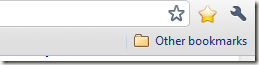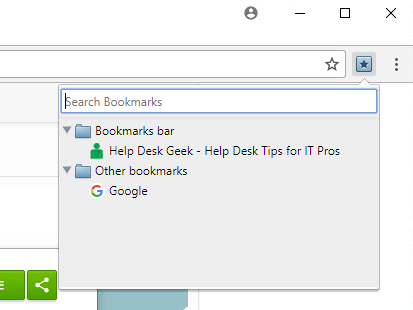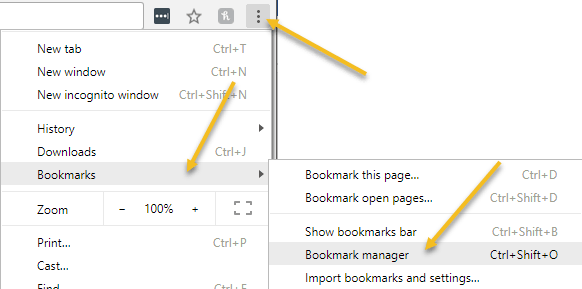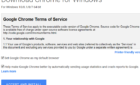It takes just a few seconds to set up
By default, the only bookmarks button on the Google Chrome toolbar is a small star at the end of address bar, which allows you to add a new bookmark or favorite. There are two methods for viewing and managing your existing bookmarks.
Each method only takes a few seconds to set up and is perfect for those who do not want to open the Google Chrome settings menu each time they want to view their bookmarks.
Keyboard Shortcuts
The easiest method uses two keyboard shortcuts. If you do not see a bookmarks bar under your address bar, press Ctrl + Shift + B to view your bookmarks bar.
Some of your bookmarks, those added directly to the bookmarks bar, will be displayed along the bar itself. To view your other bookmarks, press Other bookmarks.
You can also manage and edit your bookmarks using the Bookmark Manager. You can press CTRL + SHIFT + O to open it. This allows you to create folders to organize your bookmarks.
You can also delete old bookmarks, edit names and choose which bookmarks to display on your main bookmarks bar. Once you press CTRL + SHIFT + B, the bookmark bar will continue to display until you press the key combo again.
Add a bookmark at any time by press Ctrl + Shift + D.
Add a Bookmarks Toolbar Button
By installing a Google Chrome browser extension, you can add a second star to your Google Chrome browser window. There are way too many bookmark extensions on the Chrome store to mention here, so I will just show an example of one. I’ll also list out a couple of more at the bottom, but feel free to Google to find the best one for you.
The Neater Bookmarks extension works similar to the bookmarks bar, but without adding a new toolbar to your window.
Open a Google Chrome browser window and visit the extension page. Press Install to install the extension. Confirm you wish to install. The installation is complete when you see a small blue star appear between the end of the address bar and the settings button.
Press the star at any time to view all your bookmarks, including any bookmarks folders.
You can use a combination of the above methods or a single method in order to easily access your Google Chrome bookmarks. Alternately, if you do not want to make any changes to your browser, you can view, edit or organize your bookmarks at any time by opening the Bookmarks Manager. Press the settings wrench at the end of the address bar and choose Bookmark manager.
This method takes a few more steps than using the keyboard shortcut mentioned earlier and opens a new tab in your browser. The other two options are more browser friendly. Enjoy!