One of these methods should help
“Windows 10 can’t connect to this network” is one of the issues you could face while trying to connect your Windows machine to a network. As you can see, except for telling you you can’t connect to the network, the error doesn’t say much about why the issue has occurred and what you can do about it.
If you’ve found yourself in the situation for the first time, you’re probably clueless and have no idea what to do. Luckily, there are a few ways to get around the issue and successfully connect to your chosen network on your PC.
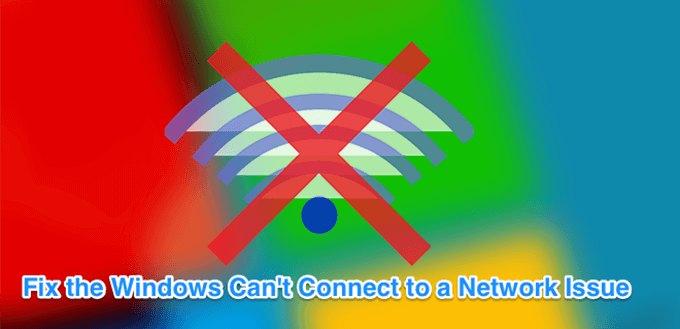
Also, be sure to check out our short video on our YouTube channel where we cover some of the fixes mentioned in this article.
Forget The Network & Reconnect To It
When there’s an issue on your computer, you’re usually asked to reboot your machine and that’ll hopefully fix it for you. The same can be done for your network connection as well. You can try forgetting the network and then re-connecting to it to see if it then connects without any issues.
Although it’s one of the most basic things to do, it may just work out for you, and there’s no harm in doing it.
- Find the network icon in your system tray, right-click on it, and select Open Network & Internet settings.
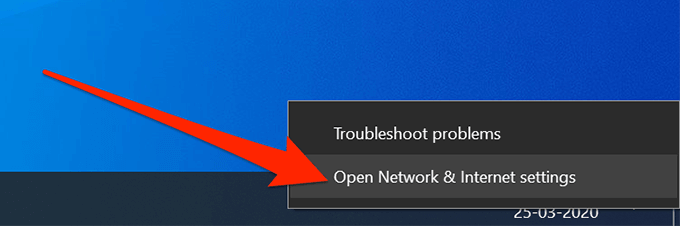
- Click on the option that says Wi-Fi in the left sidebar to view your wireless adapters.
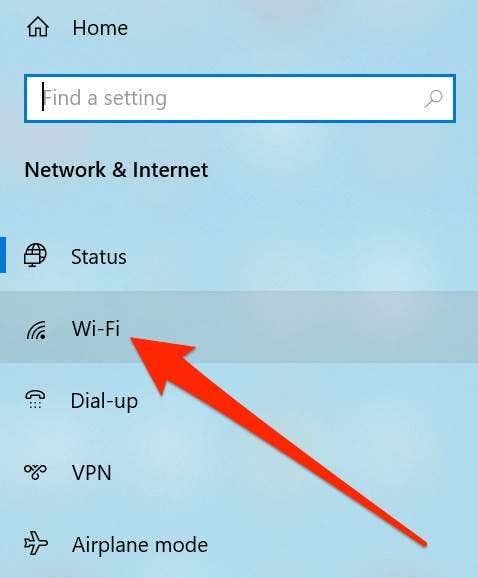
- On the following screen, click on Manage known networks on the right-hand side pane to view your networks.
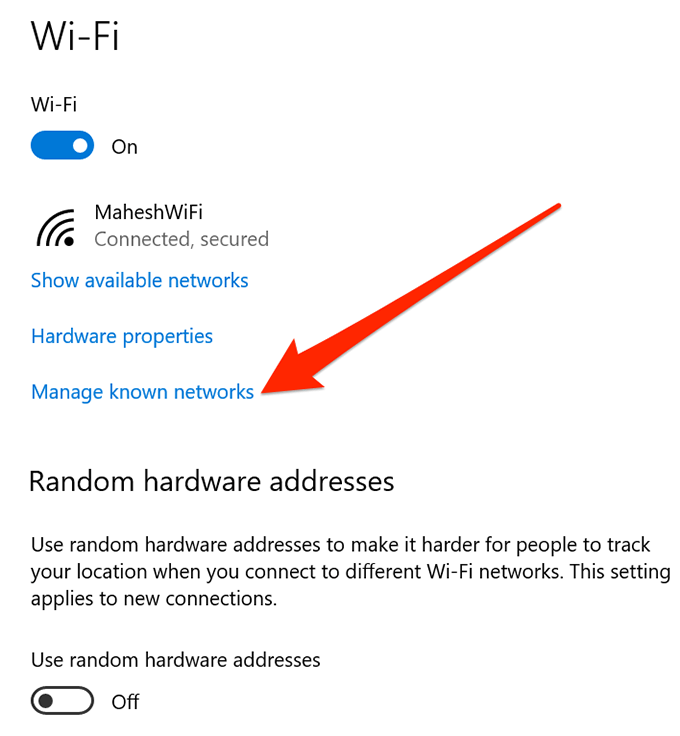
- You’ll see a list of all the networks you’ve ever connected to from your PC. Click on the one you’re having trouble connecting to and select the Forget button for it.
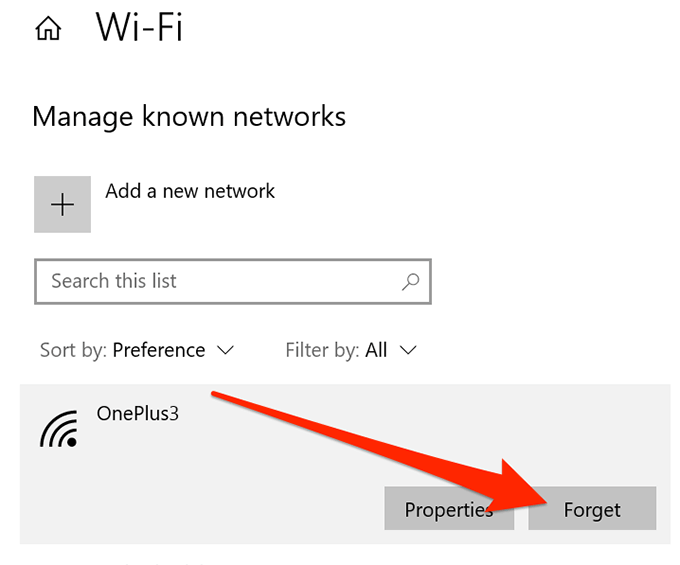
- The network will be removed from the list.
- To reconnect to it, scan for it as you would normally and click on it.
Toggle The Airplane Mode On & Off
On smartphones like iPhone and Android, when you face the “windows 10 can’t connect to this network” issue, one of the things you’re asked to do is toggle the airplane mode and see if that fixes the problem for you. It works in many cases as it helps your device fully disconnect from any networks, and you can then turn it off and manually connect to your chosen network.
You can use the same method on your Windows PC as well.
- Click on the notification-like icon at the bottom-right corner to open the Windows Action center.
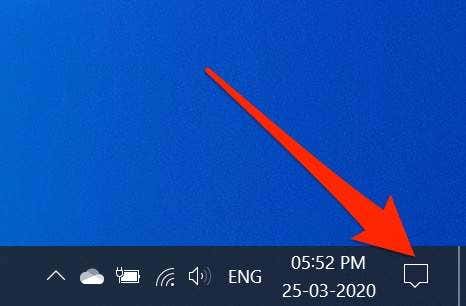
- You’ll see several tiles you can enable and disable for your machine. Click on the one that says Airplane mode to turn it on.
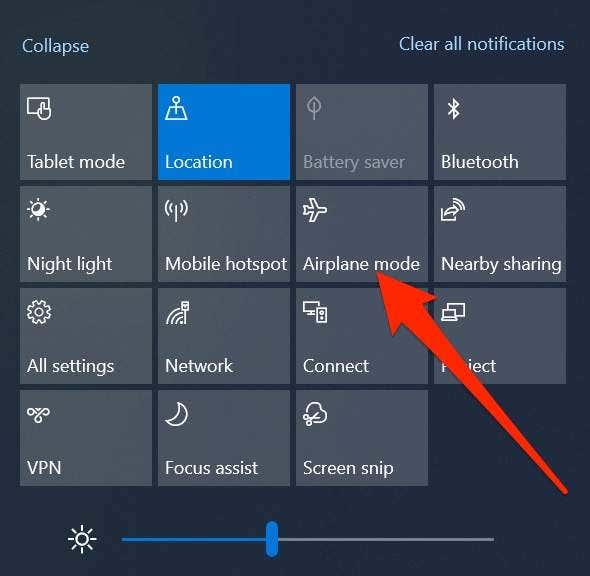
- The tile will turn full blue meaning the airplane mode has been enabled on your PC.
- Wait for about a minute and then click on the same tile again. This time, it’ll disable the airplane mode.
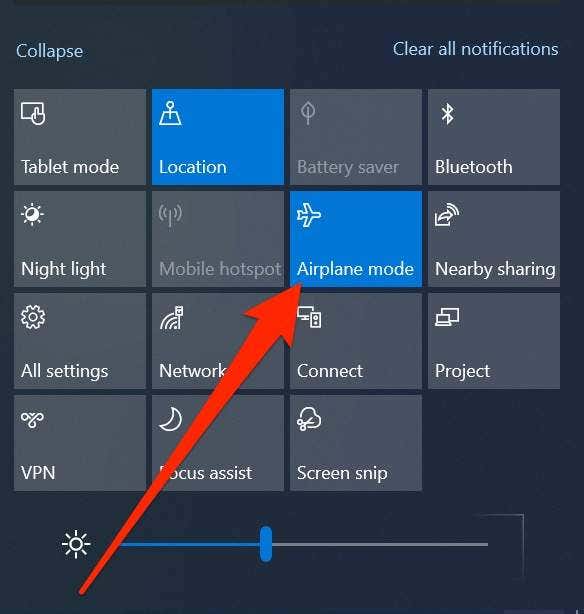
- Reconnect to your network and you should be able to do it without an issue.
Uninstall The Drivers For Your Network Adapter
Your Windows computer recognizes your network adapter because you have its drivers installed on your machine. If there’s an issue with the drivers, it can cause issues like “Windows can’t connect to this network”.
One of the ways to resolve the driver-related issues is to uninstall the device and the drivers. Your machine will then automatically install the proper and required drivers for your device.
- Search for Device Manager using Cortana search and launch it.
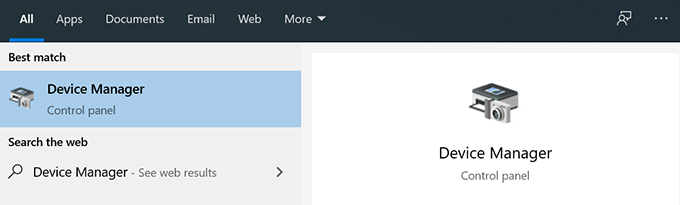
- Expand the Network adapters menu by clicking on it. Then, select your wireless adapter from the list, right-click on it, and select Uninstall device.
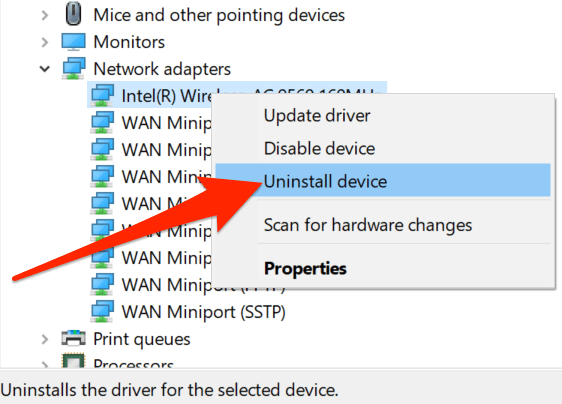
- Tick-mark the box that says Delete the driver software for this device and click on Uninstall. It’ll remove the device as well as the drivers for it from your computer.
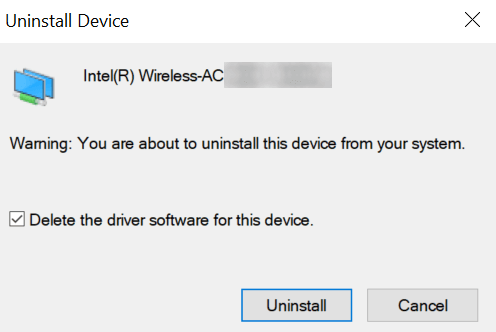
- Reboot your computer.
- Your computer will automatically find and install the required drivers for your adapter.
Run Commands In CMD To Fix The Issue
The “Can’t connect to network” issue you’re facing on your Windows 10 could be due to an IP related issue as well. In that case, Microsoft recommends you use a command to release your IP and flush the DNS cache.
These commands can be run from the Command Prompt utility on your computer. You don’t need to configure them or anything like that; all you need to do is copy and paste them into your CMD window.
- Search for Command Prompt using the Cortana search and click on the Run as administrator option.
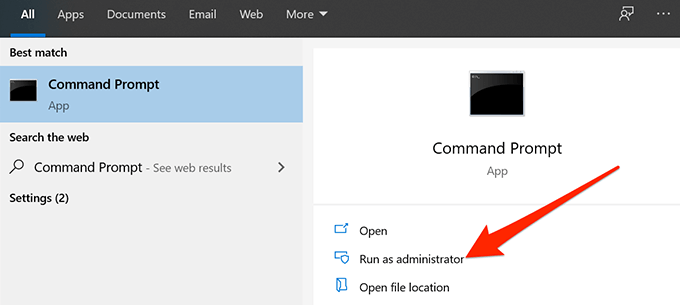
- Type the following commands into the Command Prompt window one by one hitting Enter after each line.
netsh winsock reset
netsh int ip reset
ipconfig /release
ipconfig /renew
ipconfig /flushdns
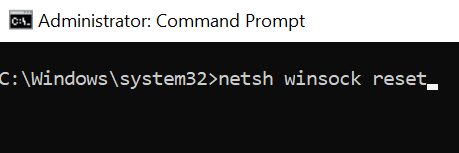
- Reboot your computer and your issue should likely be fixed.
Reset Your Network Settings
Sometimes an improper configuration in your network settings can lead to errors like “Windows 10 can’t connect to this network”. The best way to resolve the issue, without getting into much details, is to reset your network settings.
It brings your settings back to the factory defaults, and you can always reconfigure them when needed.
- Launch the Settings app using Cortana search on your PC.
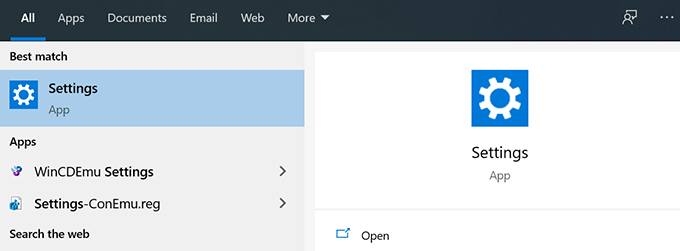
- Click on the option that says Network & Internet.
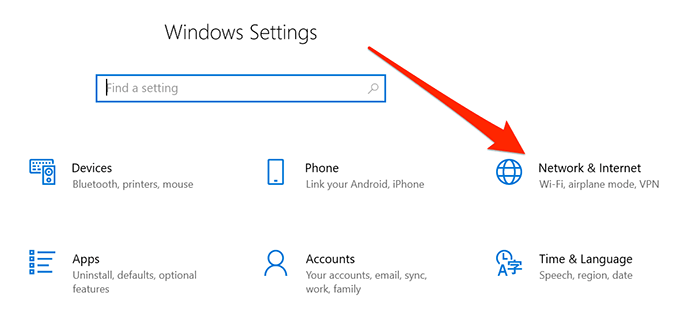
- Select Status from the left sidebar on your screen.
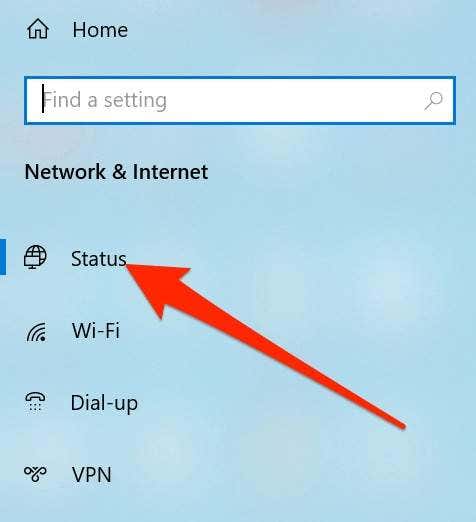
- Scroll down in the right-hand side pane and click on the option that says Network reset. It should be at the very bottom of your screen.
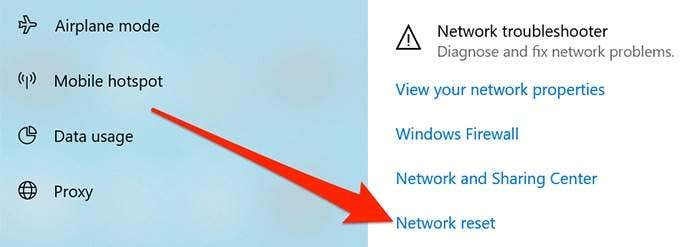
- Click on the Reset now button to reset your settings.
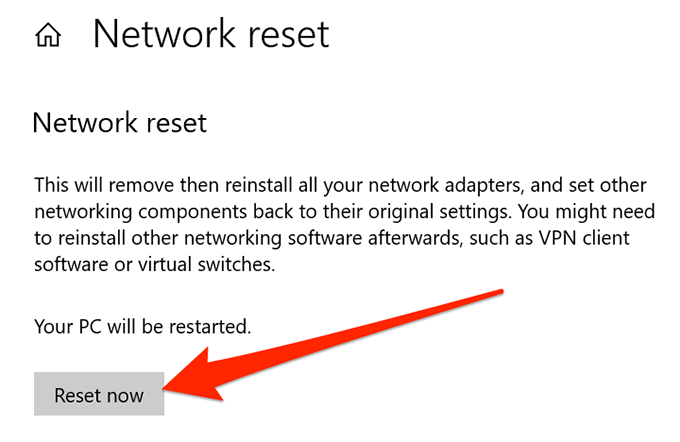
Disable IPv6 On Your PC
You can try disabling IP version 6 on your computer and see if it helps fix the connection issue on your machine. Most computers can work just fine with IPv4 and you shouldn’t have any issues at all, unless you work on something that specifically requires IPv6.
- Right-click on the network icon in your system tray and select Open Network & Internet settings.
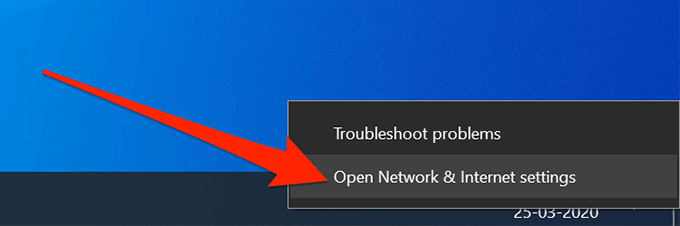
- Click on Change adapter options on the following screen.
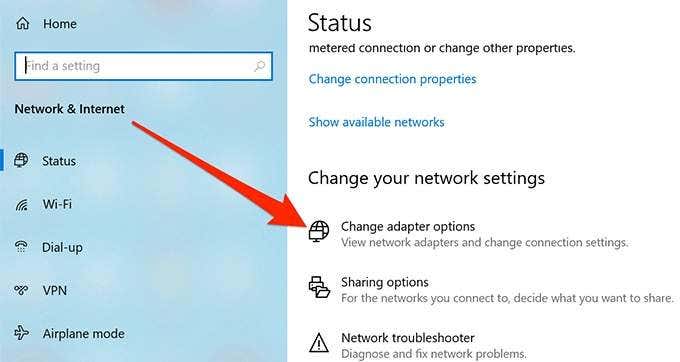
- Find your wireless adapter, right-click on it, and select Properties.
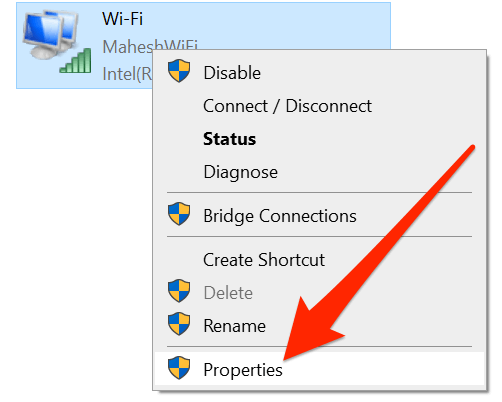
- You’ll see several options you can enable and disable for your adapter. Untick the box that says Internet Protocol Version 6 (TCP/IPv6) to disable IPv6. Then click on OK at the bottom.
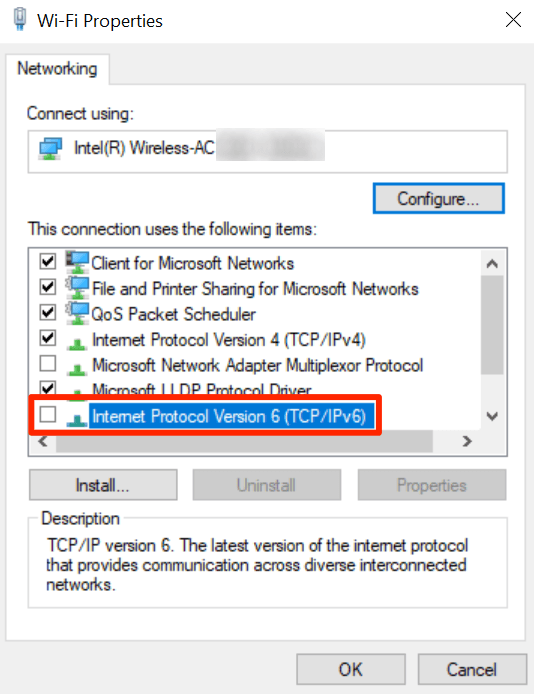
Use The Network Troubleshooter
If you have still not been able to figure out the issue yet, you might want to take help of the built-in network troubleshooter to find and fix the underlying problem on your computer.
- Launch the Settings app on your PC.
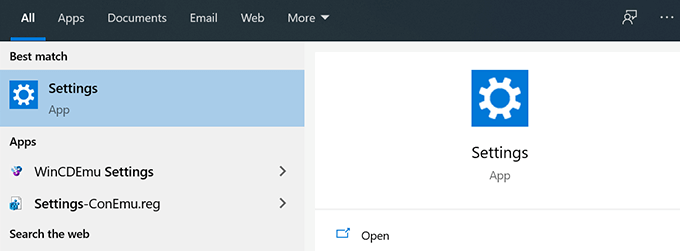
- Click on Update & Security.
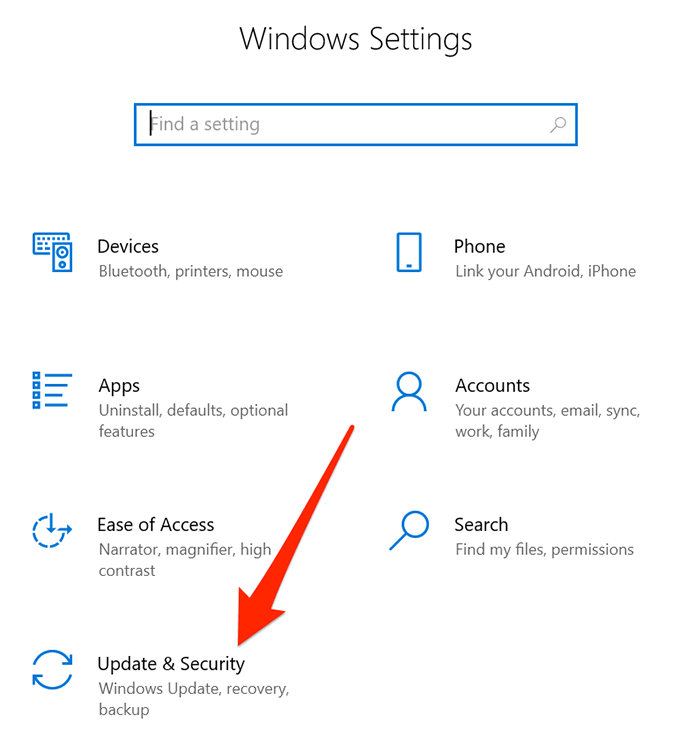
- Select Troubleshoot from the left sidebar.
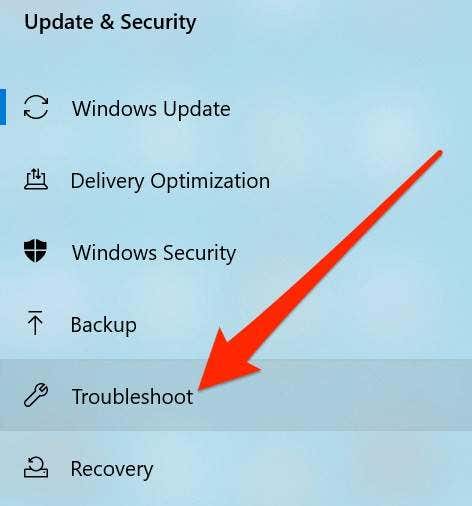
- Find Network Adapter in the list, click on it, and choose Run the troubleshooter.
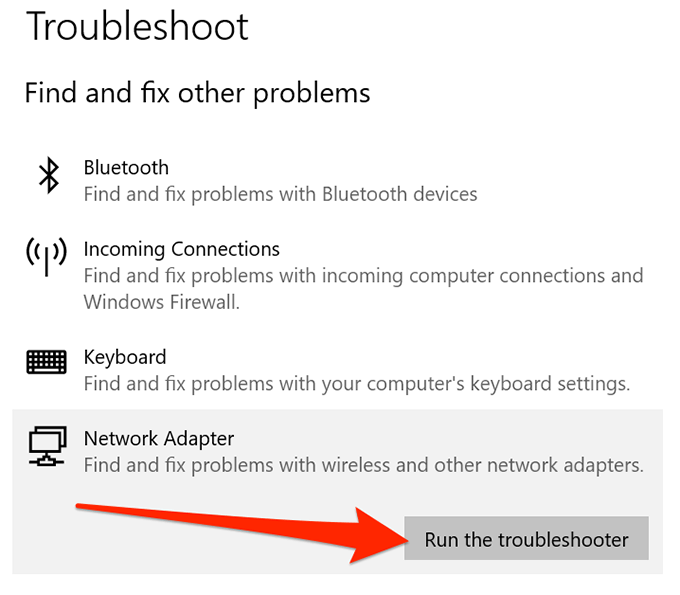
- The troubleshooter will find and help fix the issue on your machine.
The “Windows can’t connect to this network” issue basically paralyzes you as it won’t let you connect to the Internet, and that means you can’t access your sites, emails, and anything else that requires an active Internet connection.
If you were able to fix the issue using any of the above methods, please let us know your experience in the comments below.





