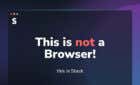Very useful and very easy to do
If you’ve ever wanted to include data that you have in an Excel file into a Word document, you’ve probably just copied the data from Excel and pasted it into Word.
While this works, there are a number of limitations. One of the most important is that if the original data file ever changes, your Word document will never reflect those changes.
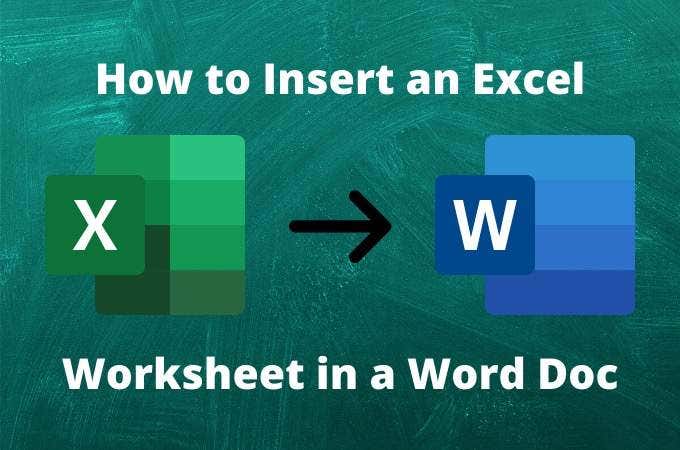
If either of those issues matter to you, there are better ways to insert an Excel worksheet into a Word doc. In this article, you’ll learn every way possible to do that as well as the pros and cons.
Also, be sure to check out our YouTube video below where we show you the same steps as in the article.
Insert An Excel Worksheet Into A Word Doc Via Copy/Paste
Of course, the fastest and easiest way to get data from an Excel worksheet into a Word document is just using Window’s copy and paste feature.
To do this, you’ll open the Excel file with your data, highlight the cells that contain the data you want to bring into your document, and press Ctrl-C on the keyboard.
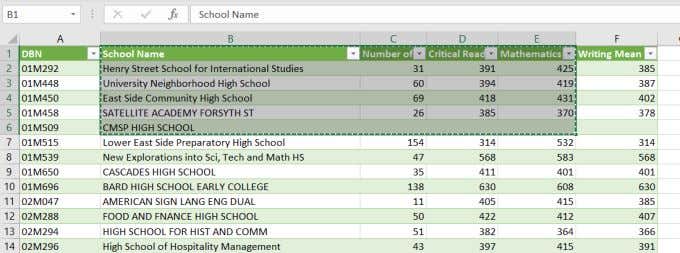
If you place your cursor into your Word document and press Ctrl-V on the keyboard, you’ll notice that the cells you’ve selected appear perfectly in the Word document.
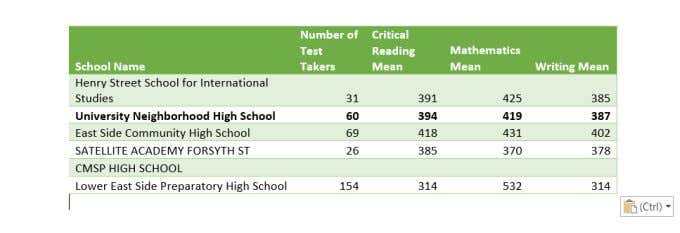
There are a few caveats here.
The imported Excel cells become a Microsoft Word table. So if you want to format this table after the data is imported, you can’t do things like use Excel formulas or other Excel formatting features.
The second issue is that it only works well for smaller tables of data. If you want to copy and paste data further down the Excel spreadsheet, you’ll lose the headers.
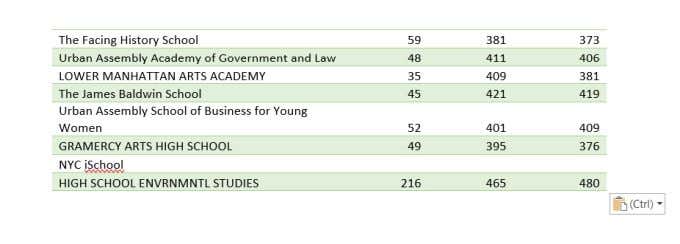
This isn’t really very useful. In this case, you’ll want to try one of the options below to insert an Excel worksheet into a Word doc instead.
- Pros: Fast and convenient, good for small tables.
- Cons: Doesn’t update with source data, and lose headers on large tables, doesn’t fully conserve original formatting.
Insert An Excel Worksheet As An Embedded Object
If you want to be able to use Excel functions and other Excel formatting features later to update the table, you’re better off pasting the Excel data as an embedded object.
To do this:
- Select the section of Excel worksheet that you want to copy and press Ctrl-C.
- In Microsoft Word, place the cursor where you want to insert the data table.
- In the Home menu, select the down arrow under Paste and select Paste Special.
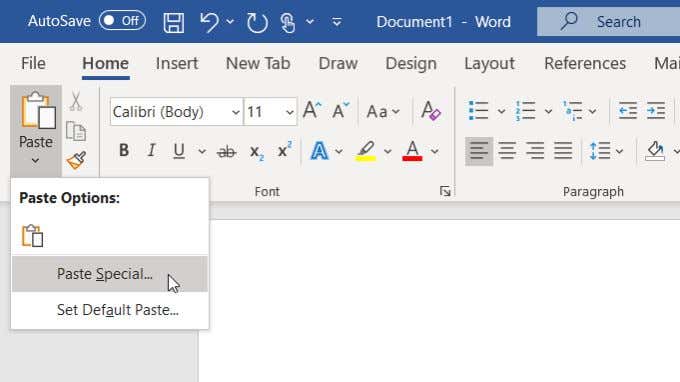
- You’ll see a Paste Special dialogue box appear. Select Microsoft Excel Worksheet Object and select OK.
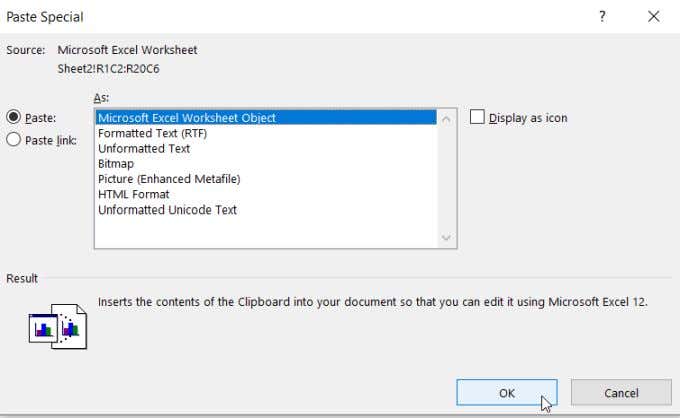
This will insert the copied cells into your Word document. The new object won’t behave like a Microsoft Word table at all, and you won’t be able to edit the data inside the table from inside Microsoft Word.
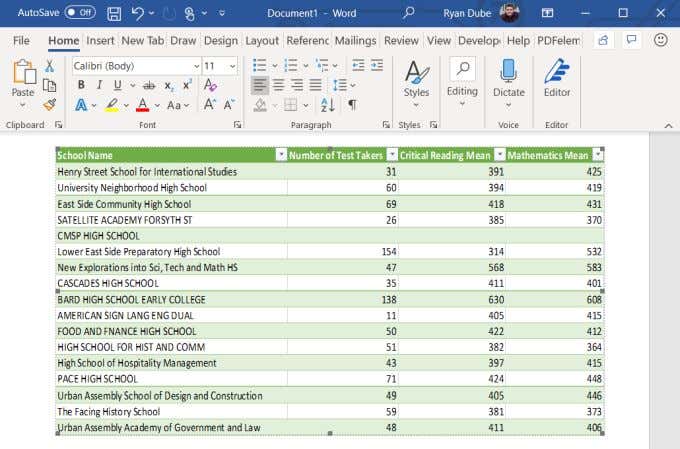
However, you can resize the entire object so that it fits inside the margins of your document.
If you do want to edit the data, just double-click on the object and it will open the entire original spreadsheet inside Microsoft Excel.
Keep in mind this is an entirely new Excel file (not the original). But any edits you make and save in that Excel file will update in your Word document.
How this works:
- When you use an embedded object to paste Excel data, Word creates a copy of the original Excel file.
- When you double-click the object, Word opens the copied file for editing.
- You can use all of Excel’s functions and formatting features to make any changes.
What is nice about this approach is that none of the original formatting gets changed during the conversion to a Microsoft Word table. It also gives you an “attached” Excel data file of the original data file in case you ever want to modify the data or add additional data to your pasted Excel object in Word.
- Pros: Fast and convenient, good for large tables, and conserves original formatting
- Cons: Doesn’t update with source data, and can’t edit table directly inside Word
Insert An Excel Worksheet As A Linked Object
The best way to insert an Excel worksheet into a Word doc is by pasting it as a linked embedded object.
The procedure to do this is identical to the one above, except in the Paste Special window you want to make sure to select the Paste Link checkbox.
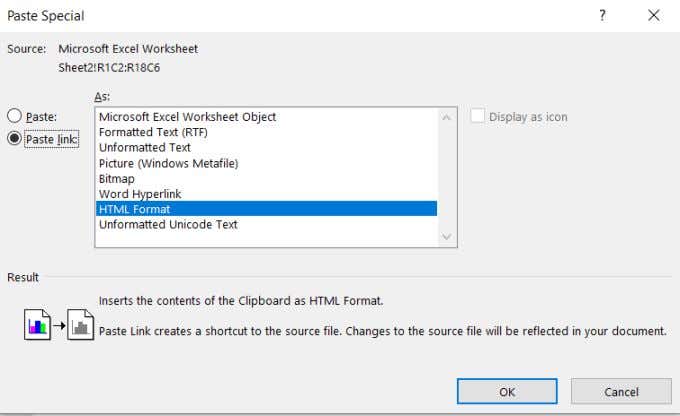
You’ll see that the inserted Excel data looks the same as in the previous section, but there’s a significant difference.
If you return to your original Excel file and make any changes to the data in any of the cells you pasted, you’ll see those changes immediately update in your Microsoft Word document.
The changes take effect in Word even if you haven’t saved the changes in the Excel file. This essentially lets you create a live view from Word into changes someone is actively making in any Excel file.
If you wanted to, you could use this feature to create a real-time dashboard in Word to display any important data points that someone may change in an Excel file.
- Pros: Fast and convenient, good for large tables, conserves original formatting, and updates instantly with source data updates.
- Cons: Can’t edit table directly inside Word.
As you can see, there are multiple ways to insert an Excel worksheet into a Word doc. The option you choose really only depends on how you intend to use that data and whether you want to see or use data changes in the original Excel file.
How have you imported Excel data into Word before? Have you had any issues when you tried to do so? Share your experience in the comments section below.