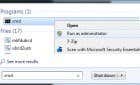It's less stress on the brain
If you use a lot of numbers in Word documents and want to be able to quickly spell them out, there is an add-in for Word that allows you to do this easily.
There is a version of this add-in for Excel that installs and works the same way as the version for Word. This post shows you how to install and use the version for Word, but the steps can be applied to the version for Excel.
Both versions were tested in Microsoft Word for Windows, versions 2000, 2002(XP), 2003, 2007, and 2010.
- Download Popup SpellNumber for Word
- Download Popup SpellNumber for Excel
To install Popup SpellNumber for Word, double-click on the .exe file you downloaded.
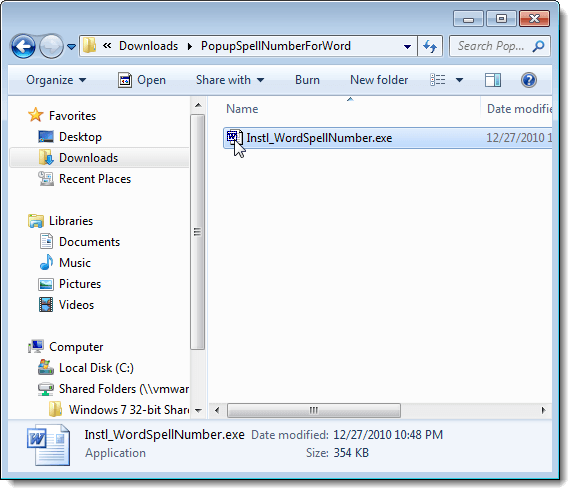
An introductory dialog box displays. Click Continue.
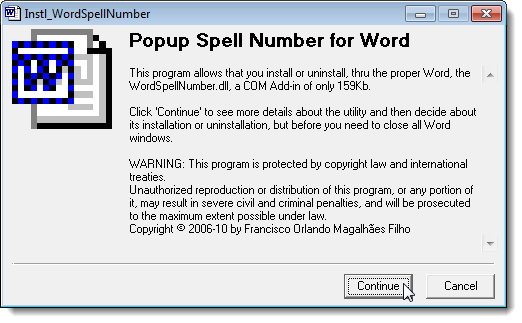
A Word document opens that contains a description of the add-in and buttons for installing and uninstalling the add-in and exiting the installation. Click Install.
NOTE: Since this file allows you to uninstall the add-in, we recommend you keep the .exe file you downloaded, in case you decide to uninstall the add-in at some future time.
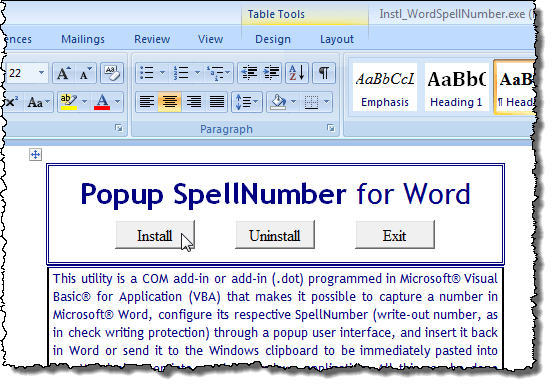
The Install dialog box displays. This dialog box basically warns you that you need to provide administrative permission to install the add-in and that the User Account Control dialog box will display. Click OK.
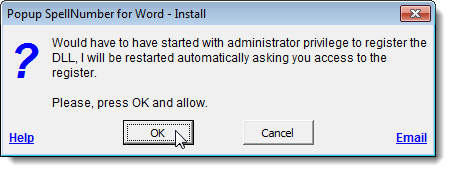
The User Account Control dialog box displays, only if your User Account Control settings are set to a level that requires it. Click Yes, if necessary, to continue.
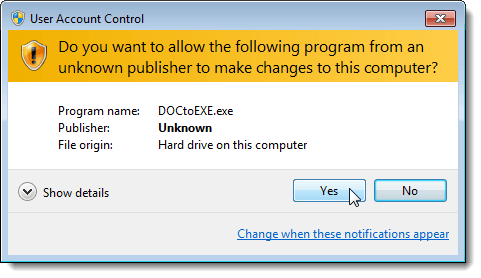
The Installation as COM Add-in dialog box displays. We accepted the default location for the installation and chose to install it for all users. Click Continue.
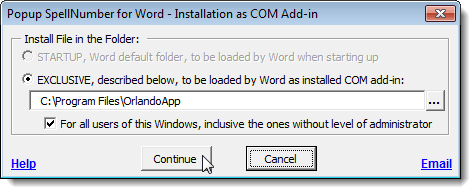
The License Agreement displays. Read through it and click OK to continue.
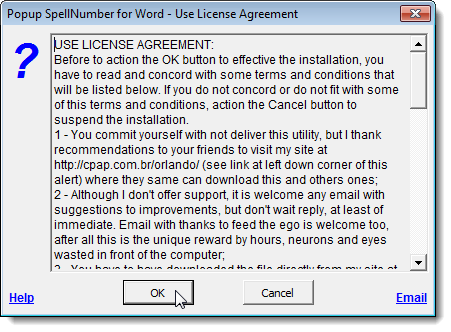
Once the installation is finished, the Installed with Success dialog box displays. It tells you how to access the SpellNumber add-in within Word. Click OK.
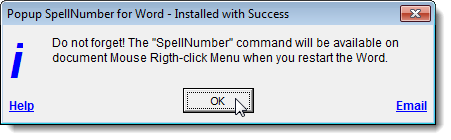
Open Word and type a decimal number, such as 5.67. Highlight the number and right-click on the selection. Select SpellNumber from the popup menu.
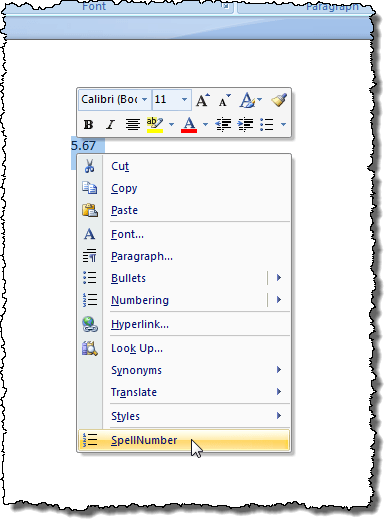
The SpellNumber for Word dialog box displays. There are several options for you to customize the spelled-out number. For example, use the Letter case drop-down list to specify how the words in the spelled-out number will be capitalized, if at all.
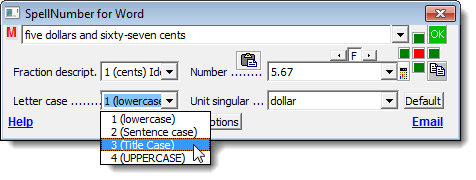
Use the Unit singular drop-down list to specify how the unit will be written out, depending on what type of amount the number is meant to represent. To add more options, select the Edit suggestions option.
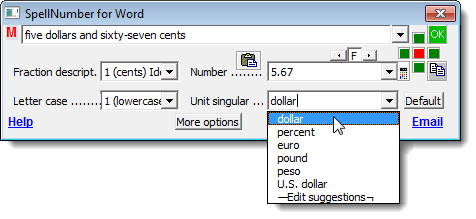
If you selected the Edit suggestions option, the Edit Suggestions dialog box displays. Add more options in the edit box, separating each option by a semicolon (;). At least, the “percent” option is required plus one other option.
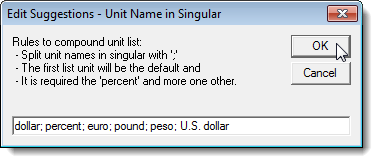
To access additional options, click the More options button.
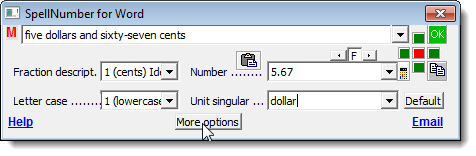
The Unit plural drop-down list is similar to the Unit singular drop-down list, allowing you to specify how the plural unit for the amount entered should be written out. If you want to write out “one thousand” for 1000, rather than just “thousand,” select True from the ‘One thousand’ drop-down list.
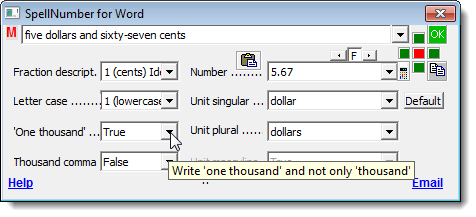
To insert commas between the thousands, hundred-thousands, etc., select True from the Thousand comma drop-down list.
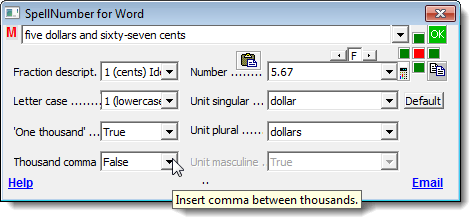
To copy the spelled-out number to the clipboard and close the SpellNumber for Word dialog box, click the green OK button.
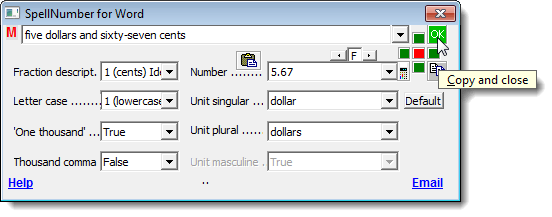
You can also copy the spelled-out number to the clipboard without closing the dialog box. To do this, click the Copy to Windows clipboard without close button. It looks like a typical Copy button.
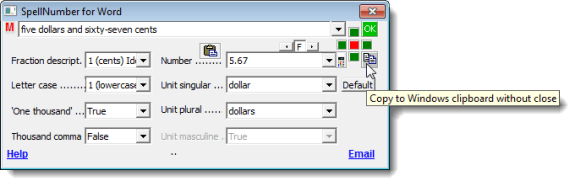
To reset the options to their default settings, click the Default button.
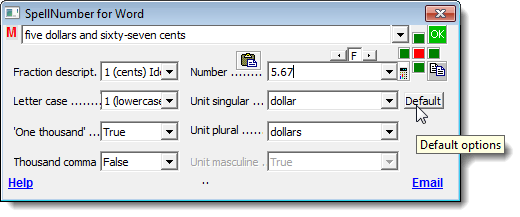
The red square button and the four green square buttons around it allow you to specify where, in relation to the current selection in your Word document, you want to paste the spelled-out number. The red button will replace the selected text in your document. The green buttons represent the respective positions around the selected text.
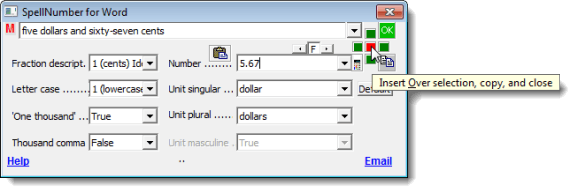
We decided to apply Title Case to our spelled-out number using the Letter case drop-down list and paste it below the selected text by clicking the green button below the red button.
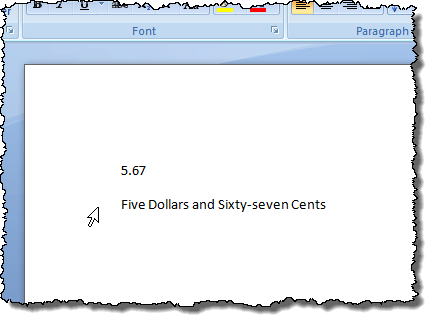
You can also open the SpellNumber for Word dialog box without having any text selected and type the number you want to spell out directly into the Number edit box. Then, you can choose settings and copy the number as described above.
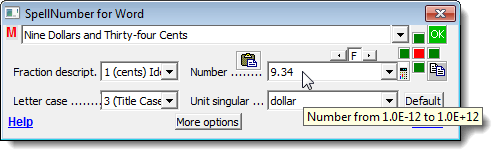
You can use SpellNumber for Word to copy a spelled-out number to the clipboard and paste it into any other Windows application that accepts text using the Copy to Windows clipboard without close button discussed earlier in this post.
Remember, the steps in this post can be applied to SpellNumber for Excel, also.