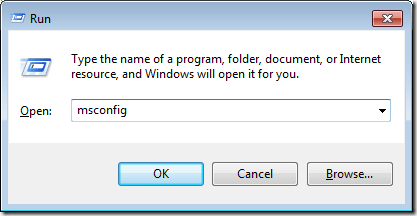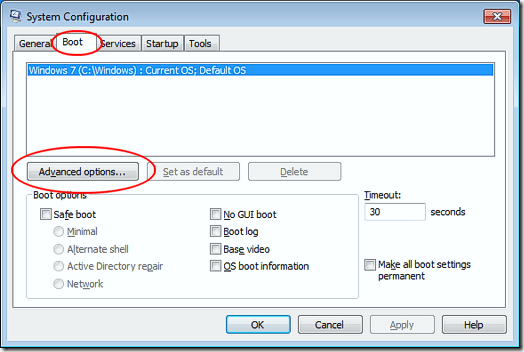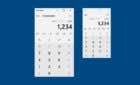If your PC is having trouble recognizing it
Your computer’s hardware and Windows 7 limit the amount of memory that your computer can use. In the case of 32-bit operating systems, that limit is 4GB of RAM. 64-bit operating systems can use much more. However, if your Windows 7 64-bit PC is having trouble recognizing all of the RAM in your computer, there is a quick fix that may work. Learn how to fix the maximum amount of RAM Windows 7 64-bit can use.
Windows 7 and Maximum Memory
Many users of the 32-bit version of Windows 7 were disappointed that not all of their 4GB of RAM (or more) could actually be used by the operating system. Many opted for the 64-bit version of Windows 7 but still had trouble getting the operating system to recognize and use all of the memory installed in the PC.
Typically, your computer’s hardware and Windows 7 works together to identify the hardware you have in your PC. This includes the memory or RAM you have installed. Occasionally, your computer is not aware of what you have and may report that you have less RAM than you actually do. Assuming this is not a hardware error or failure, there is one trick you can try.
Fix the Maximum Memory Windows 7 64-bit Can Address
The amount of memory you have installed in your PC is not necessarily the amount that Windows 7 64-bit can address. Address simply means use. Luckily, you can specify how much memory Windows 7 64-bit should address on boot up.
Log in to Windows 7 64-bit with an account that has administrative privileges. Click on Start and then right click on My Computer. Choose Properties from the menu.
This opens the Properties window for your computer. In the section labeled System, note the amount of Installed Memory (RAM). Then, close the Properties window.
Click on Start and then on Run. If you don’t have the Run command on your Start menu, you can hold down the Windows key on your keyboard and press the R key. With the Run dialog box open, type in MSCONFIG and click the OK button.
This opens the System Configuration window. Click on the Boot tab and then click on the Advanced Options button.
This opens the BOOT Advanced Options window. Click on the Maximum Memory option and type in the maximum amount of memory you noted earlier in the My Computer Properties window. When finished, click the OK button, close all remaining windows that you have opened, and restart your computer.
Windows 7 64-bit does not always correctly identify the amount of memory you have installed in your PC. You can fix this problem by manually specifying how much memory Windows 7 64-bit should use by changing a value in the BOOT Advanced Options window.
Assuming you have no hardware or software errors, Windows 7 should then be able to correctly identify how much memory you have installed and the maximum amount of memory to use at boot up.