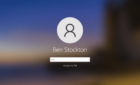A pesky problem with 7 different solutions
Sometimes Windows shows a strange error message when you try to delete a file. The message reads “could not find this item” and it prevents you from deleting the file. It’s pretty obvious you’re trying to delete something that already exists on your machine but the error says otherwise.
There are many reasons why your machine is failing to detect the file as it should and letting you delete it. Once you fix these underlying issues, you can get rid of the file from your computer.
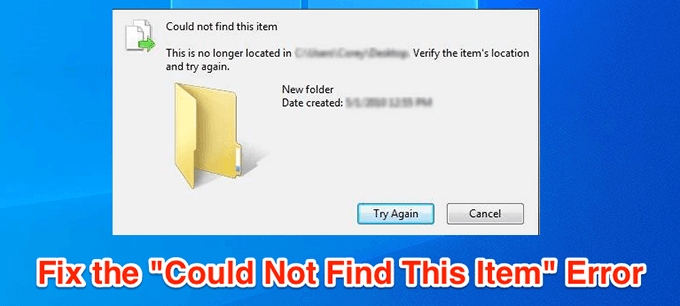
Use Command Prompt To Fix “Could Not Find This Item”
If you’re having trouble using File Explorer to delete your file, one option is to use the Command Prompt. It has several commands to work with your file system and one of these lets you delete files from your storage.
You can use these commands to retrieve your directory contents and then get rid of your chosen file from the list.
- Search for Command Prompt using Cortana search and click on Run as administrator to open it in admin mode.
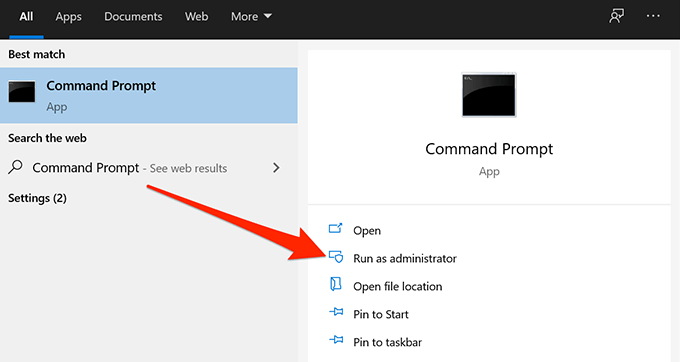
- In your Command Prompt window, go to the directory where the file you want to delete is located. Use the CD command followed by the directory path to get to your directory.
- Once you’re in your selected directory, run the following command to view a list of all files in it.
dir
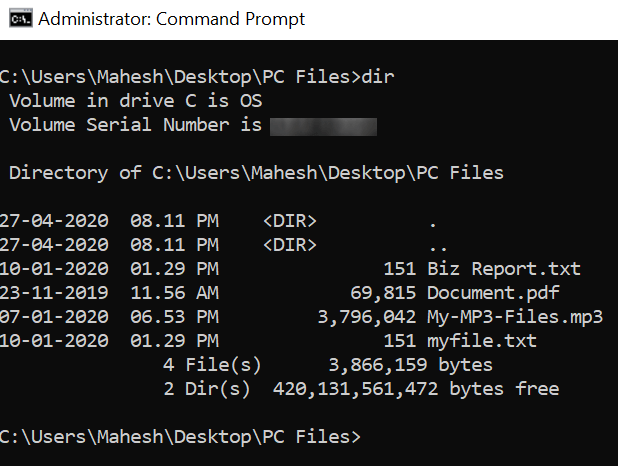
- You should see the name of the problematic file in the list.
- Type the following command, press Space, type the name of the file you want to delete, and hit Enter. So to delete a file named myfile.txt, you would enter:
del myfile.txt
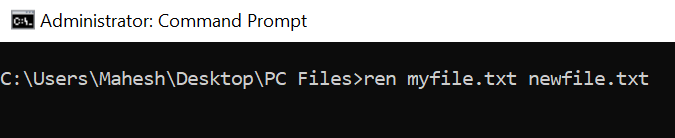
- If you’re deleting a file that has spaces in its name, enclose the file name with double quotes.
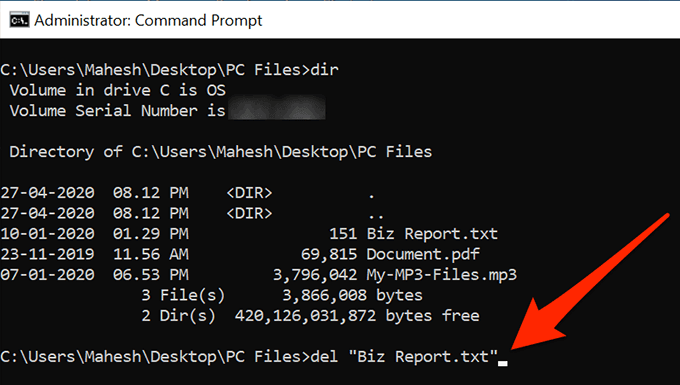
- The file will be deleted without a prompt.
Rename The File Using Command Prompt Before Deleting It
Sometimes the reason you get the “could not find this item” error is because your file name is too long to be handled by your system. In that case, you can first shorten the name to delete the file.
You can use the Command Prompt to rename your file as follows.
- Launch a Command Prompt window with admin privileges on your PC.
- Use the CD command to get to the directory where your file is located.
- Note down the full name of your file as you’ll be using it in a command.
- Type the following command into the Command Prompt and press Enter.
ren oldname.ext newname.ext
ren – the short form for rename
oldname.ext – replace this with the current name of your file
newname.ext – replace this with the new name for your file
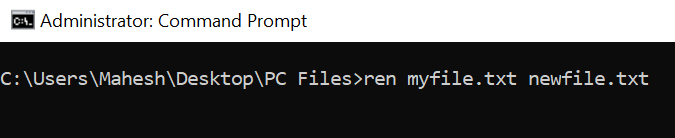
- Once the file is renamed, use File Explorer to access and delete it. It should delete without any issues this time around.
Delete Files That Have No Extension
Some problematic files have no extensions and this makes it really difficult to delete them from a Command Prompt window. Luckily, there’s a command you can use to delete all the files inside of a folder without knowing their extensions.
- Open a Command Prompt window on your computer.
- Navigate to the folder where your file is located using the CD command.
- Type in the following command and press Enter.
del *.*
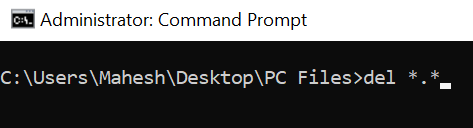
- All files inside the folder will be removed.
Delete The Folder Containing The File
If you still can’t delete the file and it keeps throwing the “could not find this item” error, you can try deleting the folder instead. It removes the folder as well as all files in it, including the problematic file.
- Open a Command Prompt window on your PC.
- Type in the following command, press Space, enter the full path to the folder you want to delete, enclose it with double-quotes, and hit Enter.
rmdir /s

- You’ll get a prompt asking if you really want to delete the folder. Type y and press Enter to confirm your action.

- You can use the /q parameter with the above command to skip the deletion prompt. It removes the file without asking if you really want to do it.
Kill The Process That May Be Using The File
There may be a program running on your computer that is using your file in some way. To ensure it’s not the culprit, you should kill the program process using Task Manager and then try to delete the file.
- Right-click on your taskbar and select Task Manager.
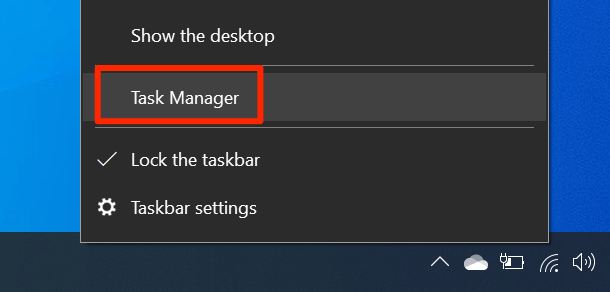
- Click on the Processes tab at the top.
- Find the process that you think is interfering with your deletion process. Right-click on it and select End task to kill the process.
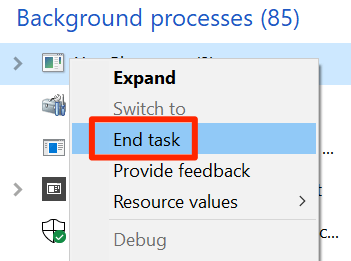
- You can try deleting your file and it should delete without issues.
Create An Archive & Delete The Files
If you’ve used WinRAR to create archives on your computer before, you probably know it allows you to delete your files after an archive is made. You can use the same option to delete the file that keeps throwing the “could not find this item” error.
The idea here is to make a new archive using your problematic file and let WinRAR delete your file after the archive has been made.
- Download and install the WinRAR app on your computer.
- Right-click on the file that you want to delete and select Add to archive. It lets you create a new archive using selected files.
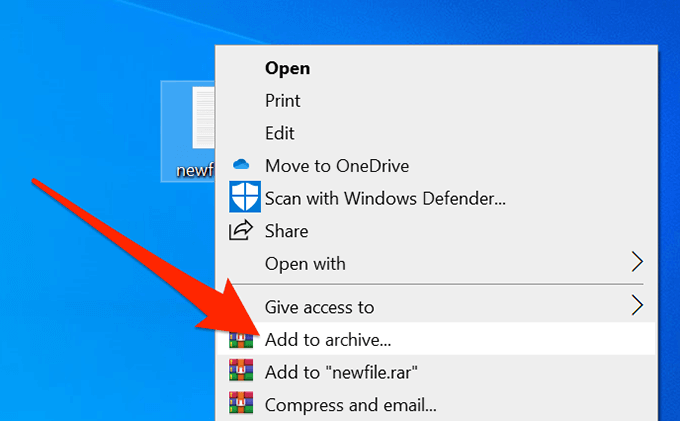
- The following screen lets you configure how your archive is to be created. You’ll find an option there that says Delete files after archiving. Tick-mark the box, customize other options as you like, and click on OK at the bottom.
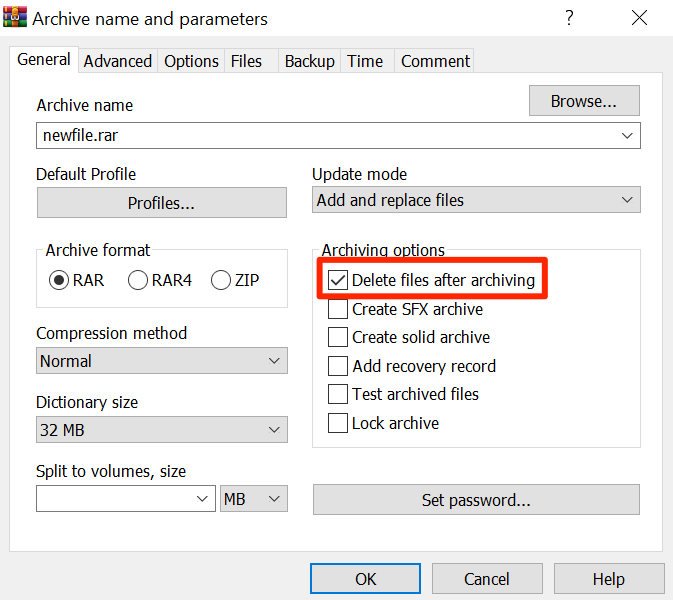
- It’ll create a new archive containing your file and your actual problematic file will be deleted. You can now delete the archive as well by right-clicking on it and selecting the Delete option.
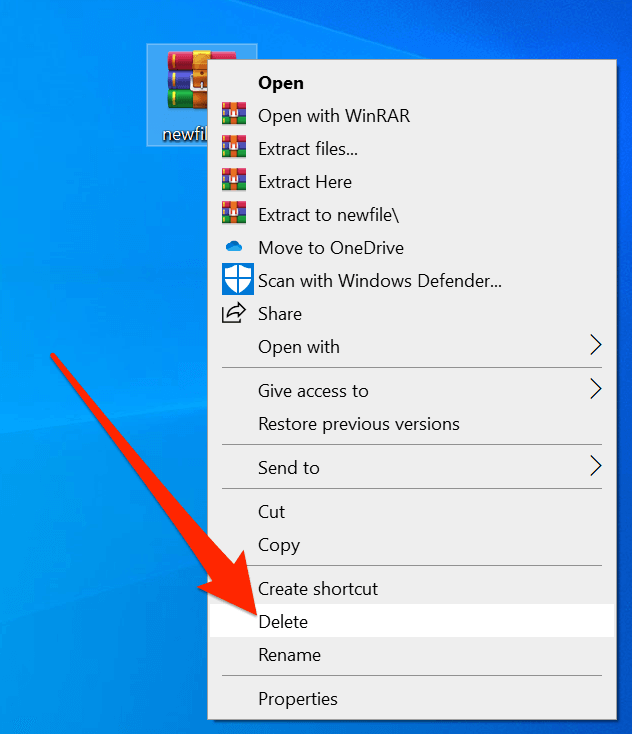
It’s an out-of-the-box idea and should work in most cases.
Use DelinvFile To Get Around The “Could Not Find This Item” Error
File deletion issues have long existed on Windows computers and there have been several apps to help you deal with them. One of these is DelinvFile and it lets you delete files that you can’t delete by yourself.
You can use it to get rid of the problematic files from your PC.
- Install the DelinvFile app on your PC.
- Launch the app and navigate to the directory where your file is located. Click on your file so it’s selected.
- Click on the button that says Delete File or Folder to start deleting your file.
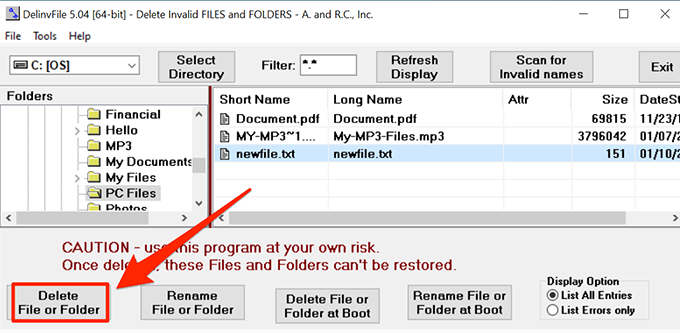
- You’ll see a prompt asking to confirm your action. Click on Yes to continue deleting your file.
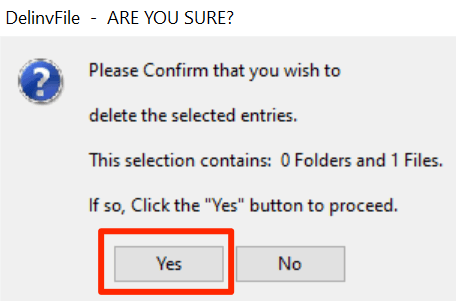
It gets frustrating when you’re constantly bombarded with the “could not find this item” error while deleting a file. Have you ever had to go through this error on your PC? How did you overcome it? We’d like to know in the comments below.