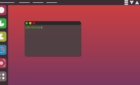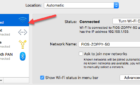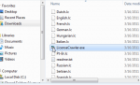Without resorting to scissors and glue
It’s always an annoying experience when some operations on your Windows computer suddenly stop working, particularly if you use them quite often. It gets worse when you don’t know the source of the problem or how to fix it.
Everyone knows how to copy and paste content, but not everyone knows what to do if (or when) these commands don’t yield the desired results. In this guide, we’ll show you seven troubleshooting solutions to try when copy and paste are not working on your Windows 10 computer.

If your computer is unresponsive to the “Ctrl + C” or “Ctrl + V” keyboard shortcuts, check that the keyboard is working correctly. Refer to this article on fixing Windows keyboard keys for guidance. If you use an external keyboard, you can also try resetting your keyboard to factory default. Restarting your computer might also help. Should these preliminary solutions prove abortive, proceed to the troubleshooting methods below.
1. Restart Windows Explorer
You might be unable to copy and paste files or folders from one directory to another if the Windows Explorer is malfunctioning. To fix this, head to the Task Manager and restart the Windows Explorer—even if it seems to be in perfect condition. You never know; that could help resolve the problem.
Launch the Task Manager using the Ctrl + Shift + Esc keyboard shortcut. In the Processes tab, right-click Windows Explorer and select Restart.

Wait for a few seconds for Windows to restart the Explorer and try using the copy and paste functionality again.
2. Update and Restart the Application
In the case that this problem is specific to an application, close and reopen the application. The problem with copy and paste not working could also be due to a software bug. So check if there’s an update available for the app via the Microsoft Store or the app’s settings menu.
3. Clear the Windows Clipboard Cache
This is another solution worth trying. Right-click on the Start button and click Command Prompt (Admin) on the Quick Access menu.

Type the command below in the Command Prompt console and press Enter.
echo off | clip
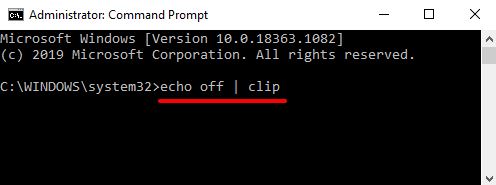
Close the Command Prompt window and check the copy and paste functionality now works. If it doesn’t, restart your computer and try again.
4. Troubleshoot Your Keyboard
There are several ways to copy and paste content on Windows 10. The Ctrl + C and Ctrl + V keyboard shortcuts are the easiest, no doubt. You can achieve the same result using your PC’s mouse.
As mentioned earlier, there could be an issue with your keyboard if you can’t copy and paste content using keyboard shortcuts. Run the Windows keyboard troubleshooter to find and fix problems with your PC’s keyboard settings.
1. Go to Settings > Update & Security > Troubleshoot and click Keyboard in the “Find and fix other problems” section.

2. Click the Run the troubleshooter button to proceed.

Wait for the troubleshooter to scan your computer for potential issues with your keyboard. The tool will recommend troubleshooting instructions if it finds any problem.
5. Disable Third-Party Clipboard Managers
Clipboard managers or clipboard apps come with their benefits. They can significantly boost your copy-and-paste experience by holding multiple (copied) content, formatting texts, combining multiple clips, and a lot more advanced features.

One drawback of these clipboard managers is that they sometimes conflict with the built-in clipboard. Hence, preventing copy and paste from working correctly on your PC. If you use any third-party clipboard app, close or disable it, and see if that resolves the problem. You can restart your computer and try again.
6. Disable RAM Optimization Apps
When you copy content, it is temporarily saved in your PC’s Random Access Memory (RAM). In a bid to save space and make your PC run faster, some file cleaning apps and RAM optimization software may clear your clipboard data.
So when you copy content to the clipboard, these programs may wipe them off, leaving the clipboard empty with nothing to paste. This may cause you to assume that your PC’s copy and paste functionality isn’t working.
If you use a RAM booster, force quit the app or modify its settings to exclude your PC’s clipboard data from its optimization process.
7. Restart the Windows Remote Desktop Clipboard
If you’re using a Remote Desktop setup and the copy-and-paste functionality won’t work correctly between the remote desktop and the host device, try restarting the Remote Desktop Clipboard.
1. Launch the Windows Task Manager and locate RDP Clipboard (or rdpclip.exe) in the Processes tab. Right-click on the process and select End Task.

2. To restart the process, click File on the Task Manager’s menu bar and select Create new task.

3. Type rdpclip.exe in the dialog box, check the box that reads Create this task with administrative privileges and click OK.

An alternate way to restart the Remote Desktop Clipboard is to launch the Run box (Windows key + R), type C:WindowsSystem32 in the dialog box, and click OK.

Right-click on the Remote Desktop Clipboard’s executable file (rdpclip.exe) and select Run as administrator.

Addendum: Enable Clipboard Mapping
In the rare instance that rdpclip.exe fails to run, head to the Windows Registry and enable the file responsible for clipboard mapping.
1. Launch the Run box (Windows key + R), type regedit in the dialog box, and click OK.

2. Paste the directory below in the Registry Editor’s search box and press Enter.
HKLMSYSTEMCurrentControlSetControlTerminal ServerWinstationsRDP-Tcp

3. Double-click on the registry file named fDisableClip and make sure its value is set to 0.

Close the Registry Editor and check if you can now copy and paste files between the devices on your Remote Desktop setup.
Duplicate Content Without Limitation
The copy and paste command may malfunction if your computer is infected with malware. Scan your PC for malware using Windows Defender or a reputable third-party antivirus software. You can also use the Windows System File Checker (SFC) to fix and repair corrupt files preventing content duplication (via copy and paste).