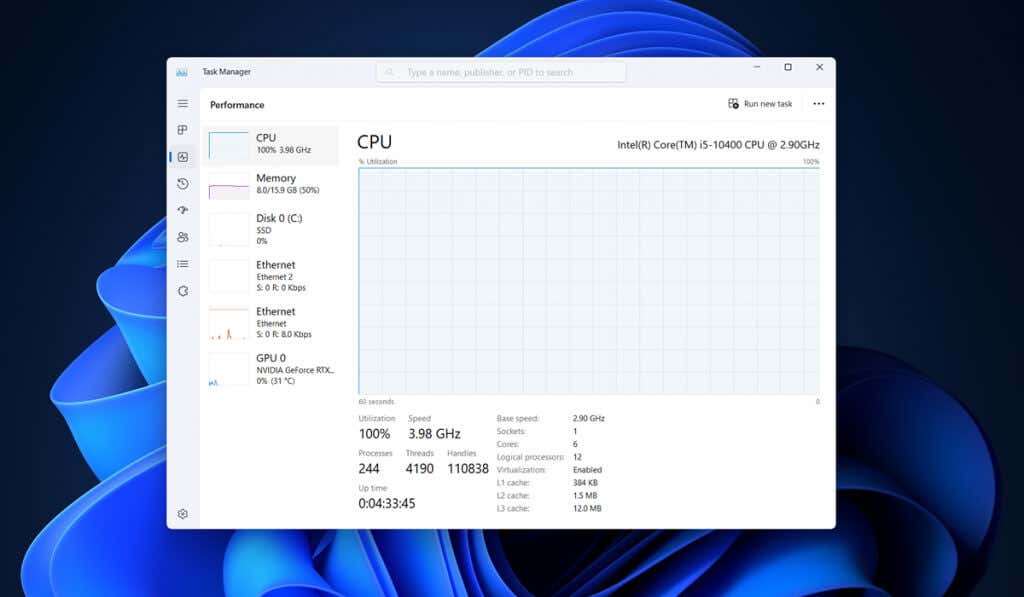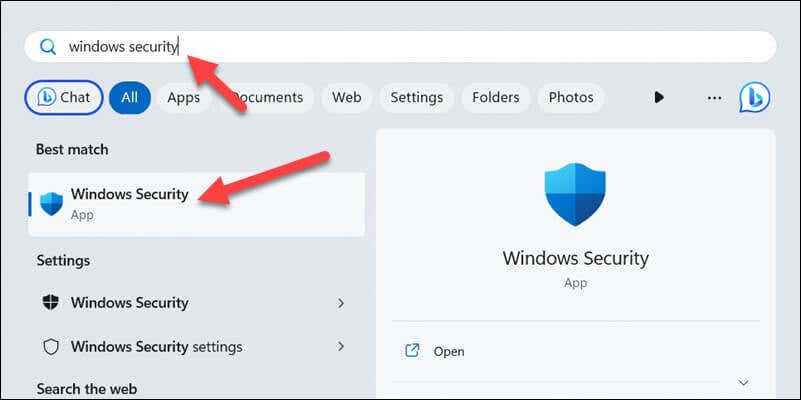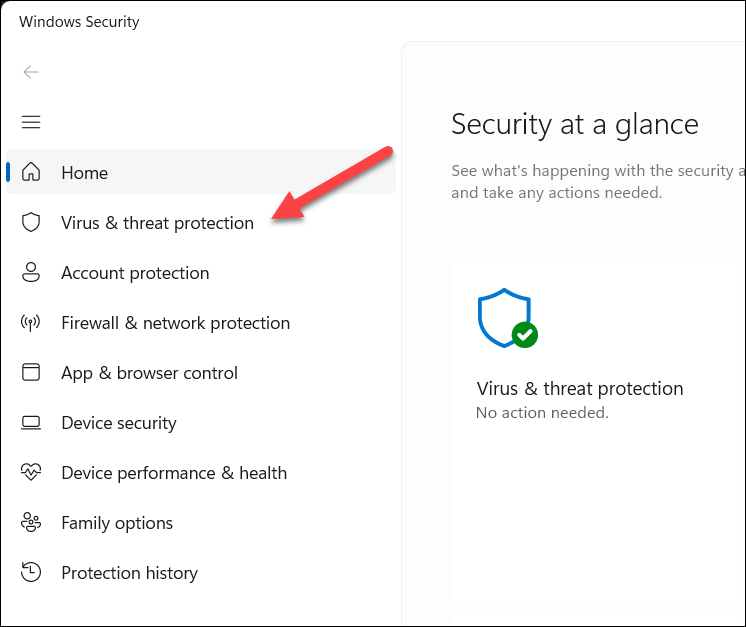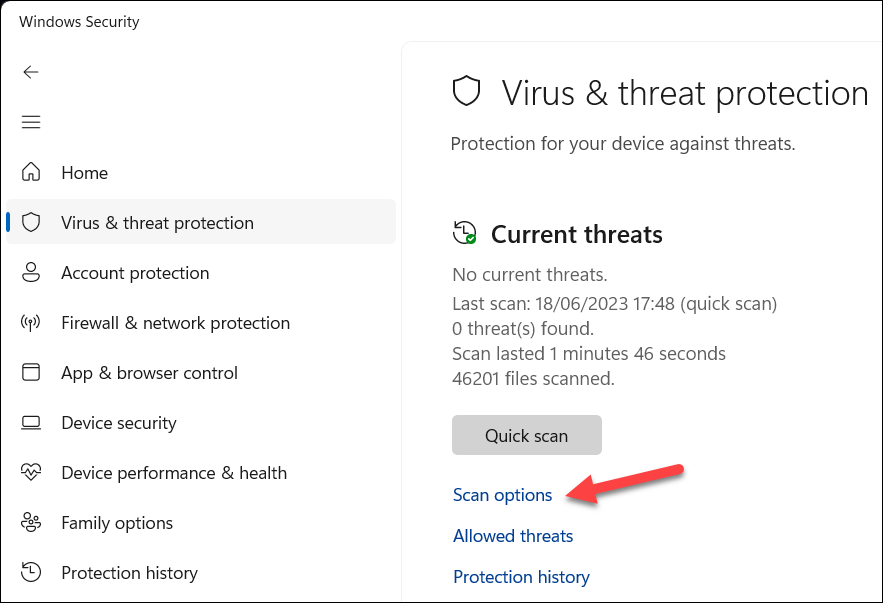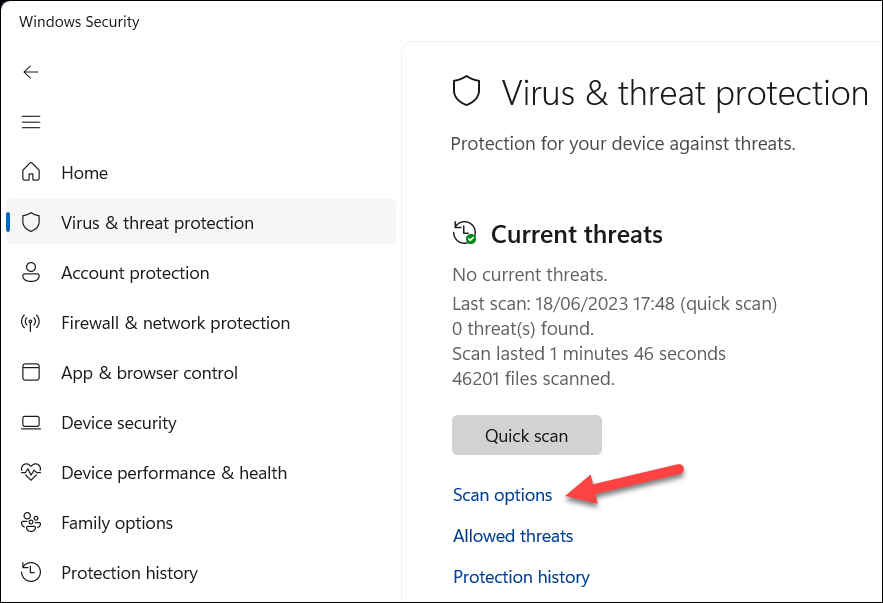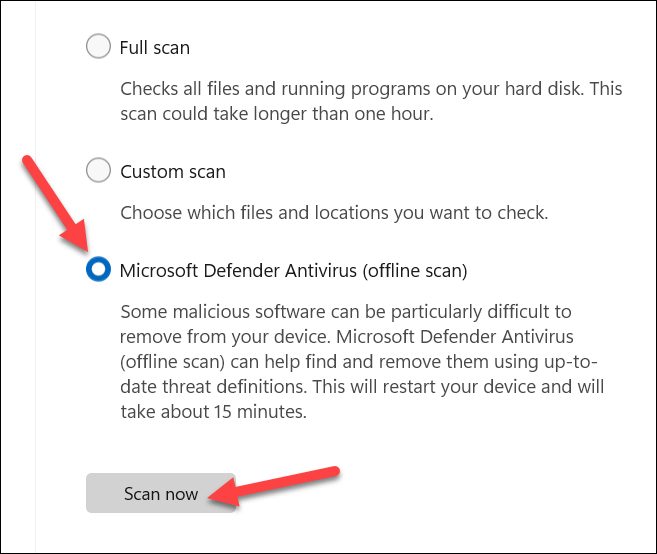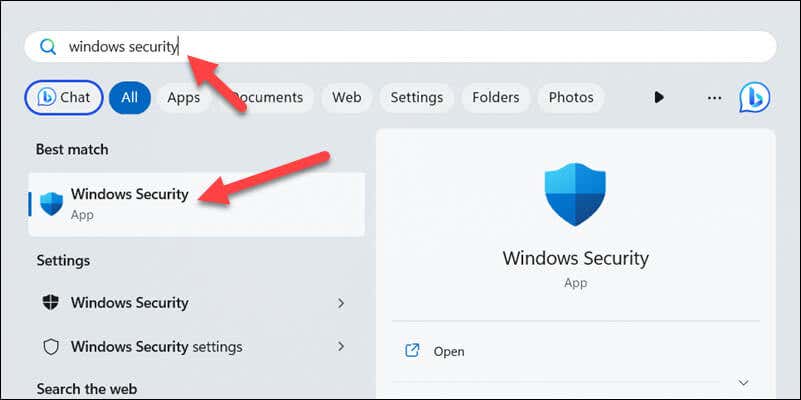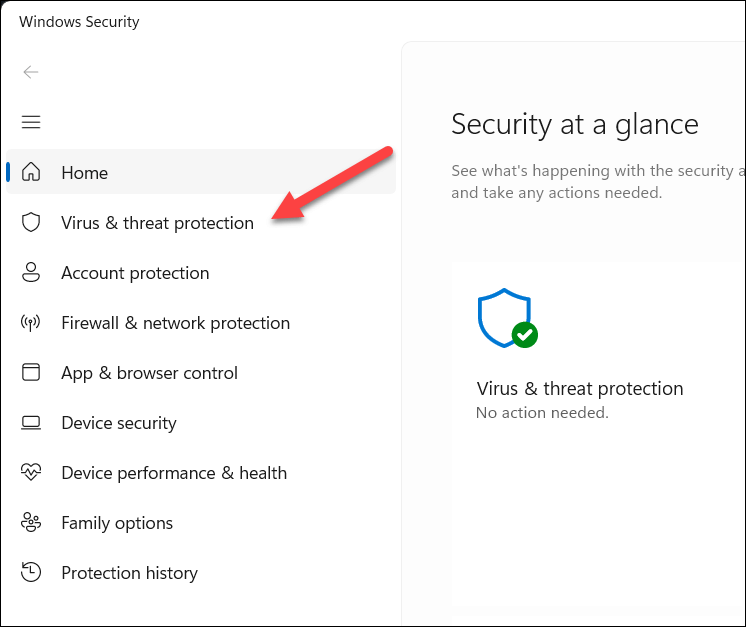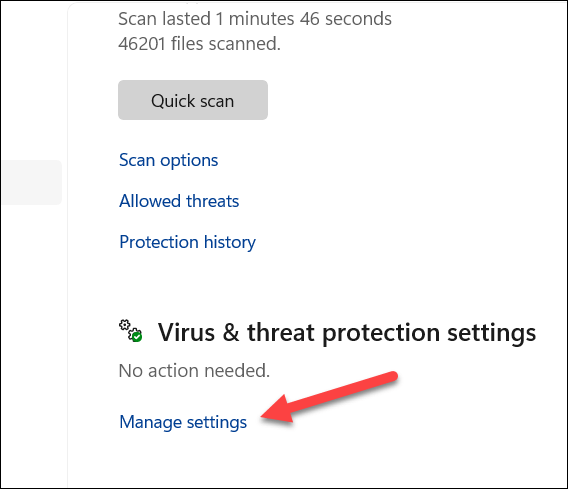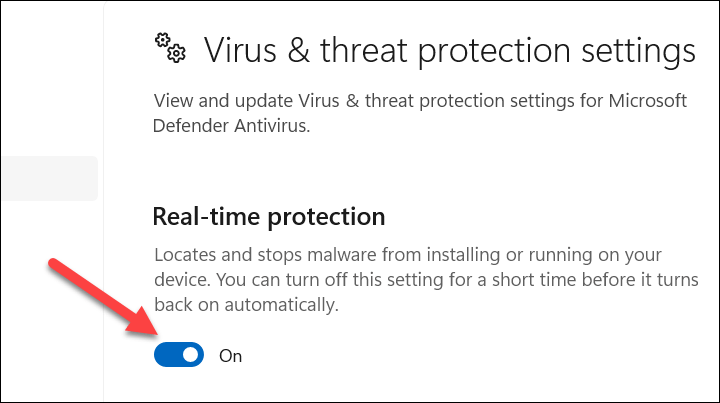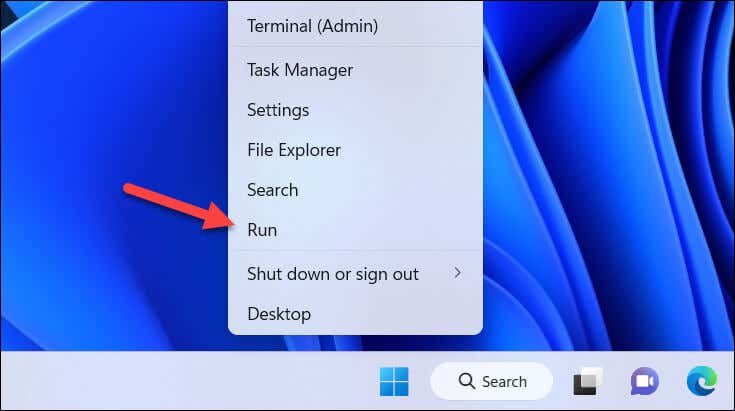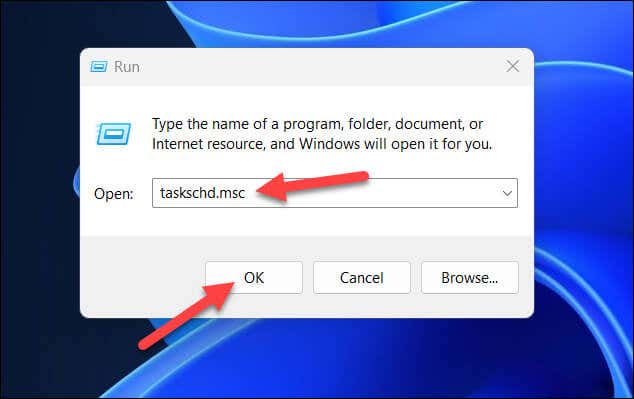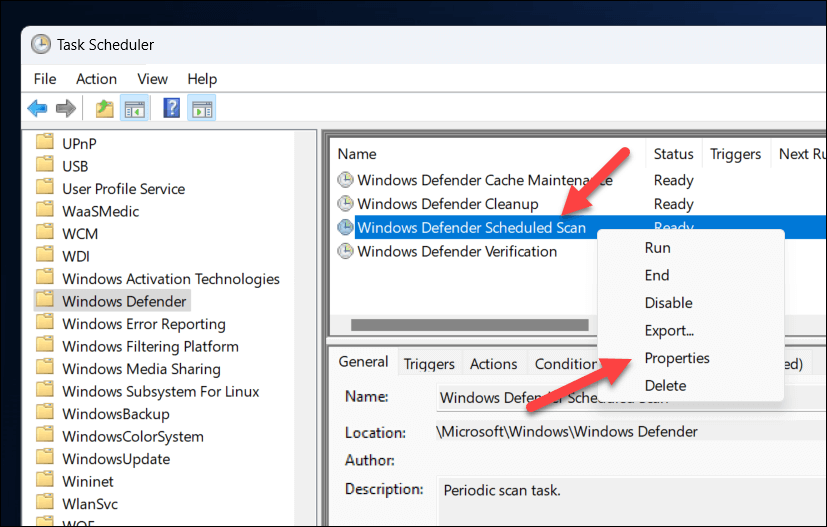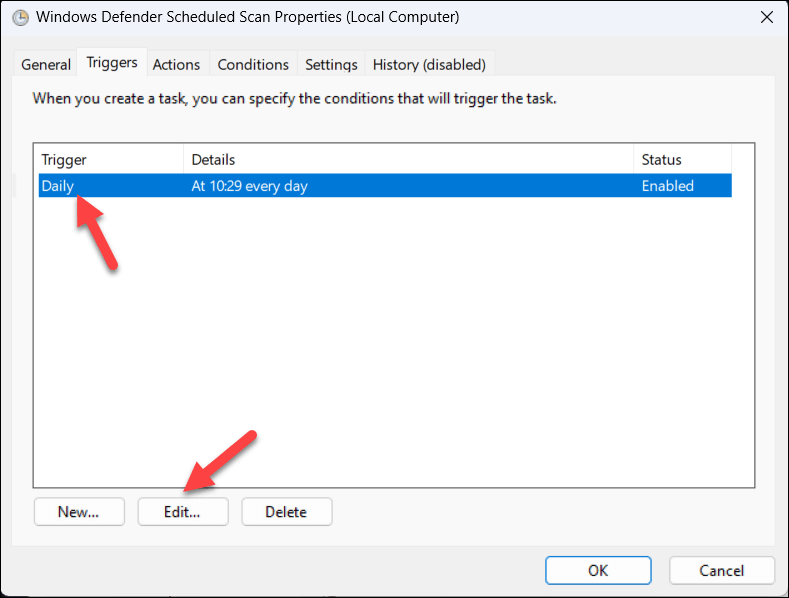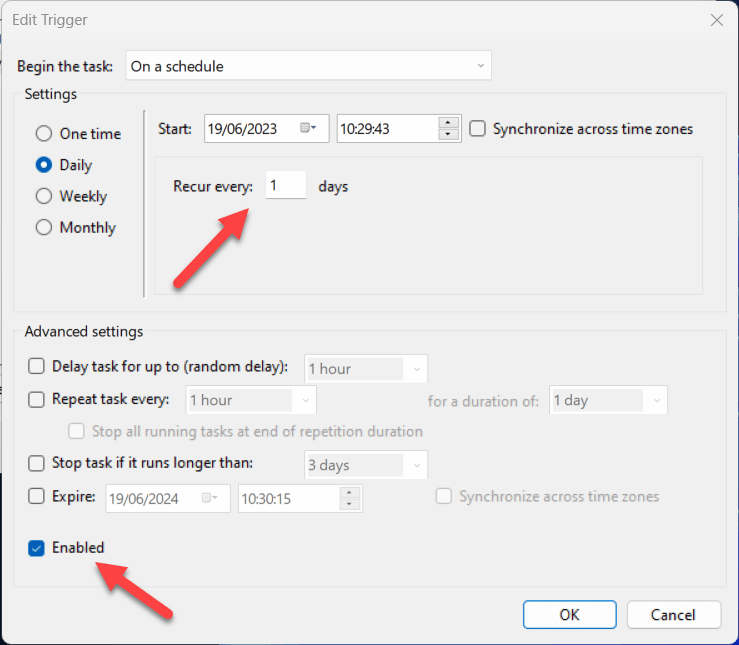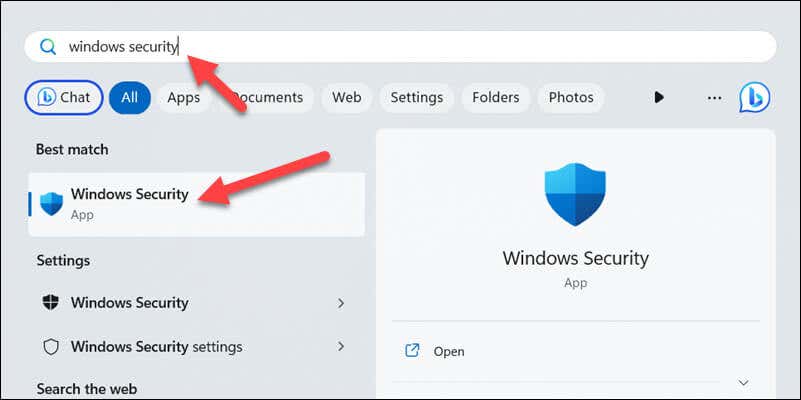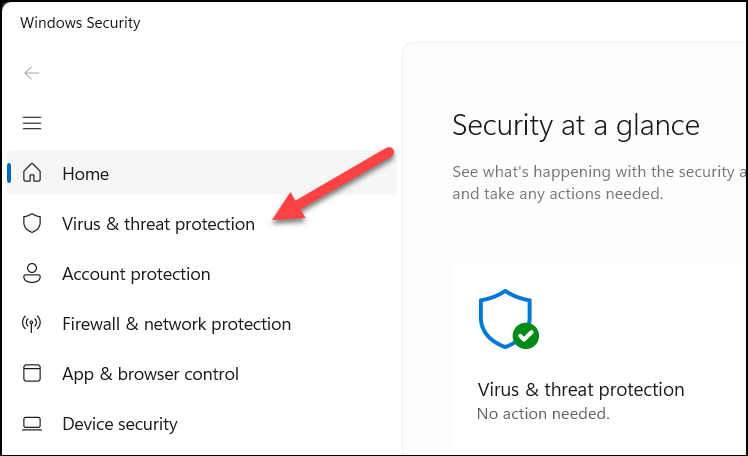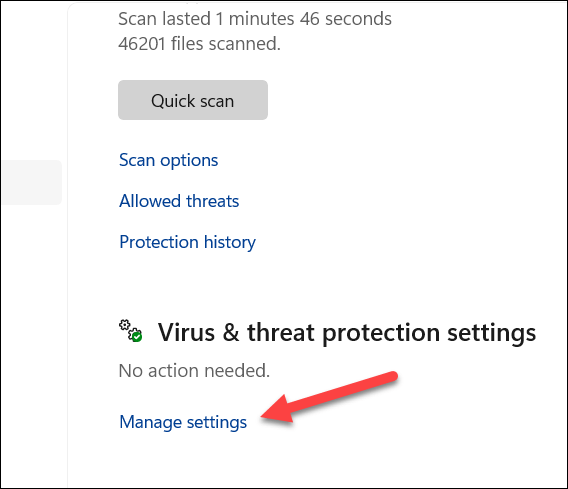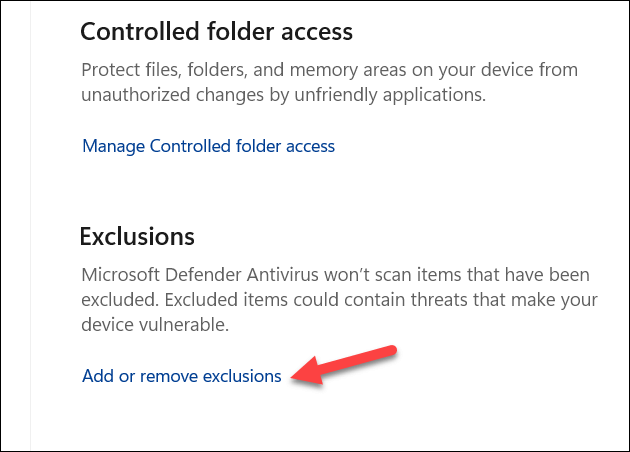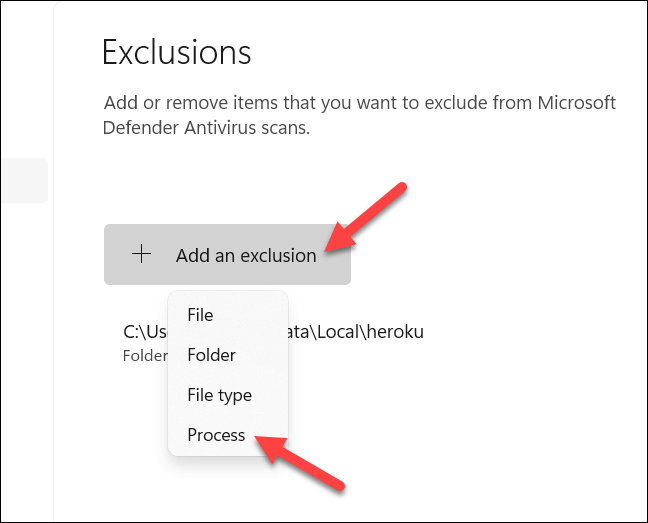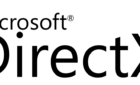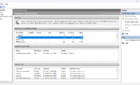A tricky issue that can be resolved
The msmpeng.exe process is a critical Windows system process on your PC. It’s a component of Microsoft Defender Antivirus, sitting in the background, helping to defend your PC from malware infections, spyware, and viruses. Although it’s considered essential, msmpeng.exe can sometimes report high CPU usage in Task Manager.
If you’re running an older PC, this can make your PC run slowly (or become unresponsive). There are a few reasons why msmpeng.exe might cause high CPU usage. We’ll explain the causes (and some potential fixes) below.
What Is Msmpeng.exe?
Msmpeng.exe, or the Antimalware Service Executable, is a crucial component of Microsoft Defender Antivirus, the built-in anti-malware and antivirus system on Windows 10 and Windows 11 PCs.
This was previously called Windows Defender on older versions of Windows. It’s also known as a component of Windows Security.
This process executes various functions related to Microsoft Defender Antivirus, including scanning for potential threats and providing real-time protection against malware.
What Causes msmpeng.exe High CPU Usage?
You might have noticed that in some instances, msmpeng.exe causes high CPU usage on your PC. Before you panic—the msmpeng.exe process itself isn’t a virus. However, it could be causing high CPU usage if it’s actively scanning or dealing with an infection, if it’s being updated, or if your PC is low on system resources.
It’s essential to recognize that, despite the high CPU usage issue, msmpeng.exe is a vital part of your system’s protection against malware and viruses. You shouldn’t remove or disable it unless you have a reliable third-party antivirus program installed, as doing so would leave your computer vulnerable to security threats.
However, you may want to limit how often it scans or schedule your scans for a more convenient time. For instance, if you’re not planning to use the PC in the morning, Windows could schedule antivirus scans at that point, leaving your PC able to handle the applications you want to run when you want to run them.
In a situation where a third-party antivirus solution is installed, Microsoft Defender Antivirus will automatically turn itself off. You could try this as a last resort, but in most instances, we’d recommend sticking to Microsoft Defender Antivirus as your go-to antivirus solution.
Scan for Viruses and Malware
In most cases, msmpeng.exe is dealing with a situation when it reports high CPU usage. It could be an active scan or, in some cases, it could be dealing with malware.
If you want to make sure your PC is malware free, you can run your own antivirus scan. We’ll explain how to do this using Microsoft Defender Antivirus, but you can use any third-party antivirus solution to achieve the same effect.
To scan for viruses and malware using Windows Security, follow these steps.
- Open the Start menu and search for Windows Security, then launch it from the search results.
- In Windows Security, select Virus & threat protection from the menu on the left.
- Select Scan options to choose your scanning method and intensity.
- Select the Microsoft Defender Antivirus (offline scan) option. This is the most intense scanning option and will require a restart to work.
- Press Scan now to schedule the scan and then restart your PC (if it doesn’t happen automatically).
- Windows will begin scanning for viruses automatically—follow any additional onscreen instructions to deal with any detected items. For example, you may need to remove or quarantine any affected files to prevent any further damage to your system, or you could choose to ignore any files that you’re sure are safe.
- After removing or quarantining the harmful files, restart your computer. If your PC is free from malware and viruses, it should help to limit any CPU usage reported by msmpeng.exe.
Disable Microsoft Defender Antivirus
For many years, third-party antivirus solutions have had a bad reputation for causing slowdowns on your PC. That’s why Microsoft Defender Antivirus is the preferred option for protecting your PC on newer Windows systems.
However, if msmpeng.exe is causing high CPU usage, it might be worth trying a third-party alternative anyway. Switching to a third-party antivirus will mean that msmpeng.exe (and other related services) aren’t in use.
You can test this theory out by disabling Microsoft Defender Antivirus temporarily to see if disabling it frees up your system resources. We stress that you should only do this temporarily before you install a third-party solution. If you don’t, you’ll leave your PC open to malware infections without the necessary protection to stop yourself.
To disable Microsoft Defender Antivirus, follow these steps.
- Open the Start menu and search for Windows Security, then select it to launch.
- In the Windows Security menu, press Virus & threat protection from the menu on the left.
- Under Virus & threat protection settings, select the Manage settings option.
- Disable the Real-time protection switch to disable Microsoft Defender Antivirus.
- You may be asked to confirm your choice—confirm this, if prompted.
After disabling Microsoft Defender Antivirus, monitor the CPU usage of the msmpeng.exe process and see if it goes back to normal values. If not, you may need to consider other methods for reducing your CPU usage—switching to a third-party alternative won’t help you if your process is still running hot anyway.
Configure Scan Frequency for Microsoft Defender
If you want to try and limit your CPU usage in Microsoft Defender, you could configure its scan frequency. This will help you to schedule antivirus scans at convenient times when you’re probably not going to be using your PC.
You can do this using Task Scheduler by following the steps below.
- Right-click the Start menu and select Run.
- In the Run box, type taskschd.msc and press OK.
- In the Task Scheduler window, use the menu on the left to open this folder: Task Scheduler Library > Microsoft > Windows > Microsoft Defender Antivirus.
- On the right, right-click Microsoft Defender Antivirus Scheduled Scan and select Properties.
- In the Properties window, select the Triggers tab, then select an existing trigger and press Edit. If you don’t have one scheduled already, press New instead.
- Change or set the scan frequency to your preference in the Edit Trigger menu. For example, you could set scans to run daily or bi-weekly, depending on your requirements. Make sure that the Enabled checkbox is clicked at the bottom.
- When you’re finished, press OK to save your changes, and then close the Task Scheduler window.
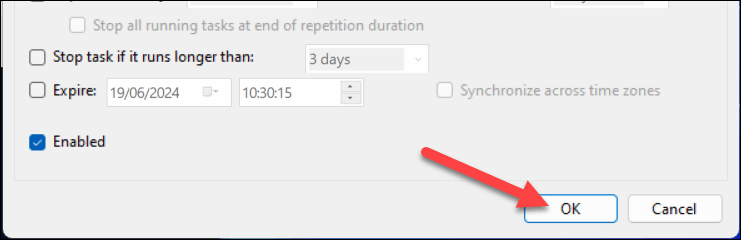
Adding Exclusions to Microsoft Defender Antivirus
In certain circumstances, it might be beneficial to add exclusions to Microsoft Defender’s antivirus scanning routine. For instance, if it’s trying to scan itself while it’s running, it can cause your PC to slow down.
To help, you can add the msmpeng.exe process itself to its own exclusion list.
You might also decide to do this with applications you run that you know cause conflict with your antivirus solution. To add msmpeng.exe to Microsoft Defender Antivirus Exclusion list, follow the steps below.
- Open the start menu, type Windows Security in the search bar, then select it to launch it.
- In Windows Security, select Virus & threat protection.
- Scroll down and click the Manage settings option.
- Next, scroll through and select the Add or remove exclusions option under the Exclusions section.
- Press Add an exclusion and choose Process from the drop-down menu.
- Type msmpeng.exe into the box and click Add.
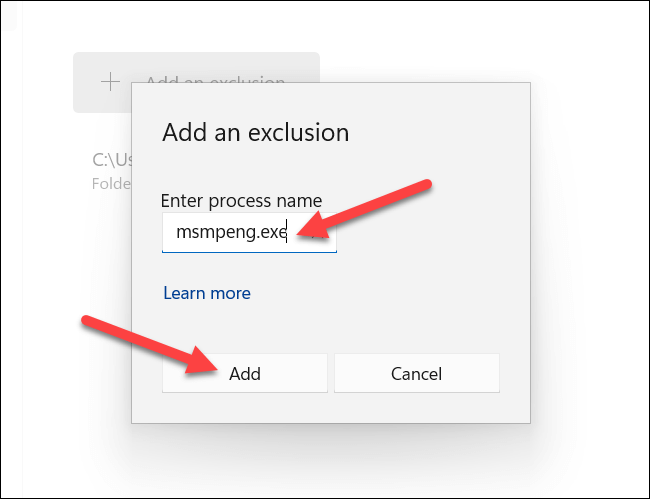
Repeat these steps for any other application you want to bypass (as long as you’re confident that it’s safe to do so).
Protecting Your Windows PC
Msmpeng.exe high CPU usage is tricky to solve, but by following the steps above, you can resolve or bypass the problem in most cases.
There are other Windows file issues you may need to resolve next, such as problems with tiworker.exe or ntoskrnl.exe causing high CPU usage. If you run into further issues, make sure your system is up to date, as Windows Update may include important bug fixes that can help to resolve the problem.
If your hardware is struggling to run Windows, you may need to consider reinstalling Windows or upgrading your PC next.