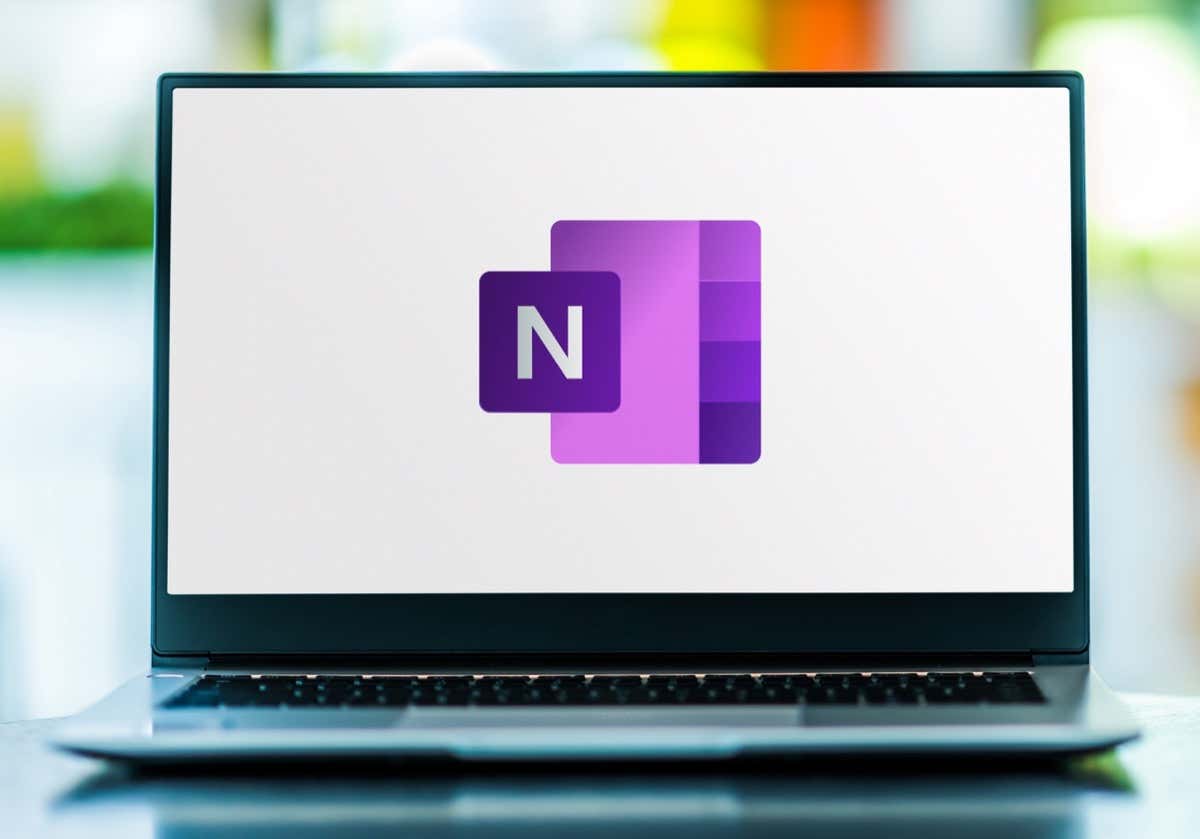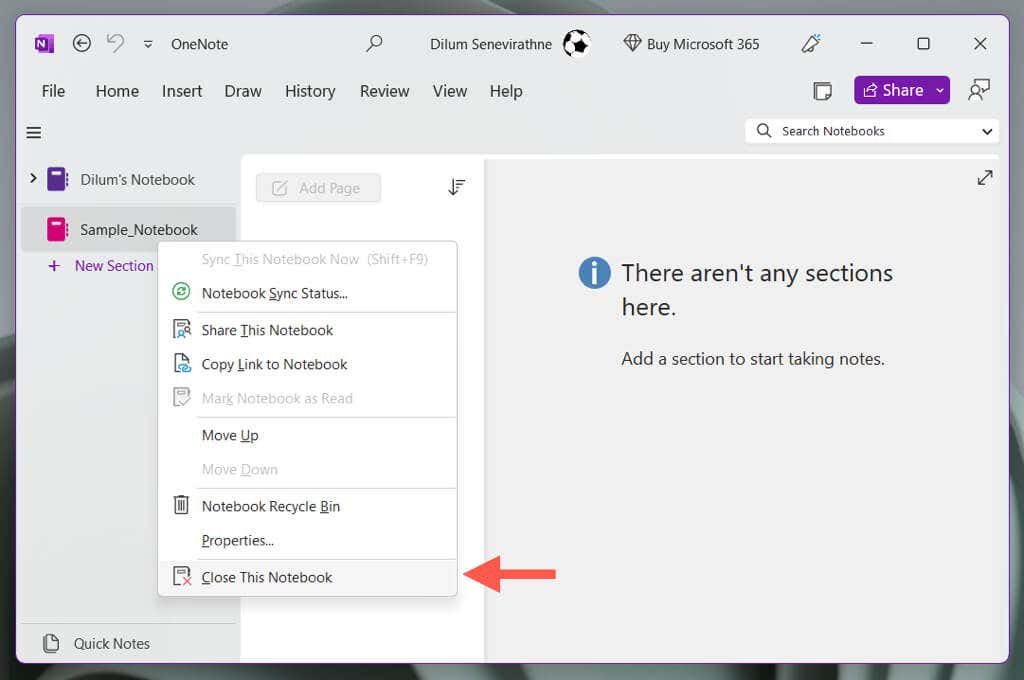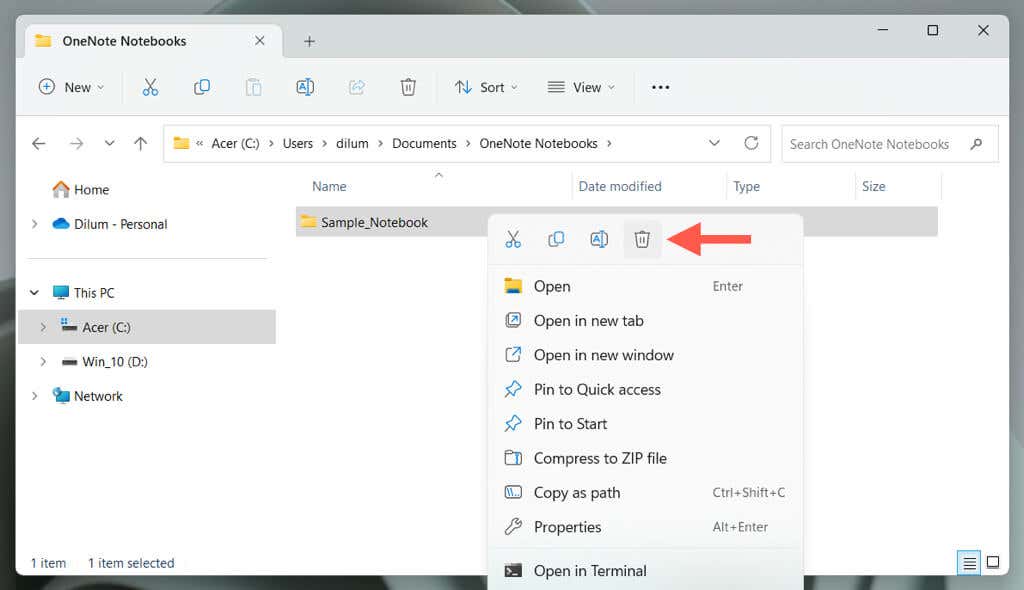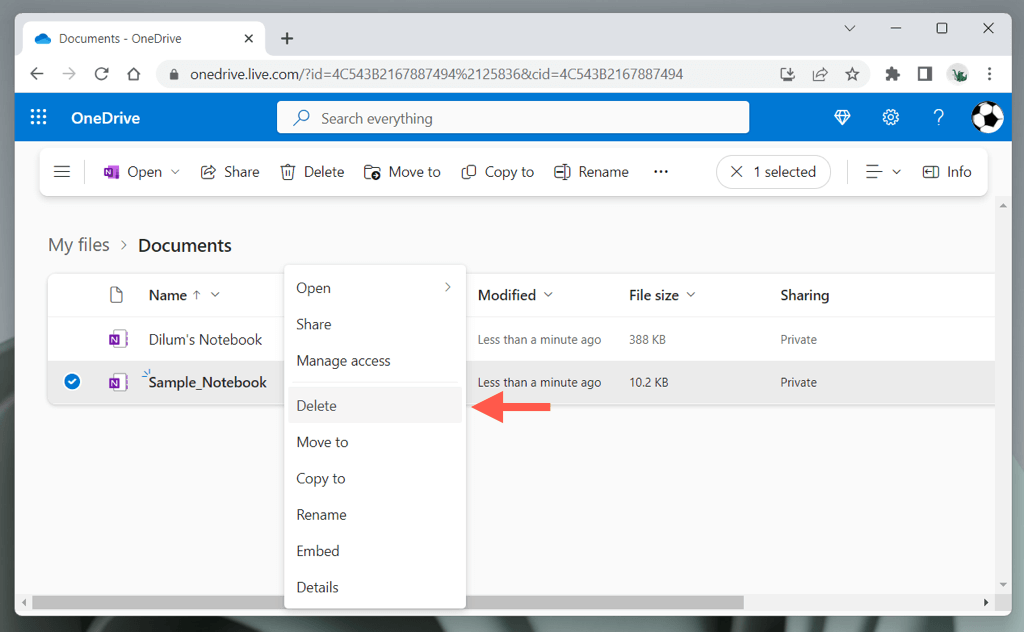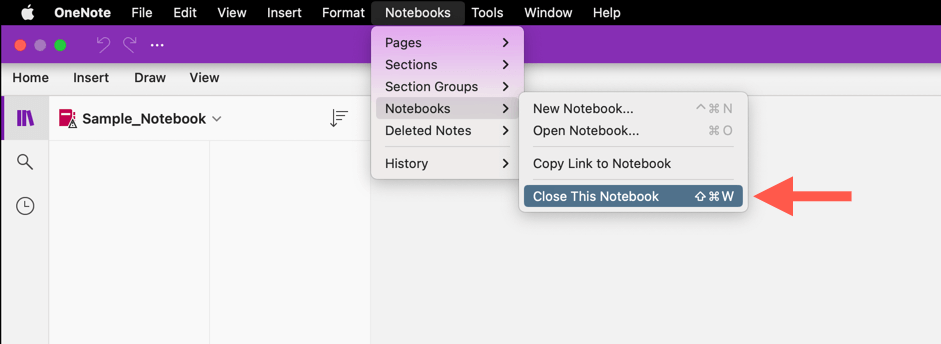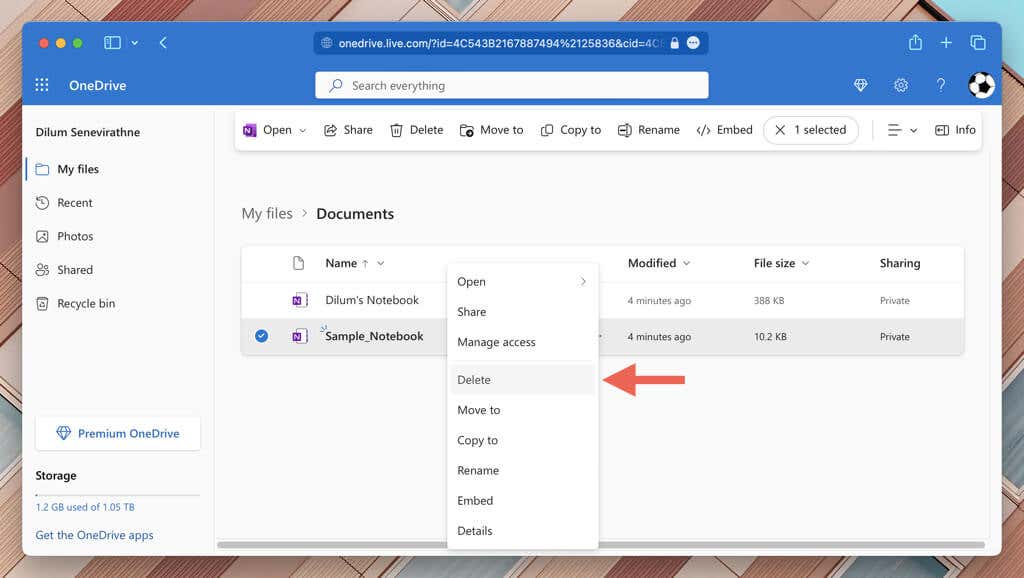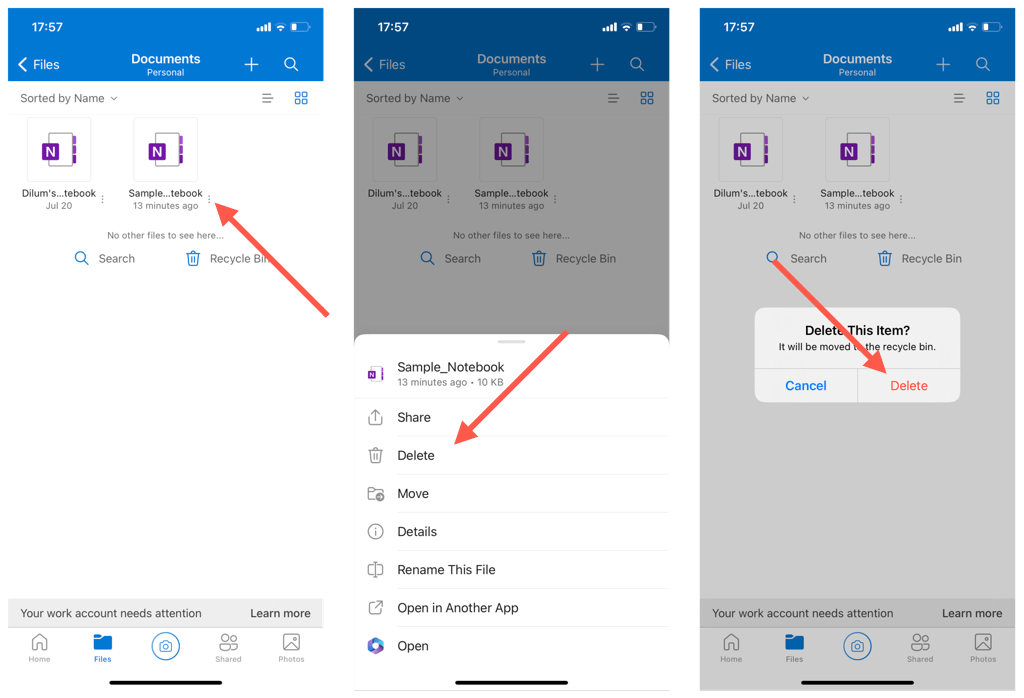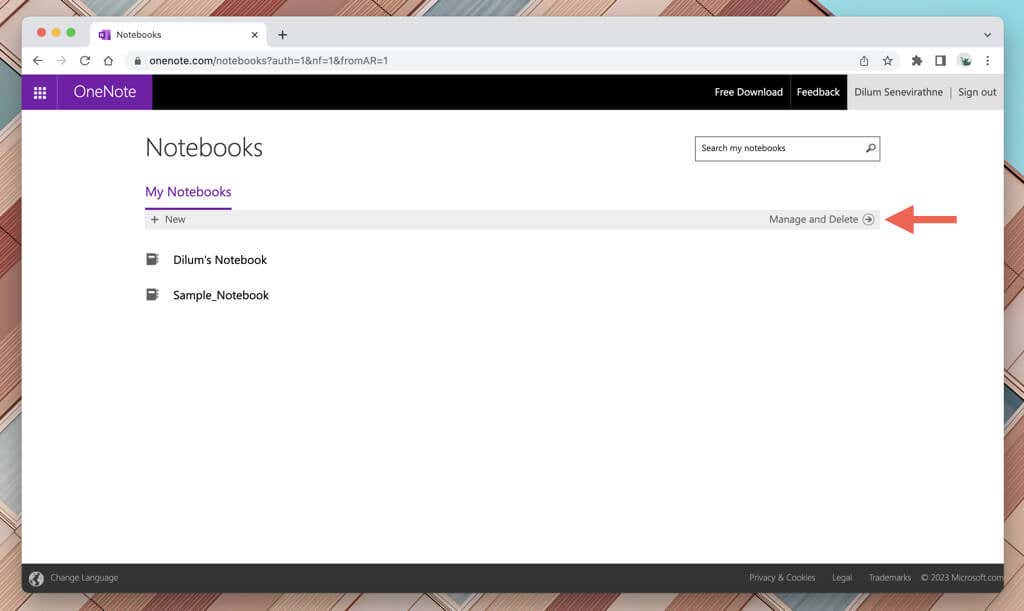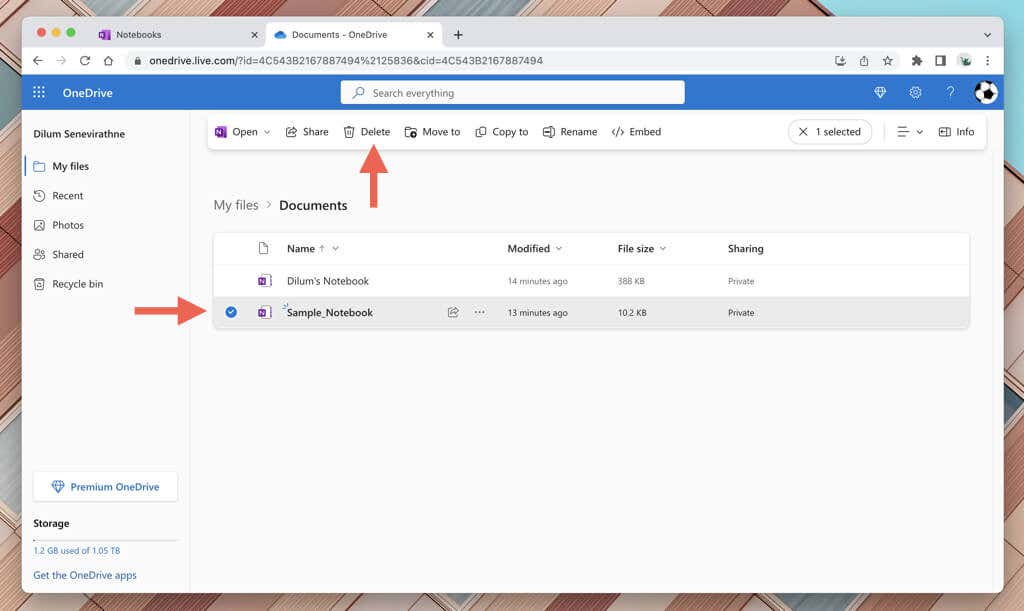Microsoft OneNote is a versatile tool for note-taking, enabling you to keep track of important information, ideas, and tasks in a structured format. There may be situations, however, where you need to clean up your workspace by removing old or unnecessary notebooks.
But how exactly do you go about it? To prevent accidental deletions, OneNote does not allow removing a notebook from within the application interface—you can only close it. Because of that, the only way to get rid of a notebook completely is to delete it from its source location, whether that’s local storage (Windows only) or OneDrive.
This tutorial will walk you through closing and deleting a notebook in Microsoft OneNote, covering all platforms: Windows, macOS, Android, iOS, and the web.
How to Delete a OneNote Notebook on Windows
OneNote for Windows lets you store notebooks locally on your computer or OneDrive. To delete a notebook, close it in the OneNote app, visit your OneNote notebooks folder, and move the notebook file to the Recycle Bin.
Close the OneNote Notebook
You must begin by closing the notebook you want to delete in OneNote. To do that:
- Open the OneNote application in Windows.
- Unhide the sidebar (select the icon with three stacked lines on the top left) to reveal a list of notebooks.
- Right-click the name of the notebook you want to close and select Close This Notebook.
Delete Notebook From Local Storage
To delete a OneNote notebook that saves to the local storage of your Windows PC:
- Open File Explorer.
- Go to Documents > OneNote Documents (the default storage location) or the folder you save your notebooks.
Note: If you have trouble locating the notebook file, re-open it in OneNote, right-click the notebook name, and select Properties to view its location.
- Select the notebook you want to delete and press the Delete key.
The deleted OneNote notebook will remain in the Windows Recycle Bin—you have 30 days to restore it. If you want to delete it permanently, open the Recycle Bin, locate the notebook among the list of deleted files, and right-click and select Delete.
Delete Notebook in OneDrive
To delete a OneNote Notebook that syncs with OneDrive:
- Open OneDrive via File Explorer. If you don’t have the cloud storage service on your PC, visit OneDrive.com using a web browser and sign in with your Microsoft Office credentials.
- Visit the location of the OneNote notebook—by default, notebooks are stored within the Documents folder in OneDrive.
- Right-click the notebook you want to delete and select Delete.
The notebook will continue to reside in OneDrive’s Recycle Bin for 30 days—you can restore it within that period through the OneDrive web app.
How to Delete a OneNote Notebook on Mac
Deleting a notebook in OneNote for Apple macOS is straightforward since everything saves to OneDrive.
Close the Notebook in OneNote
Close the notebook to avoid sync errors within the OneNote app. To do that:
- Open OneNote on your Mac.
- Select the notebook you want to delete from the sidebar—select the Show Navigation button at the top left of the windows if you can’t see it.
- Select Notebooks on the menu bar, point to the Notebooks drop-down option, and select Close This Notebook.
Delete OneNote Notebook From OneDrive
Continue by deleting the notebook from OneDrive. Here’s how:
- Load the OneDrive web app in Safari and sign in with your OneDrive account. If you have OneDrive set up on your Mac, open Finder and select OneDrive on the sidebar.
- Open the Documents folder.
- Control-click the notebook and choose Move to Trash.
Note: You can restore a deleted notebook to OneNote within 30 days—just visit the Recycle Bin on OneDrive’s web app.
How to Delete a OneNote Notebook on iPhone, iPad, and Android
To delete a notebook on your iPhone, iPad, or Android, you must close it in the OneNote app and use the OneDrive app or its web version to trash the notebook file.
Close Notebook in the OneNote App
- Open OneNote and select the Notebooks tab.
- Swipe the notebook you want to delete to the left and tap Close—on Android, long-press the name and tap the Close icon.
- Tap Close to confirm.
Delete Notebook From OneDrive
- Open the OneDrive app, or visit OneDrive.com in Safari, Chrome, or another browser and sign in.
- Visit the location of the notebook.
- Tap the More icon (three dots) next to the notebook and select Delete—tap Delete again to confirm.
How to Delete a Notebook in the OneNote Web App
If you use the web version of Microsoft OneNote, you can immediately delete it through OneDrive. Here’s how:
- Visit OneNote.com, sign in with your Microsoft Account, and select Manage and Delete on the Home Screen—that should open up OneDrive.com in another browser tab.
- Go to My files > Documents, mark the notebook you want to delete, and select the Delete button. If you’re on a mobile, tap the More icon (three dots) next to the notebook and choose Delete.
Note: If you continue to see the notebook within the OneNote app on your desktop or mobile device, just close it.
Declutter Your Microsoft OneNote Workspace
Keeping Microsoft OneNote organized is crucial for maintaining a productive and efficient note-taking workspace, and deleting obsolete notebooks is one way to make that happen. Always remember—if you want to get back a deleted notebook, you have a 30-day restoration window.