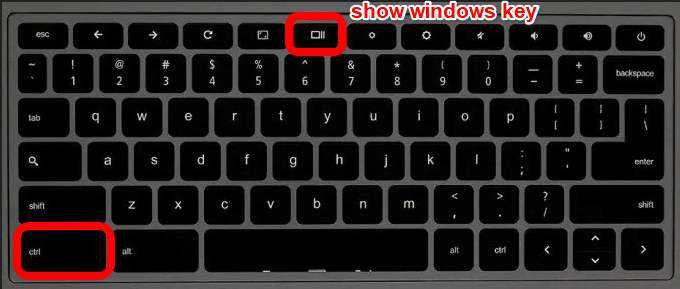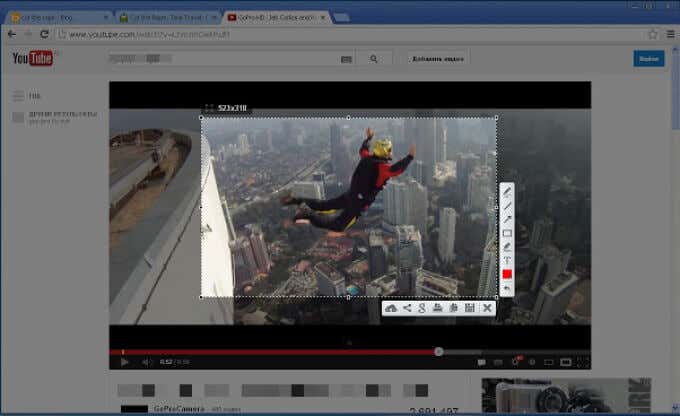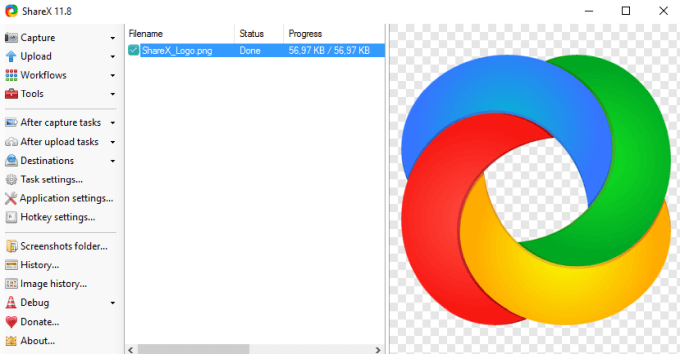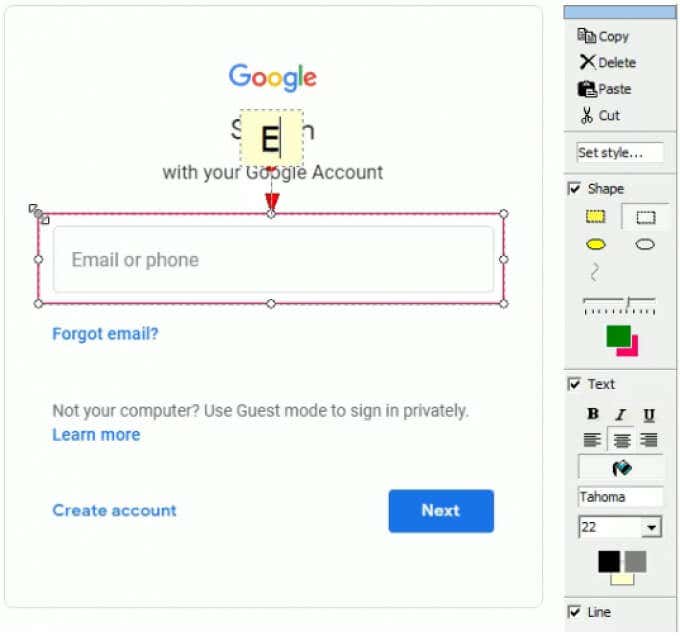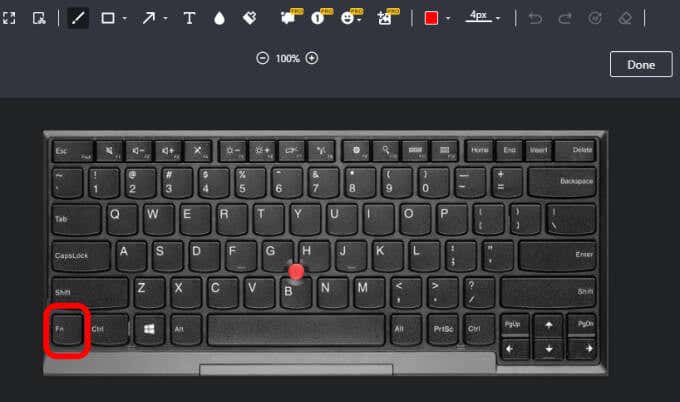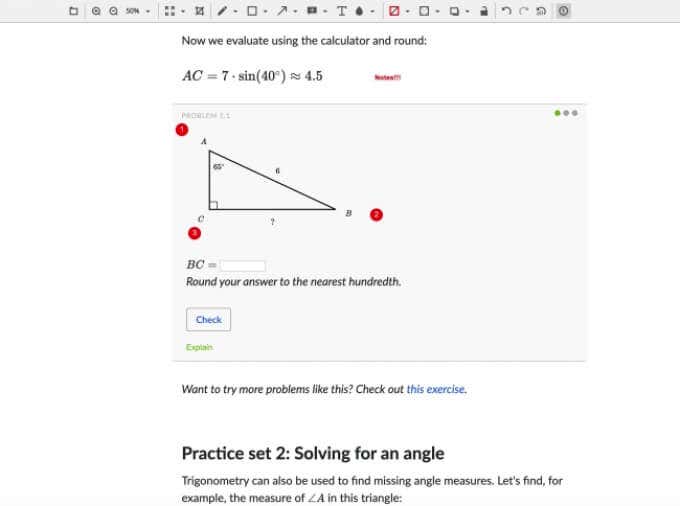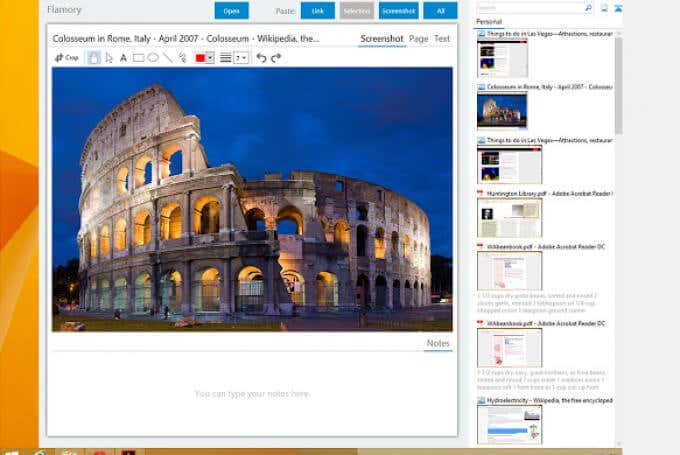Taking screen grabs may be slightly different on a Chromebook than it is on a Windows or Mac computer. However, the process is simple whether you’re using the native method or a third-party snipping tool.
Whether you want to grab the entire screen or just a part of it, it’s easy to do with the keyboard commands. However, if this method doesn’t do what you want, you can get a suitable third-party alternative that meets your needs.
Read on to find out how to grab screenshots on a Chromebook using the keyboard shortcuts or a stylus, and the best snipping tools for Chromebook you can use to capture your screen.
Best Snipping Tools for Chromebook
If you just want to capture your entire screen or a portion of it on your Chromebook, the easiest method is to use keyboard shortcuts.
To capture your Chromebook’s entire screen, press CTRL+Window Switch (Show Windows). If you just want to capture a specific area, hold down CTRL+Shift, press the Window Switch (Show Windows) key and use your trackpad to drag the crosshair icon and select the area you want to capture.
If your Chromebook comes with a stylus, you can use it to take full or partial screenshots and annotate, or use the Power+Volume Down buttons to take quick screenshots.
Our guide on how to take screenshots on Chromebook gives more detailed steps on how to capture, edit and manage your screenshots.
The built-in snipping tool for Chromebook may be a bit lackluster but luckily, there are plenty of Chrome extensions and apps you can use for extra functionality. Below are some helpful picks.
1. LightShot
LightShot is a free snipping for Chromebook but it also works on Windows and Mac computers. You can download it as a Chrome extension or as a program and use it to take, edit and upload your screenshots to the server.
The simple and convenient tool allows you to drag and drop screenshots over any section of your Chromebook’s screen, edit the screenshot in place, download or send it to Google Drive.
To use LightShot, press the extension or the app to open out the part where you can take the screenshot you want. You can also select any part of the page you want to capture and copy the screenshot you’ve taken to the clipboard.
The app has a powerful online editor, which you can use to edit your screen grabs instantly when taking them or later.
2. ShareX
ShareX is a powerful tool for taking screenshots of your entire screen or a portion of the screen, crop it on the spot or save it for later when you’re ready to modify.
You can download the Chrome extension and use it on your Chromebook to take lots of different types of screenshots, make GIF files while capturing your screen and share it wherever you want.
While ShareX is overkill for many users, there’s plenty to like about it. For instance, you’ll find multiple capture techniques including choosing specific regions, windows and monitors, along with various shapes to grab the area you want.
In addition, the software offers editing and annotation tools for cropping, pixelating, adding text or shapes to your screenshot. You can also copy, upload and watermark your snips to upload them to more than 30 destinations, and get a shortened link for sharing with others.
ShareX can also record your screen, which is especially useful when you want to create GIFs.
3. FireShot
FireShot is a free-to-use extension that you can use to snip parts of your screen or an entire web page and save it as an image without taking multiple screenshots.
The tool has a simple and intuitive user interface that makes capturing your screen easy, comfortable and quick. Plus, FireShot’s powerful editor allows you to enhance your snips with effects, add arrows, blur, highlights, text annotations, watermarks or erase undesirable elements.
You can save your screenshots in multiple formats like PDF, GIF, PNG or JPEG to your computer, or send them directly to email, OneNote or social media.
4. Awesome Screenshot
Awesome Screenshot is a snipping tool for Chromebook that allows you to record your screen and camera when you want to explain something and share it instantly.
You can take screenshots, add comments, annotations, blur personal information, and share with one-click uploads to other platforms or just save it to your local disk.
The tool also connects to familiar tools such as Trello, Asana and Slack for easier collaboration with clients or teammates.
5. Nimbus Capture
Nimbus Capture is a free snipping tool that allows you to capture your Chromebook’s entire screen or just parts of it. You can use the tool to draw, mark up your screenshots or record videos of your tabs or entire desktop using your webcam.
The tool captures partial or full web pages and helps you save time from writing entire tutorials by creating recordings to communicate easily. You can choose from various screenshot mode options such as selected area, fragments, visible part of a page or a scrollable page and capture your screen with just one click.
Plus, its annotation panel offers powerful editing tools to make your content and explanations clearer, more informative and effective.
6. Flamory
Flamory is packed with excellent features besides capturing, editing and sharing your snips.
You can create page snapshots with searchable screenshots and content, bookmark or make thumbnails to use them conveniently. The tool saves a copy of the file or web page you see on your screen and when you double-click the screenshot, it will take you to the exact location in the web page.
Flamory also groups snapshots based on related topics so you can see all your research in one place. The tool doesn’t do this for web pages and documents alone, but also for your local files, emails and PDF books among other documents.
If your snapshots contain sensitive information, you need not worry about it being displayed all over the web. Flamory saves all snips and history on your computer and ignores hidden files or private browsing sessions.
7. Gyazo
Gyazo is a simple but very effective snipping tool that allows you to snap any app, capture action, animation or how-to GIFs and videos, and share them in seconds. The tool saves what’s on your screen after which you can edit using basic and advanced tools for use later on.
After you capture your screen, Gyazo will upload and copy a unique but private link that you can paste and share instantly.
You can also replay your recordings and catch every highlight, save interesting and useful moments to your account along with its details and organize all your captures quickly.
Grab Images and Create Videos on Chromebook
Regardless of the snipping tool you use on your Chromebook, you can grab images and create videos or GIFs as you please. The built-in method may not offer all the features you need to create, edit, annotate and share your snips, but you can find a suitable tool among our seven picks that will help you do all sorts of things with your snapshots.
If you have other Android devices, check out our guides on how to take a screenshot on Android and how to capture a scrolling screenshot on Android.
Do you have a favorite snipping tool for Chromebook? Tell us about it in the comments.