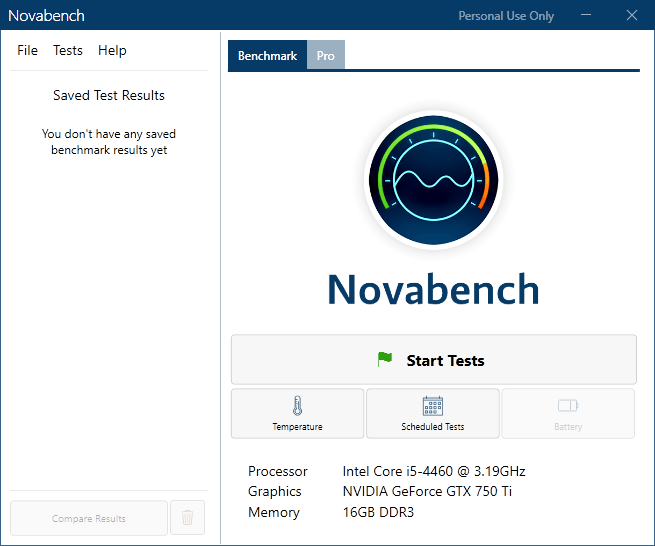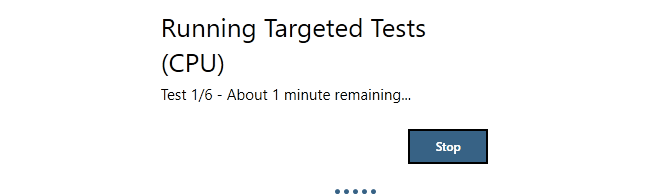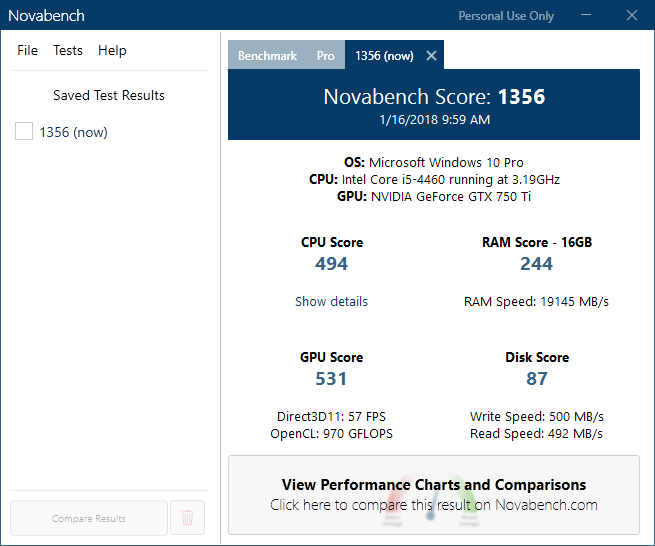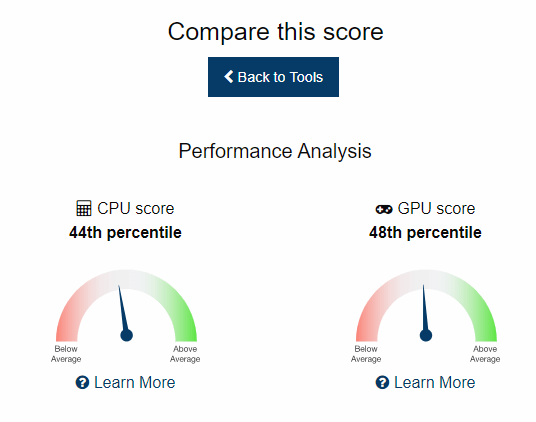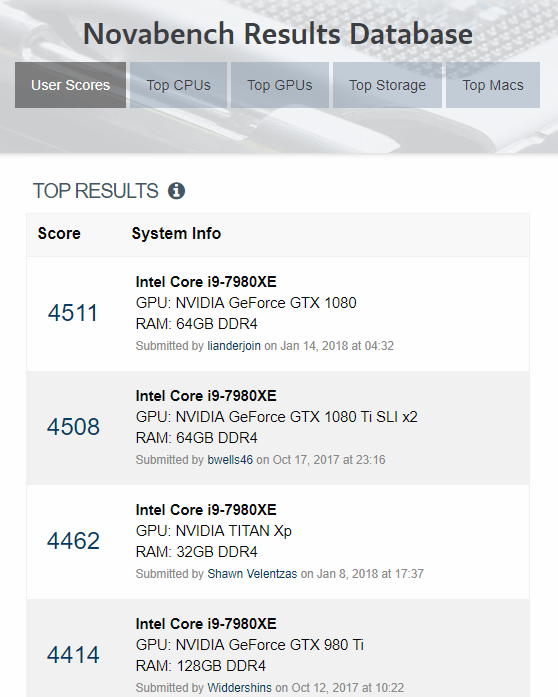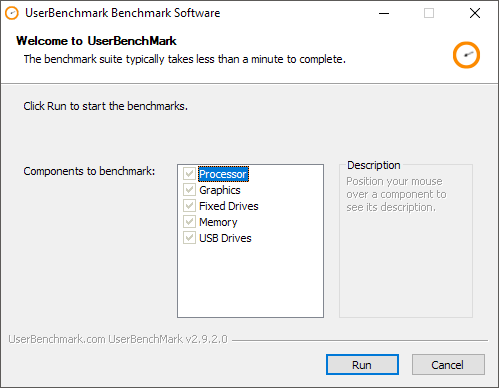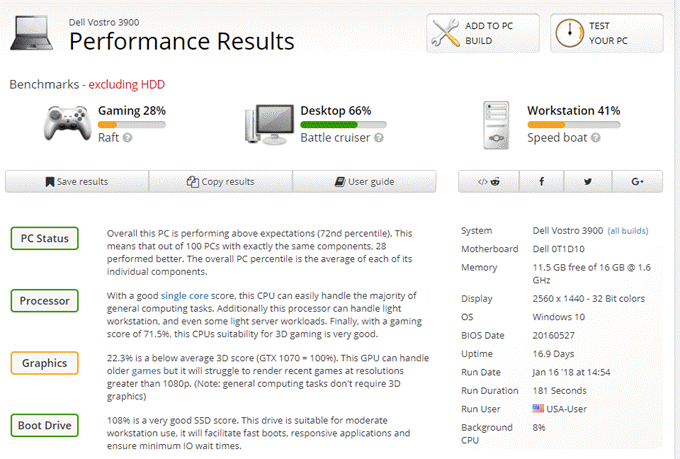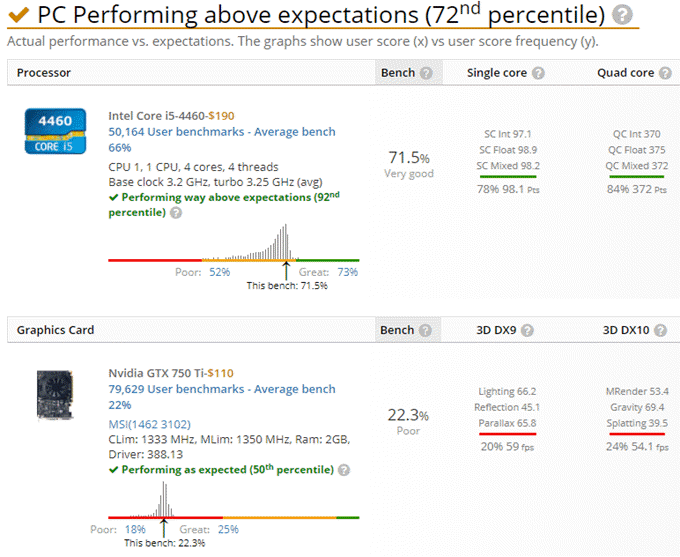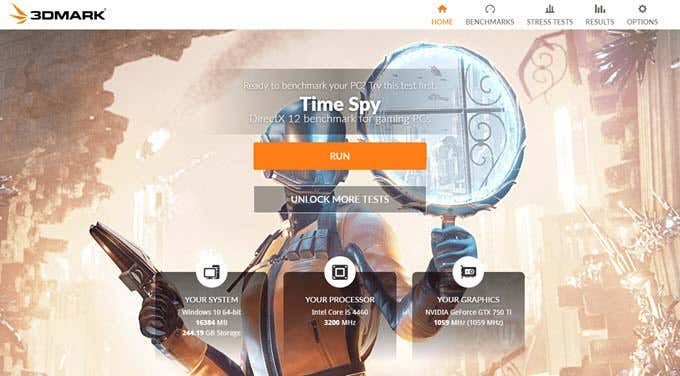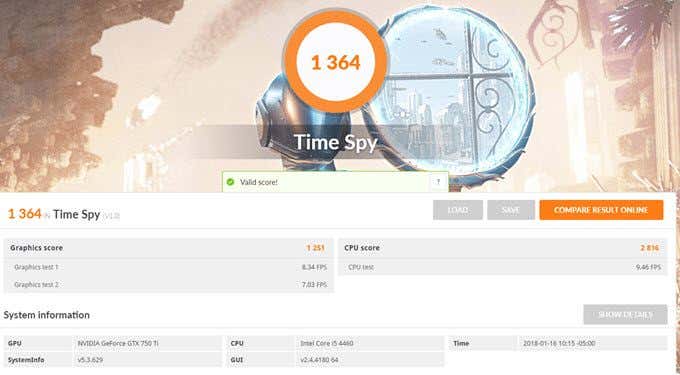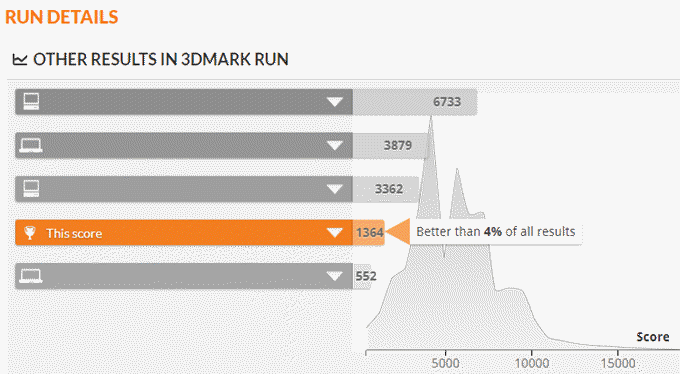I recently bought my first custom gaming PC and the first thing I wanted to check after I got it was how well it benchmarked against other gaming systems. I started searching and testing out a bunch of benchmark programs for Windows, but realized quickly that only a few were good.
In this article, I’m going to write about three of my favorite benchmark programs and how to use them. I’m not going to go into any details about how to improve your score in this article as that’s a completely different topic, however, it’s something you should definitely research. When I benchmarked my gaming PC, it was ranking in the 43rd percentile, which was pretty pathetic for me.
After tweaking some settings in the BIOS related to XMP, overclocking, etc., I got it all the way up to the 76th percentile! So tweaking your hardware settings can make a big difference in your benchmark score. The scores shown below are from a non-gaming PC as I didn’t have my gaming desktop available when writing this article.
NovaBench
Novabench is a small benchmark program that lets you benchmark your PC in just a few minutes. I like it because it’s very easy to use and it gives you simple easy-to-understand results. Once you download it, go ahead and install it.
Run the program and then click on Start Tests. They also have a Pro version for $19 that lets you track the temperature over time, etc., but it’s really not needed unless you are a hardcore PC enthusiast.
It performs six tests, which can take anywhere from a minute to a few minutes depending on the speed of your system.
The results window will give you a Novabench score, which doesn’t mean much on its own unless you are benchmarking your PC several times before and after upgrading the hardware, overclocking, etc. If you click on the View Performance Charts and Comparisons button at the bottom, it will load a web page where you can get your percentile.
In addition, you can click on Scores & Stats at the very top, which will show you all scores recorded from highest to lowest. This is a good way to see how far you are from the fastest and best computer that has been benchmarked by the Novabench software.
UserBenchmark
Another really good program and website is UserBenchmark. Just download the software and run the EXE file to start the test. What I like about UserBenchmark is that it doesn’t even require any installation.
Simply click on Run to start the tests. It will take a few minutes and then the results will be displayed in a new browser window.
You’ll see a score for Gaming, Desktop and Workstation performance. If you scroll further down, you’ll also get an overall percentile score and a component-specific percentile score.
It’s worth noting that the overall percentile score is only against other computers with the same components. The PC benchmarked above is not in the 72nd percentile out of all computers benchmarked using their software. So the PC above is in the 72nd percentile out of all computers with the same components.
FutureMark 3DMark
Finally, the other one you should use if you are really wanting to get a proper demanding test done for a high-end gaming machine is Futuremark’s 3DMark benchmark. The basic edition is free and includes four free benchmarking tests.
I only suggest running this one on an actual gaming or high-performance workstation because the download is a whopping 3 GB! Mostly it’s just large files for playing back high-resolution graphics for testing, but it eats up a lot of space. Of course, you can run the benchmark and then uninstall it to get the space back.
After installing 3DMark and running it, you will see that it loads the Time Spy benchmark first. Just click Run to start the benchmark. This benchmarks takes the longest because it is the most demanding test out of the three.
When it’s finished, you’ll get a score, which doesn’t tell much until you compare it with other results. Click on the Compare Result Online button to see what your percentile score is.
As you can see, this old computer is only better than 4% of all results! My gaming PC was better than 91% of all results. That’s about it. Hopefully, these benchmarks will give you a good idea of how well your PC is performing overall and compared to others with the same components. Enjoy!