Your computer screen or monitor is comprised of millions of carefully programmed tiny lights known as pixels, which create the images you see. Within the pixels are sub-pixels that emit RGB (red, green, and blue) colors, which when lit altogether, emit a pure white light, while other colors are emitted by changing the levels of each of the three colors.
A stuck pixel occurs whenever one of these sub-pixels gets stuck on one color – red, green or blue, and appears as a persistent, bright dot on your monitor
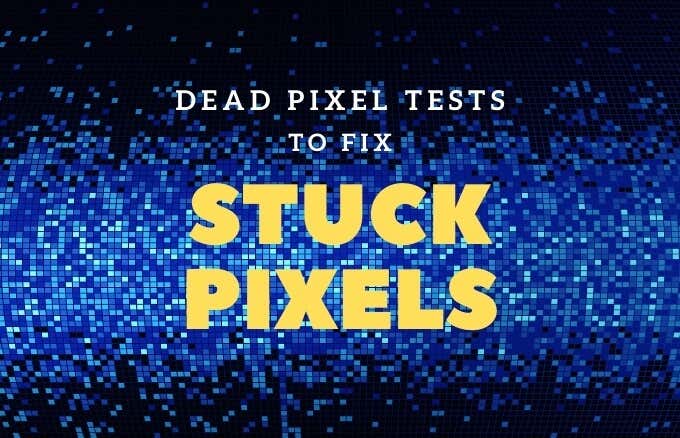
Stuck pixels are different from dead pixels, which remain black all the time regardless of the image on your monitor, because there’s no light reaching such pixels. They’re also fairly difficult to fix, and sometimes you have to replace the monitor.
Thankfully though, you can use dead pixel tests to diagnose and troubleshoot problems with your monitor to repair stuck pixels using a number of methods and software.
What Causes Stuck Pixels?
Malfunctioning or stuck pixels have plagued monitors since LCD (liquid crystal displays) screens came on the scene.
Stuck pixels are stubborn little squares that maintain a single color all the time, but they’re not always permanent. They’re caused by hardware problems, usually from manufacturing defects such as errors in assembly, or by a transistor that’s constantly on, which could affect the pixel or one of its three sub-pixels.

For instance, if something about the pixel wasn’t correctly manufactured on top of the substrate glass, thereby resulting in electrical malfunction. In most cases though, when the pixel is stuck, it doesn’t necessarily mean the whole pixel is damaged. It could be just one or more of the sub-pixels that form color combinations in the pixel.
Before you head back to the store for a replacement or repair, there are several things you can do to troubleshoot the problem. We’re going to show you how to fix dead pixels and also how to perform a dead pixel test to fix a stuck pixel on your monitor.
Difference Between a Stuck Pixel & a Dead Pixel
A stuck pixel appears in one of the three colors its sub-pixels form, which is either red, green or blue. If you spot an odd pixel and it’s in one of these colors, it’s a stuck pixel.
Dead pixels, on the other hand, appear like small black rectangles because their sub-pixels are completely off owing to a broken transistor, which means no power is supplied to the pixels for them to light up.
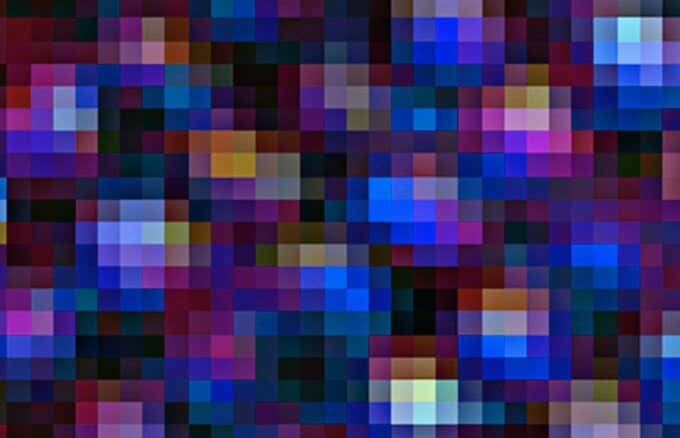
In some cases though, a black pixel could be stuck, not necessarily dead. The main distinction is that a stuck pixel is permanently on, while a dead pixel just won’t turn on anymore. Unlike dead pixels, which are rarely resurrected, stuck pixels are just stubborn, and can respond to different remedies.
If what you see is a white or colored pixel, try some of the methods listed below to fix it.
How To Fix a Stuck Pixel On Your Monitor
1. Wait it out.
2. Perform a dead pixel test or check.
3. Use pressure and heat.
4. Use third-party software to flash the pixel.
5. Replace your monitor.
It’s easier to fix a stuck pixel compared to a dead one because it still has power supply, and you can reset it back to normal. Not all methods are guaranteed to work though, because ultimately it depends on what’s wrong with the pixel.
If none of these work, the last resort is to replace your monitor.
Wait It out

Stuck pixels can unstick themselves after a few hours. Some can take days or weeks, sometimes years, but you’re not going to wait that long for it to sort itself out.
If you don’t have the patience to wait, try the other methods below.
Run a Dead Pixel Test
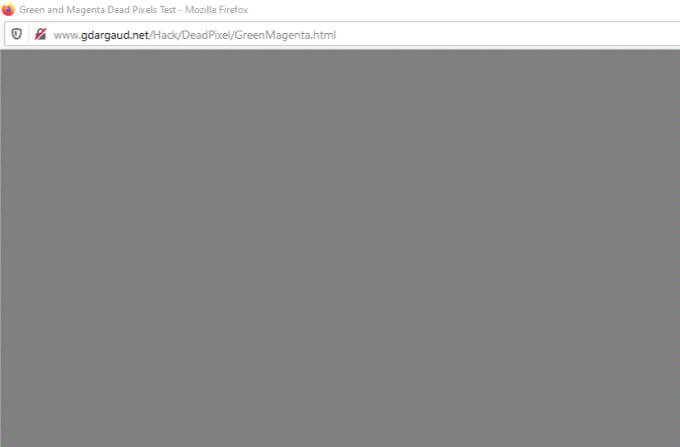
A dead pixel test involves running your monitor in full-screen mode through a palette of basic colors or black and white to identify the stuck pixel.
To do this, clean your screen with a soft cloth, and then open the Dead Pixels Test site on your browser. Switch to full screen mode to look carefully at all test screens.
Use Pressure & Heat
These are manual methods of resolving stuck pixels by combining pressure and heat.
Before you start, turn off your monitor, and using a damp cloth, apply pressure to the spot where the stuck pixel is, without affecting other areas as this may create more stuck pixels.

As you apply the pressure, power on the computer and your screen, remove the pressure, and then check if the stuck pixel disappears. Usually, the liquid in one or more of its sub-pixels will pass through to create the different colors and spread equally.
The heat method involves placing a warmed cloth against the stuck pixel for a few seconds, and then turning the monitor off for up to 48 hours to allow the pixel drain excess power and go off.
Use Third-Party Software To Flash The Pixel
Stuck pixels are hardware problems, but you can get a software program that can act as a dead pixel fixer to unstick the pixel.
You can run the stuck pixel and others around it, through the software, cycling through various colors on your screen. The program will constantly ask the pixel to change its colors.

There are several options available but you can try using software such as JScreenFix, PixelHealer, or UndeadPixel to unstick the pixel.
JScreenFix can help you fix a stuck pixel but doesn’t help you find it. To use the software, open the site on your browser, and click the blue Launch JScreenFix. It’ll load a black browser window with a square that has many flashing pixels.
You can launch the window in full-screen mode by pressing the green button on the lower right side of your screen, and drag the square to the area where the stuck pixel is and let it stay there for 10 minutes.
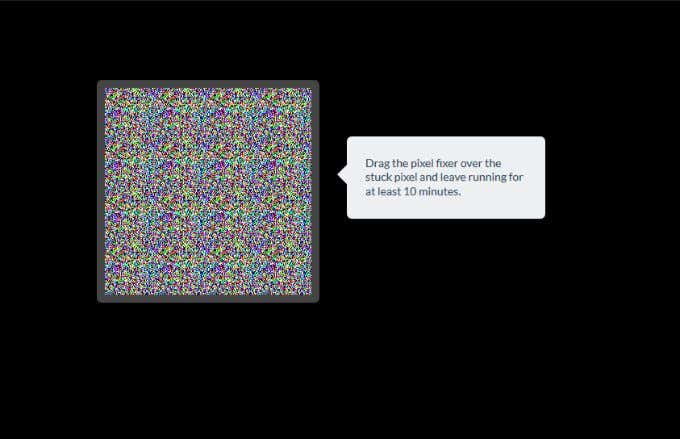
UndeadPixel is a Windows dead pixel test tool that can help you find a stuck pixel using its locator, which cycles several colors across your screen. A flashing dot will appear, which you can drag and drop on your screen over the dead pixel and allow it to run for some hours.
You can also run an online monitor test to identify stuck pixels while testing the quality of your monitor. This test offers three modes through which you can test your screen for stuck pixels.
Replace Your Monitor

This is a last resort solution to fix a stuck pixel, if you really must. Most manufacturers offer warranties for repairs or replacement, so check your device’s warranty before taking this measure.