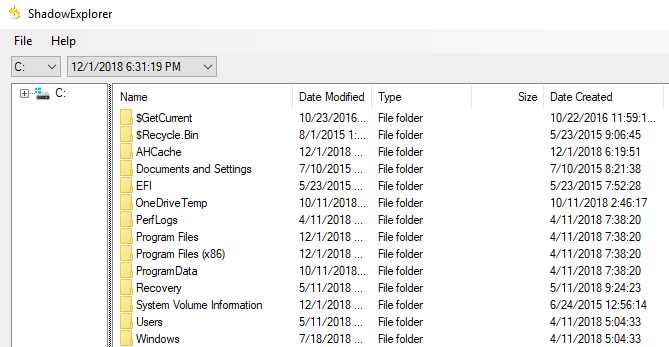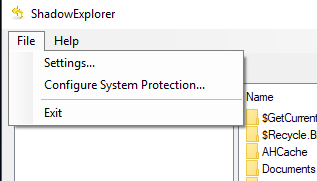These days it’s pretty hard to lose data with ubiquitous cloud storage and extra-reliable storage media. However, sometimes things do go very, very wrong. Perhaps it’s a ransomware attack or an purposeful deletion by an angry relative.
Regardless of why your files are now gone, there’s a clever feature in Windows (since Vista) that might just save your bacon.
It’s called the Volume Shadow Copy and it acts as an automated backup solution that automatically stores copies of files in the background.
Most users are completely unaware of the shadow copy and, unfortunately, the built-in tool to access previous versions in Windows isn’t particularly user friendly.
Luckily there’s a great free piece of software called Shadow Explorer that allows you to, well, explore all the data that’s been stored in the shadow copy. If you’re lucky, the files you’re looking for will still be there.
Please note that this is different than restoring deleted files using “undelete” software. That involves recovering data that has been marked for deletion. Undelete software can be used in parallel with Shadow Explorer.
Exploring the Shadow Copy
The first thing you should do is download the software and install it. There’s both a traditional installer and a portable version of the program available.
Once installed, start Shadow Explorer and you’ll be presented with this window. It looks very much like classic File Explorer.
Here things are pretty self-explanatory. Choose a drive at the top left of the window and then pick a date from the dropdown list. If a drive is selected, but nothing is showing up in the right-hand pane, it means that System Restore is disabled on your system.
Check out my previous post on how to enable/disable System Restore in Windows.
Now the available files are displayed. Look for the files or folders you want. If you locate one you want to save, simply right click on it and select Export.
You will then be prompted to select a save location.
After choosing a save location, you’ll find the files/folders safely delivered to wherever you chose. It’s as easy as that! You can also go to File – Configure System Protection to check your current shadow copy settings.
This basically opens up the System Restore tab in Windows.
You’ll want to make sure that protection is enabled for any drive that contains important data that you want to have versions backed up for. You can also manually create a system restore point by clicking on the Create button. Enjoy!