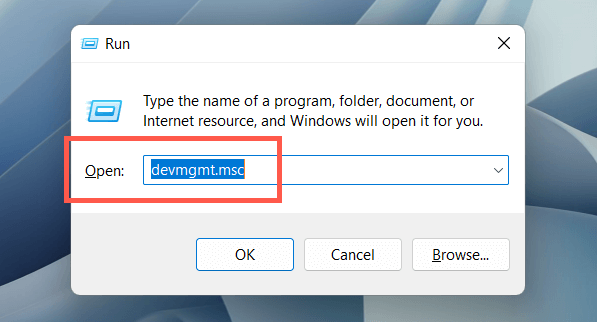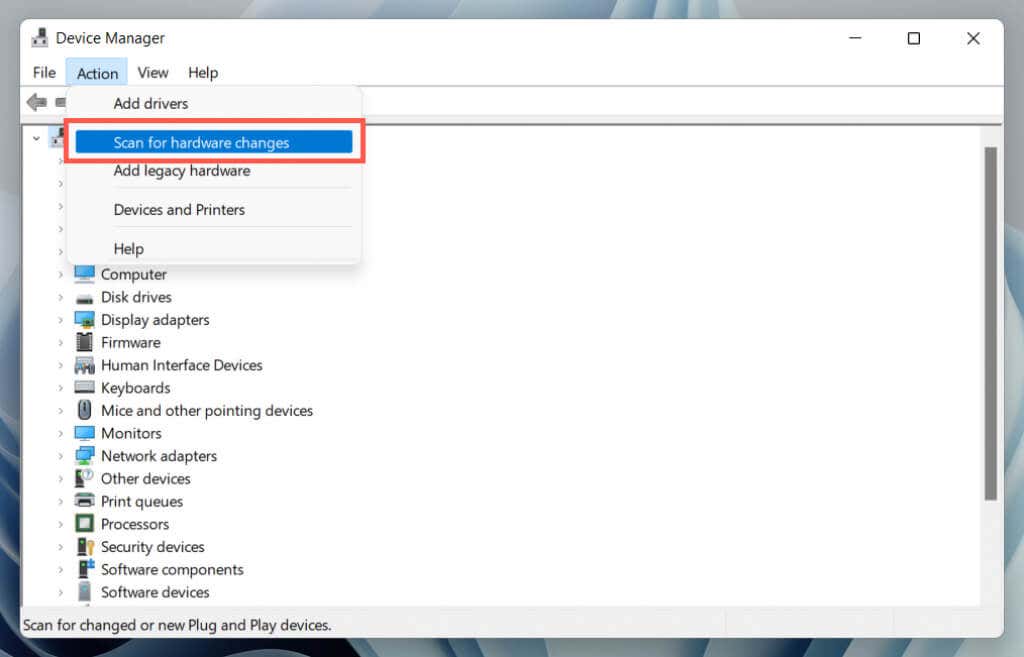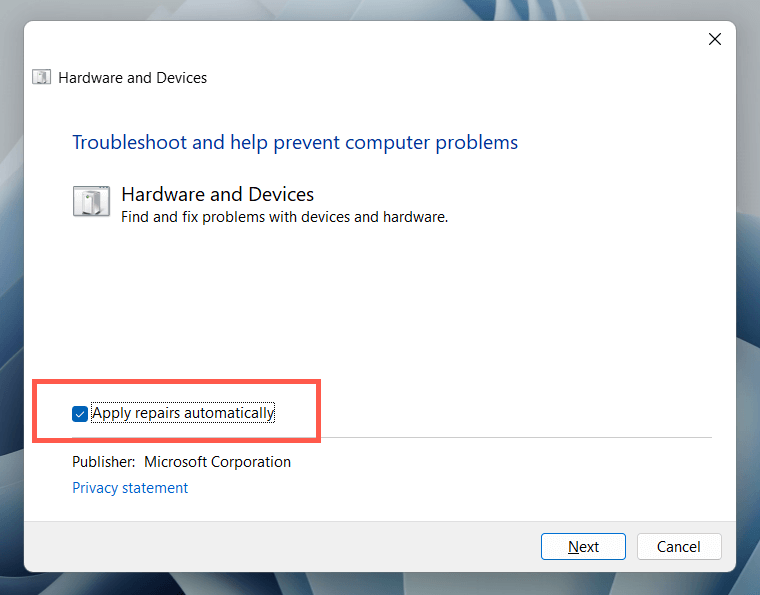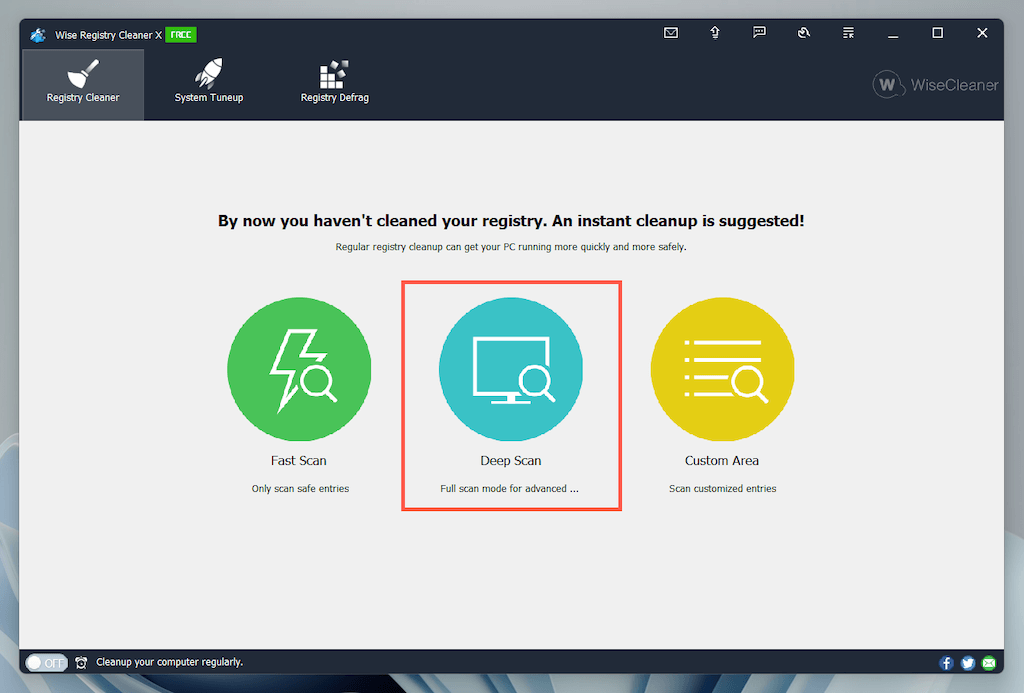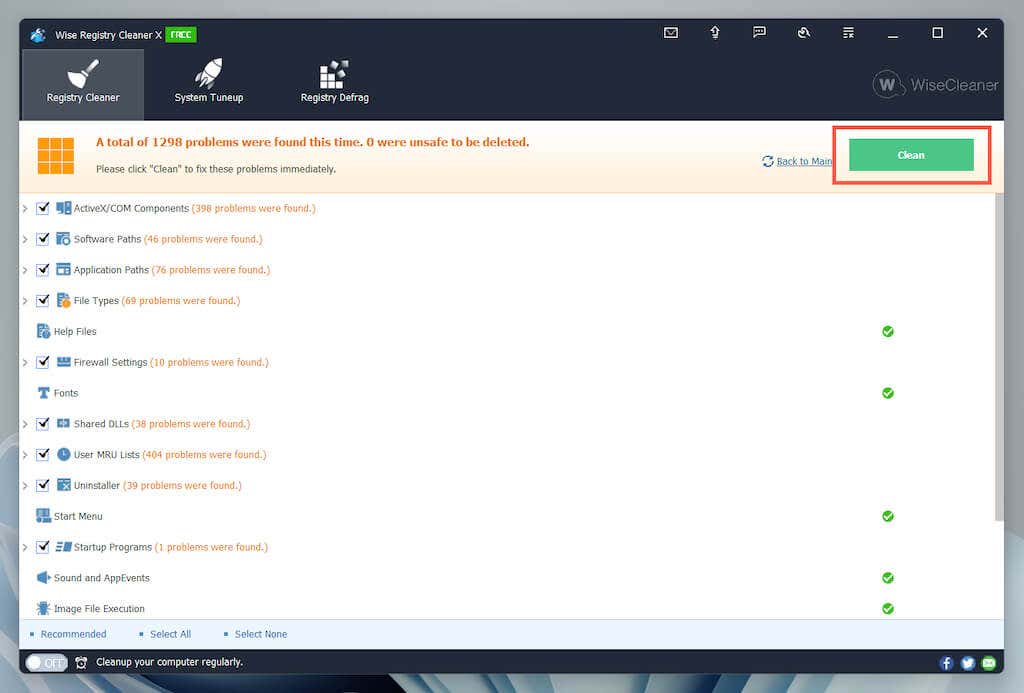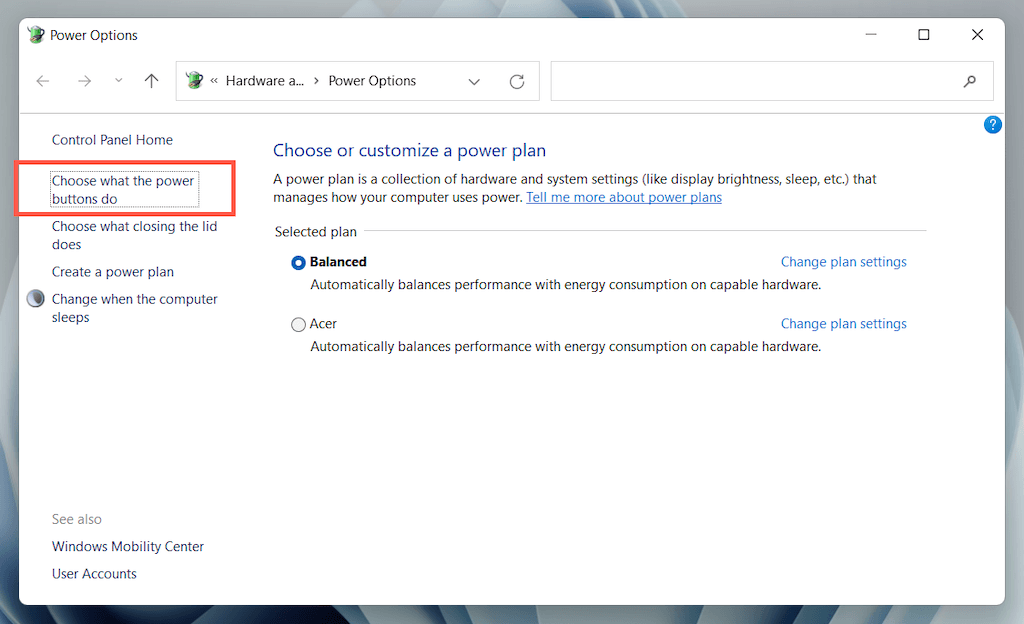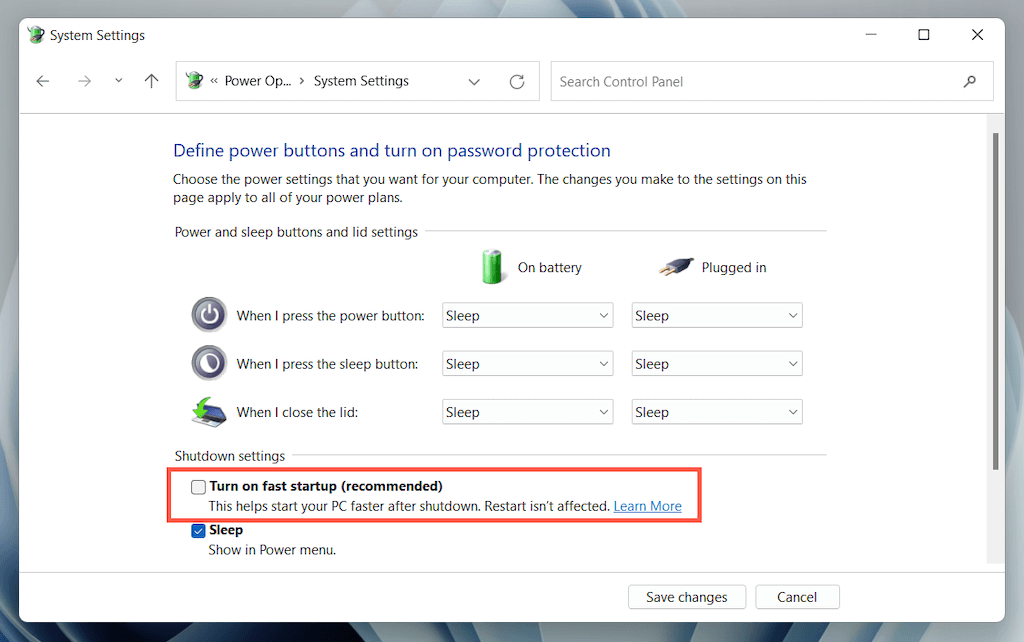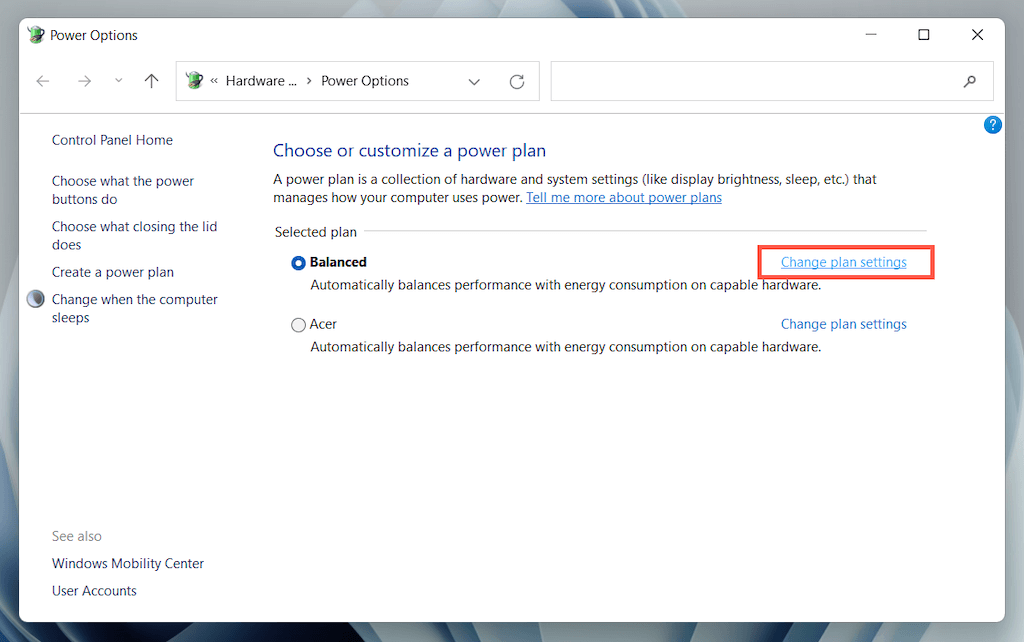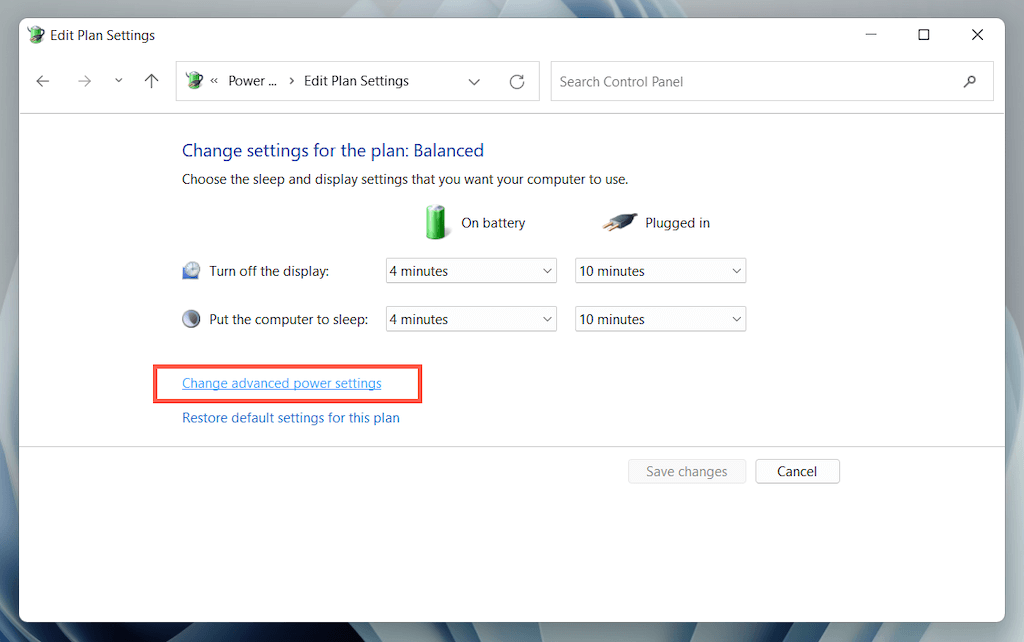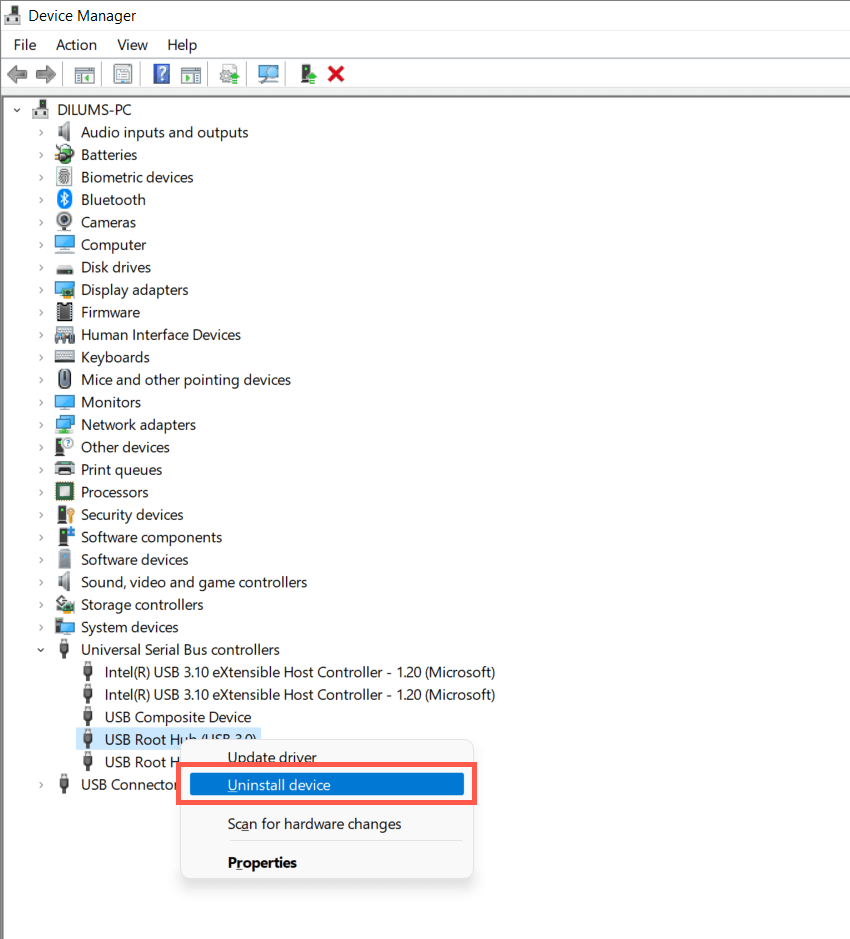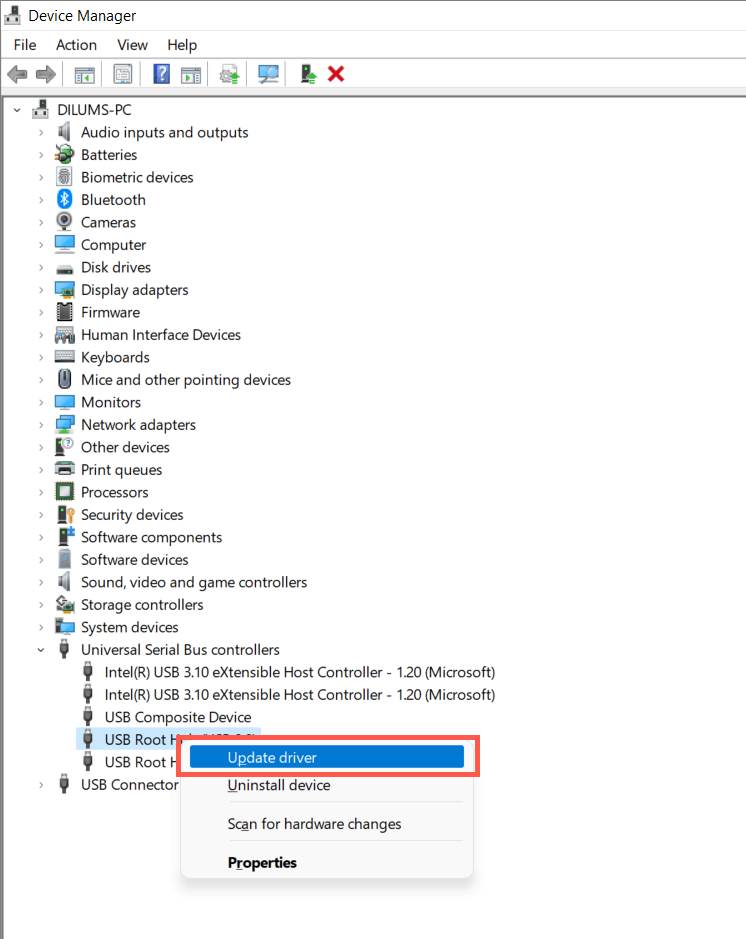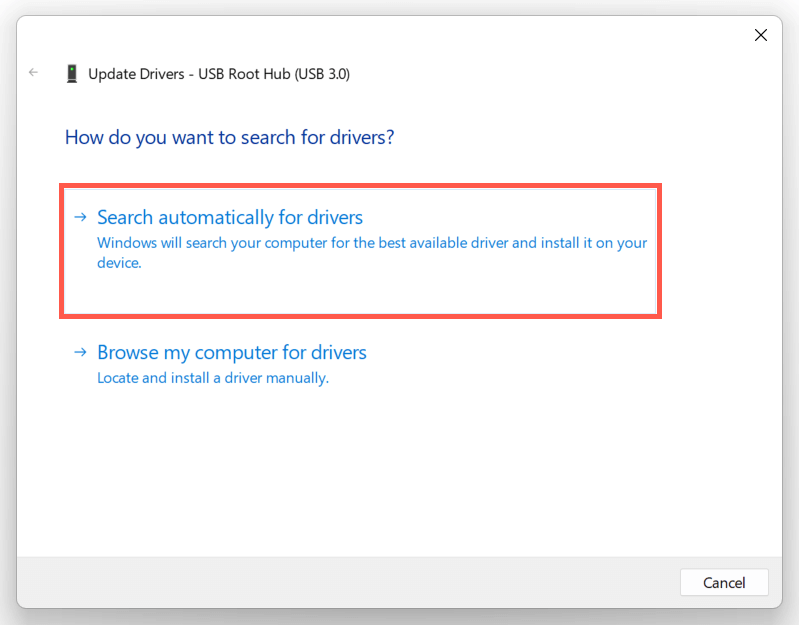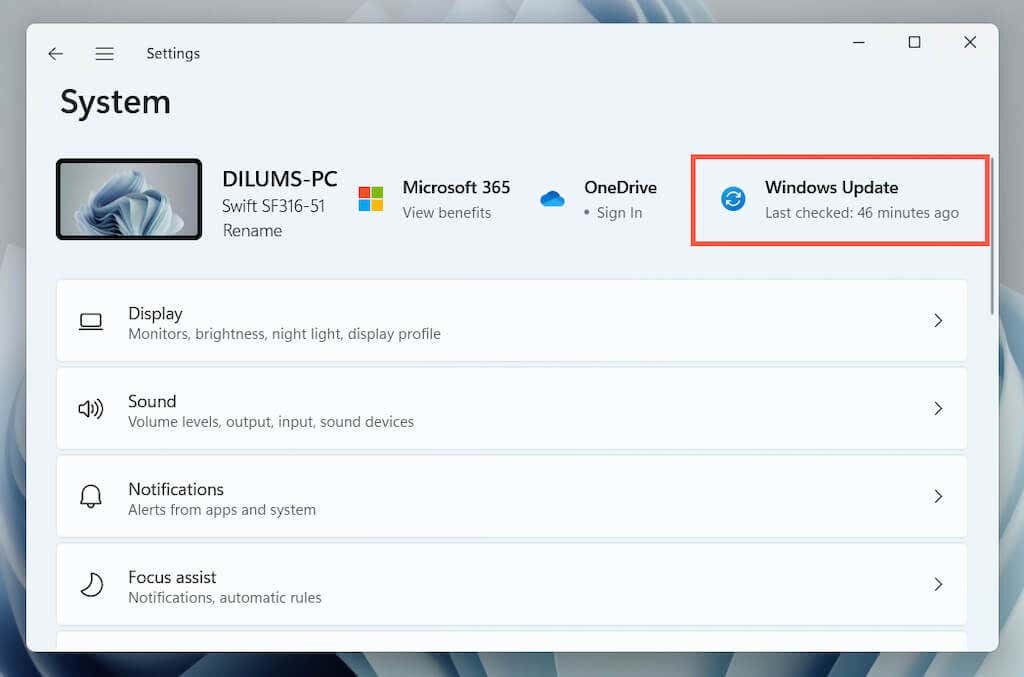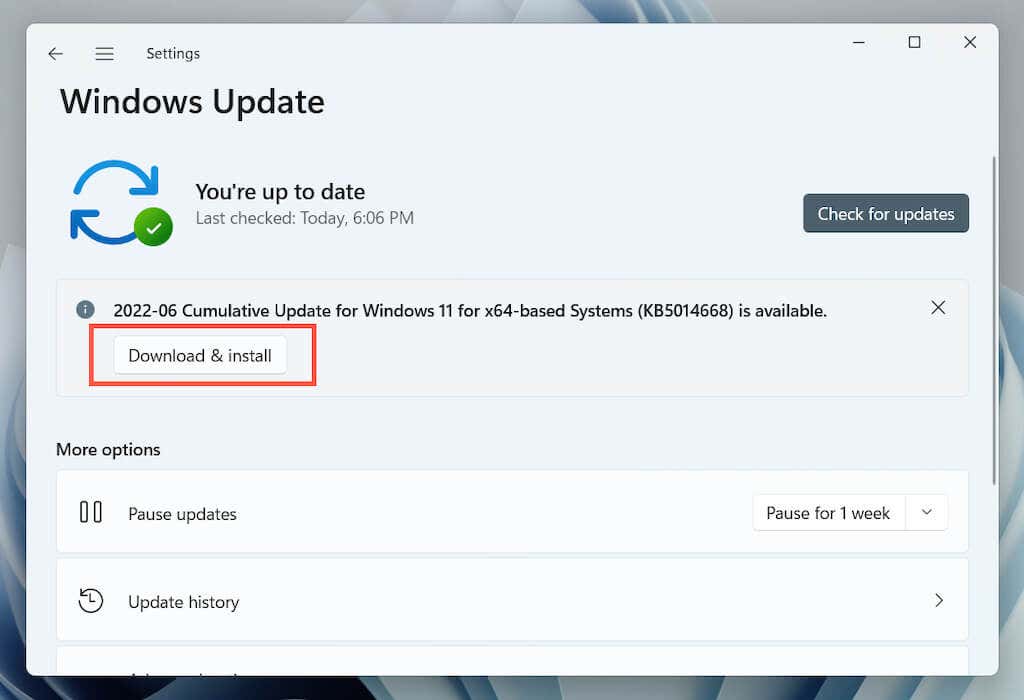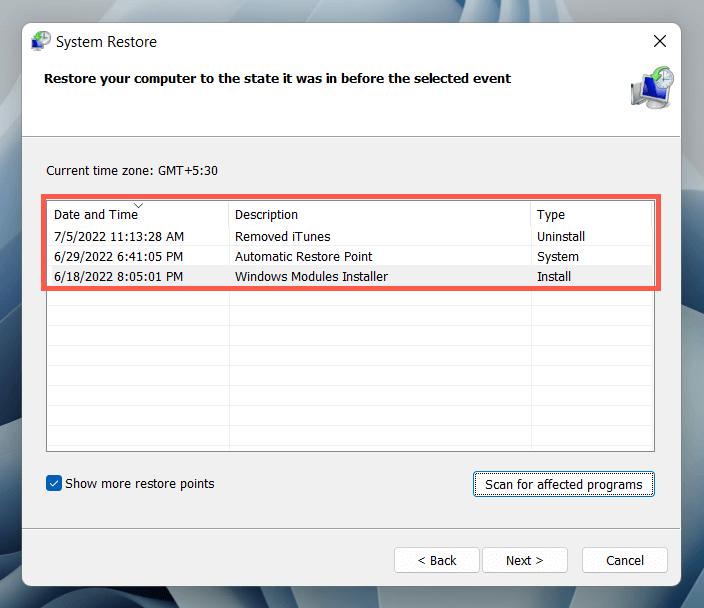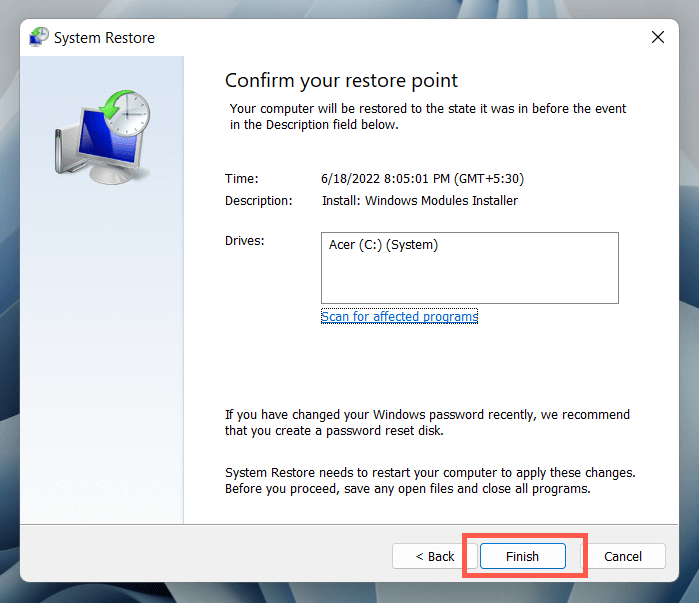Do you keep seeing an “Unknown USB Device (Device Descriptor Request Failed)” or “Code 43” in Windows Device Manager when connecting a pen drive, SD card, or another USB device to your PC? This troubleshooting guide shows you how to fix that.
The “Unknown USB Device (Device Descriptor Request Failed)” error occurs when the operating system has trouble determining the identity of a USB device. That could be due to a fault at the hardware level with the device in question or the USB interface on your computer.
However, before arriving at that conclusion, go through the following suggestions and solutions to fix the “USB device descriptor request failed” error code in Windows 10 and 11.
1. Plug USB Device Into a Different Port
Sometimes, all it takes to resolve USB-related issues in Windows is to plug a device into a different USB port on your computer. Avoiding external USB hubs is a good idea since they often create additional problems. Also, have you tried restarting your computer yet?
2. Perform Scan for Hardware changes
Another quick fix involves prompting Windows to rescan your PC for hardware changes. You can do that via the built-in Device Manager.
1. Press Windows Key + R to open a Run box.
2. Type devmgmt.msc and press Enter.
3. Highlight your PC’s name at the top of the Device Manager screen and select Action > Scan for hardware changes on the menu bar.
3. Use Hardware and Devices Troubleshooter
Windows has a built-in troubleshooter that can automatically fix various hardware issues on your computer. To run it:
1. Open a new Run box.
2. Paste the following command and press Enter:
msdt.exe -id DeviceDiagnostic
3. Select Advanced > Apply repairs automatically and select Next. Then, follow the on-screen instructions to run the troubleshooter.
4. Repair Broken or Corrupt Registry Entries
A corrupt, broken, or bloated system registry can interfere with how the operating system interacts with USB devices such as external hard drives and Bluetooth adapters. Use a free registry cleaning utility to scan and fix issues with the registry. For example, here’s how to use Wise Registry Cleaner. Create a backup of the system registry before beginning.
1. Download and install Wise Registry Cleaner.
2. Open Wise Registry Cleaner and select Deep Scan to initiate a scan of your system registry.
3. Select Clean to fix issues with the system registry.
5. Disable Fast Startup in Windows
Fast startup is built-in Windows functionality that speeds up the time it takes to boot your PC after a cold shutdown. Disable it if the “Unknown USB Device (Device Descriptor Request Failed)” error persists. You can do that via the Power Options dialog.
1. Type powercfg.cpl into a Run box and press Enter. Alternatively, open Windows Search, type Control Panel into the search box, and select Open > Hardware and Sounds > Power Options.
2. Select Choose what the power buttons do on the left pane.
3. Select Change settings that are currently unavailable and scroll down to the Shutdown settings section.
4. Uncheck the box next to Turn on fast startup (Recommended).
5. Select Save changes and exit Power Options.
6. Open the Start menu and select Power > Shutdown to turn off your PC; do not select the Restart option. Then, manually turn it back on.
6. Disable the USB Selective Suspend Setting
By default, Windows selectively suspends USB ports in laptops to conserve power. However, that can lead to various problems, such as the “Unknown USB Device (Device Descriptor Request Failed)” and “Code 43” errors. Disable the relevant setting and check if that makes a difference.
1. Re-open the Power Options configuration pane.
2. Select Change plan settings next to your computer’s active power plan.
3. Select the Change advanced power settings option.
4. Expand USB settings and select Use selective suspend setting.
5. Set On battery and Plugged in to Disabled.
6. Select Apply > OK to save your changes.
7. Remove and Reinstall Your USB Drivers
Forum chatter indicates removing and reinstalling the USB drivers for your computer as a likely fix for the “Unknown USB Device” error. To do that:
1. Unplug the problematic USB device and open Device Manager.
2. Double-click the Universal Serial Bus controllers category to expand it.
3. Right-click USB Root Hub or Generic USB Hub and select Uninstall device > Uninstall. Repeat for additional entries with the same name.
4. Restart your computer. Windows will automatically reinstall the USB drivers as it reboots.
Note: If you’re using a desktop device, your keyboard and mouse will no longer work. Press the Power button on the CPU casing to trigger a shutdown.
5. Re-open the Device Manager, select your PC’s name at the top of the devices list, and select Action > Scan for hardware changes.
8. Update Driver Software for Your Computer’s USB
Outdated USB drivers are another reason for the “Device Descriptor Request Failed” error. To update them:
1. Open Device Manager.
2. Expand the Universal Serial Bus controllers category.
3. Right-click USB Root Hub and select Update driver. Repeat for additional entries with the same name.
4. Select Search automatically for drivers on the Update Drivers pop-up.
5. Wait until Windows locates and installs the latest drivers.
If Windows can’t locate newer USB drivers, visit your laptop or motherboard manufacturer’s website—Dell, HP, Acer, etc.—and check for device driver updates. Alternatively, use a driver updater tool like Driver Booster to scan and update the driver software for your computer.
9. Update Windows to Fix Unknown USB Device
Microsoft releases regular bug fixes in the form of Windows Updates that can potentially resolve the “Unknown USB Device” issue. To install them:
1. Press Windows + I to open the Settings app. Or, right-click the Start button and select Settings.
2. Select Windows Update.
3. Select Check for updates > Download and install.
Additionally, select View optional updates (Windows 10) or Advanced options > Optional updates (Windows 11) and install all available Microsoft-certified hardware driver updates.
Rarely, Windows updates can also introduce issues. If the “Device descriptor request failed” error shows up right after updating Windows, consider uninstalling the latest Windows updates.
10. Roll Back Windows to an Earlier State
If you have System Restore set up in Windows, try rolling back the operating system to a time when you didn’t encounter the “USB device descriptor failed” issue.
1. Type rstrui into a Run box and press Enter.
2. Pick a restore point and select the Scan for affected programs button to identify programs and drivers that will be affected if you choose to go ahead. Then, select Next.
3. Select Finish.
Wait until the System Restore wizard rolls the operating system to an earlier state.
What Else Can You Do?
If the “USB device descriptor failed” error won’t go away, check if another PC can identify the USB device without issues. If it can, there’s likely something wrong with your computer’s hardware—e.g., a malfunctioning USB host controller or power supply.
Before visiting your local PC technician, perform a last-ditch effort to resolve the issue by checking if BIOS/UEFI needs an update or resetting Windows to factory defaults. If the USB device fails elsewhere as well, then it’s likely defective.
Related Posts
- Preparing for Windows 10 End of Support: Upgrading to Windows 11
- How to Fix a “This file does not have an app associated with it” Error on Windows
- How to Fix an Update Error 0x800705b4 on Windows
- How to Resolve “A JavaScript error occured in the main process” Error on Windows
- How to Fix the Network Discovery Is Turned Off Error on Windows