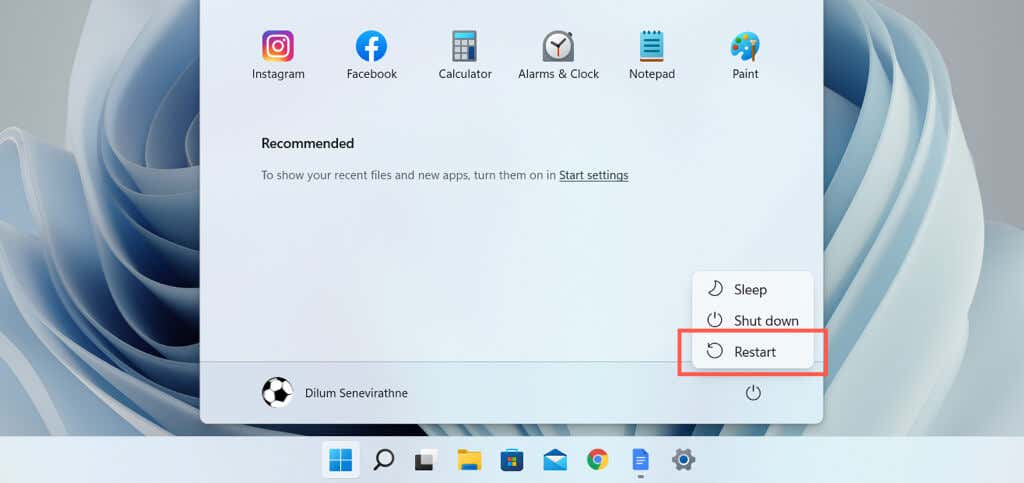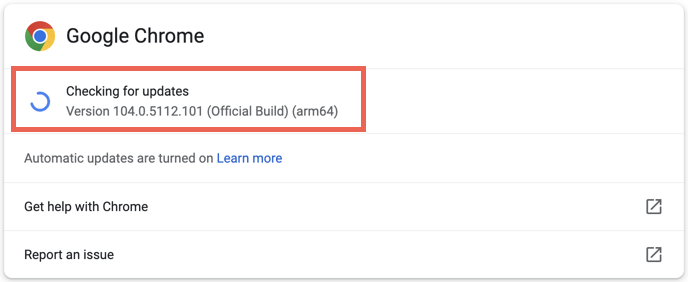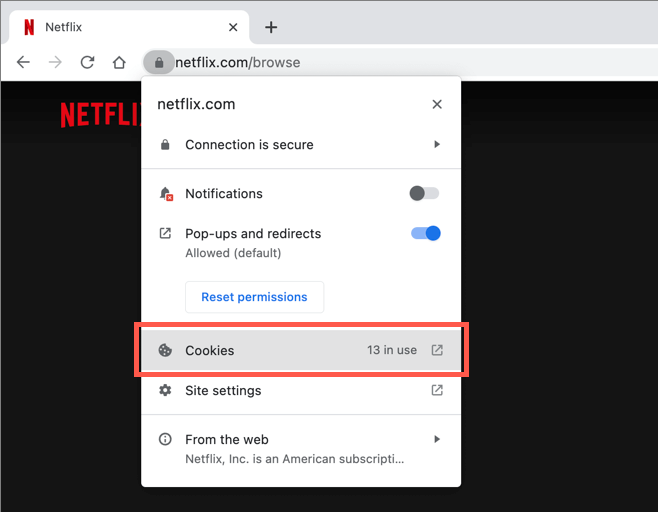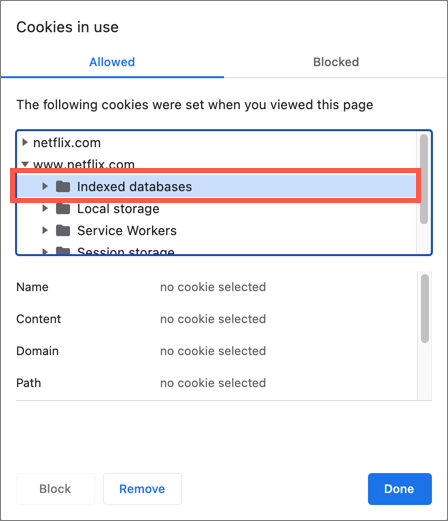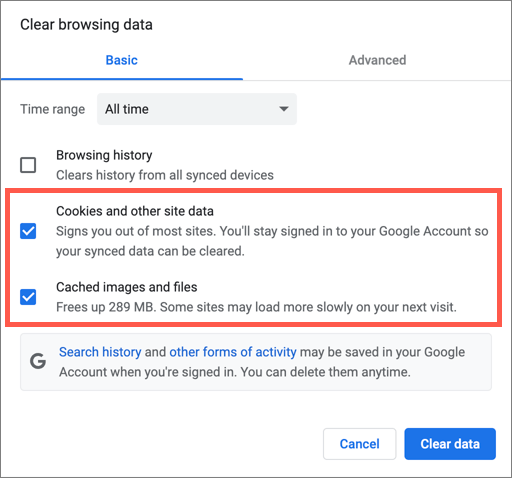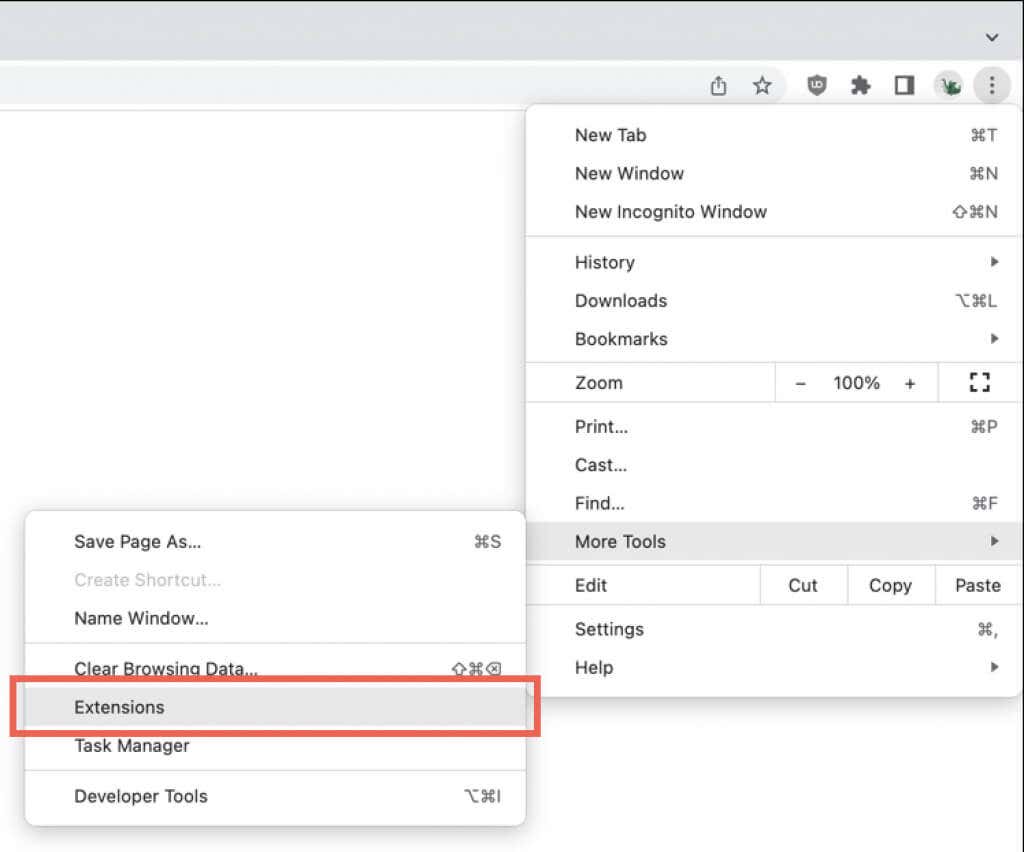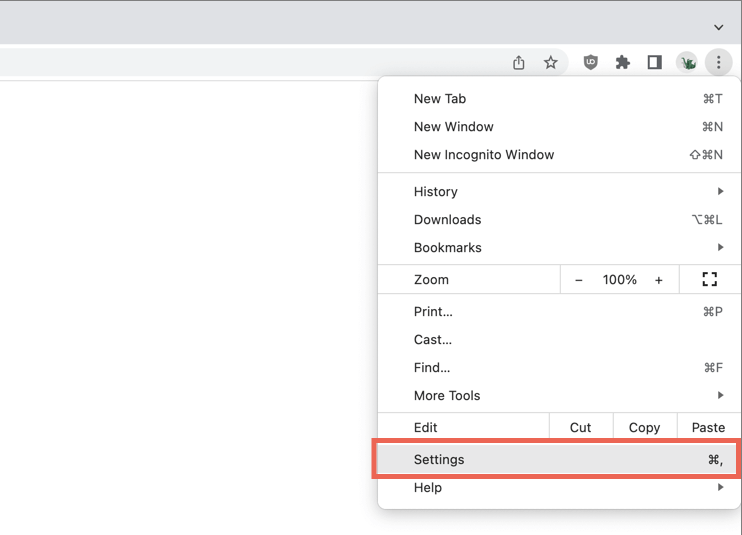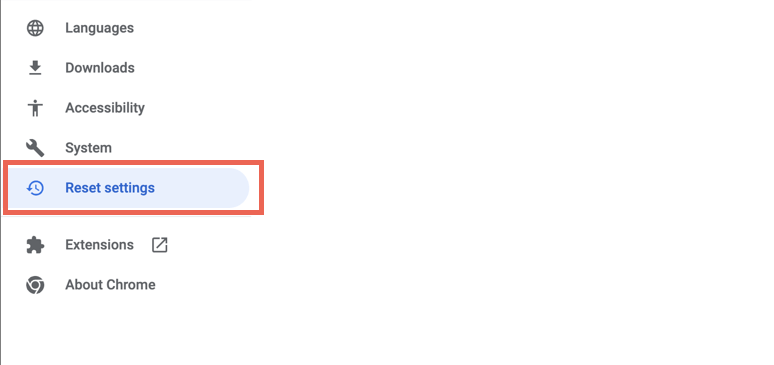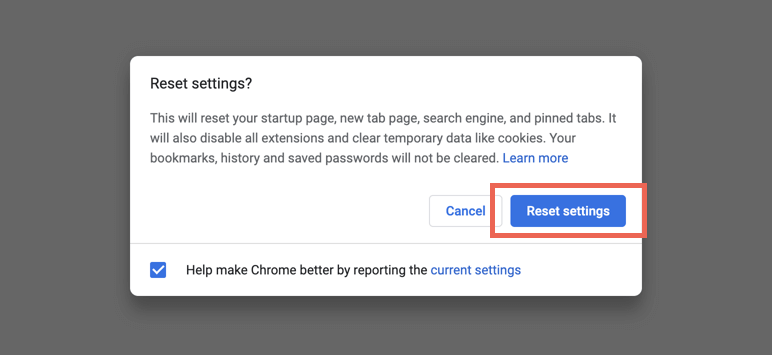Do you keep running into error code M7053-1803 while attempting to play TV shows or movies on Netflix? It’s an issue with Chromium-based browsers like Google Chrome, Microsoft Edge, and Opera. Learn how to fix Netflix error code M7053-1803 on PC and Mac.
For several reasons, Netflix tends to throw out the error code M7053-1803 in Google Chrome and other Chromium browsers. For example, it could be a trivial bug or glitch with the browser, a corrupt web cache, or a conflicting extension. Work through the suggestions and solutions below to fix Netflix error code M7053-1803 in Windows or macOS.
1. Quit and Relaunch Your Browser
It’s best to begin by quitting and relaunching your web browser on your PC or Mac. That resolves minor bugs and issues that prevent Netflix from loading and also helps finalize partially complete browser updates.
Note: In macOS, Control-click your browser on the Dock and select Quit to ensure that you fully exit it.
2. Reboot Your PC or Mac
If restarting your Chromium web browser doesn’t help, try rebooting your computer next. To restart a Windows PC, open the Start menu and select Power > Restart.
If you use a Mac, open the Apple menu and select Restart. Then, uncheck the box next to Reopen windows when logging back in before you select Restart to confirm.
3. Force-Update Your Web Browser
Netflix error code M7053-1803 can also show up on outdated versions of Chromium. Although browsers like Google Chrome tend to auto-update themselves, that may not always happen. That’s why it’s always a good idea to force-update your browser.
For example, in the Google Chrome browser, open the Chrome menu (select the three dots on the right corner of the window) and select About Google Chrome.
If there’s a pending update, Chrome will automatically download and install it—select Relaunch to finalize the update. Learn how to update other Chromium-based browsers on PC and Mac.
4. Delete the Netflix Index Database
A corrupt Netflix index database is another common reason for Netflix error code M7053-1803. Delete Netflix’s indexed database (or IndexedDB) in Chrome or your web browser and check if that makes a difference.
The procedure is similar across most Chromium web browsers. For example, in Google Chrome:
- Attempt to load Netflix. Then, select the Lock icon on the address bar and choose Cookies.
- On the “Cookies in use” pop-up, expand www.netflix.com, and select Indexed databases.
- Select Remove > Done. Finally, select the Reload button to the right of the search bar to reload the Netflix tab. If a corrupt index database was the source of the issue, you should be able to stream content just fine.
5. Clear Your Web Browser’s Cache
If Netflix’s M7053-1803 error code persists, clear your browser’s temporary cache to resolve issues caused by bad Netflix cookies. To do that, open a new browser tab and press Shift + Ctrl + Delete (PC) or Shift + Command + Delete (Mac).
On the Clear browsing data box that shows up, check the boxes next to Cookies and other site data and Cached images and files and set the Time range to All time. Finally, press Enter or select Clear data.
Load the Netflix website, sign in with your Netflix account credentials, and the chances are that the streaming service will start to work correctly again.
If you need additional help, check our guide to clearing the cache in any browser on Windows and Mac.
6. Disable All Active Browser Extensions
Sometimes, conflicting extensions—specifically content blockers—can stop Netflix from working correctly. The only way to confirm is to disable all active extensions in your Chromium browser.
To do that, open the Chrome menu and select More Tools > Extensions. Then, disable all extensions and reload Netflix.
If that helps, reactivate each extension individually until you identify the problematic add-on.
If you use Microsoft Edge, you can access your extensions by opening the Edge menu and selecting Extensions. In Opera, press Shift + Ctrl + E (PC) or Shift + Command + E (Mac).
7. Reset Browser Settings to Defaults
If none of the fixes above help, it’s time to reset your browser to factory defaults. That should resolve Netflix issues stemming from corrupt or inconsistent browser settings.
If you use Google Chrome:
- Open Google Chrome and select Settings on the browser menu.
- Choose the Reset settings option under Chrome’s Advanced settings section on the sidebar.
- Select Restore settings to their original defaults > Reset settings to reset Chrome settings.
Sign into Netflix and check if it works. If it does, re-activate any extensions you want and re-configure your browsing preferences.
If you use Microsoft Edge or Opera, check our guide to resetting any browser on PC and Mac to factory defaults.
Continue Watching Netflix
If none of the troubleshooting tips in this tutorial work, consider watching Netflix in a non-Chromium browser like Firefox or Safari. You can also download the Netflix app from the Microsoft Store if you use Windows.
Keep updating Google Chrome or your preferred Chromium browser in the meantime, and the Netflix error code M7053-1803 should disappear eventually.