I like to listen to music on my headphones while working on something because it stops the chatter in my head, and helps me focus on the task at hand. It also puts me in a relaxed mood so I’m not stressed about time and deadlines, and improves my productivity altogether.
Few things are more annoying than when my headphones stop working in the middle of a song. However, over time, I’ve learned to figure out some quick fixes and other advanced solutions to some of the troubleshooting issues I’ve had with my pair.

This post lists some of the tried and tested things you can do when you find your headphones not working in Windows.
Also, feel free to check out our YouTube channel and watch the short video we created that goes over most of the items in this article.
Causes Of Headphone Not Working In Windows
Some of the common problems you may face with your headphones include a damaged cable, headphone jack not working, Bluetooth connectivity issues, inability to sync audio with video, or to turn noise-cancellation on or off.
These are just a few issues though, but they can be as varied as the number of headphone models available.

Among the causes of headphones not working in Windows include incompatible operating system and drivers, or after installing a Windows Update, which may break the headphone and other components in your computer.
Many users who updated their Windows 10 computers with the 1903 update reported that their computers weren’t recognizing their headphones, so they couldn’t hear anything even though the speakers worked fine.
This is usually a system problem, but it could also indicate an issue with the headphones.
Fix Headphones Not Working In Windows
- Preliminary checks
- Use the Windows Troubleshooter
- Use the Audio Troubleshooter
- Check Sound drivers
- Update or Rollback drivers
- Update or Rollback Windows Updates
- Perform a System Restore
- Repair or Replace

Preliminary Checks
- If you’re using wired headphones, check your audio jack. Look for the audio output port on the side or back of your computer, often with the headphones or speaker icon, and ensure your headphone jack is properly plugged in. you can also unplug and plug them back in to push it in all the way until you feel it click.
- If your headphones are wireless, turn on Bluetooth in Windows as well as on your headphones and pair the two devices together.
- Check if your headphones are connected to or paired with a different device via Bluetooth. If so, turn it off, plug in your headphones and see if they work again.
- Clean your computer’s headphone jack. Dust, lint and dirt may block the connection between the jack and the headphones. Check for this and clean the jack using a cotton swab damped with some rubbing alcohol to get the lint and dust out, or use a can of compressed air if you have one close by. Plug the headphones back in and see if they work.
- Set your headphones as the default device. You may have plugged in your headphones but it’s not recognized as the default audio device. In this case, set them as the default device by right-clicking the volume/sound icon on your computer’s system tray, and select Open Sound Settings.
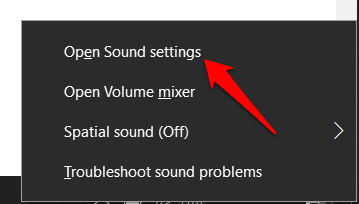
- In the Sound section under Output, choose your headphones from the drop down menu.
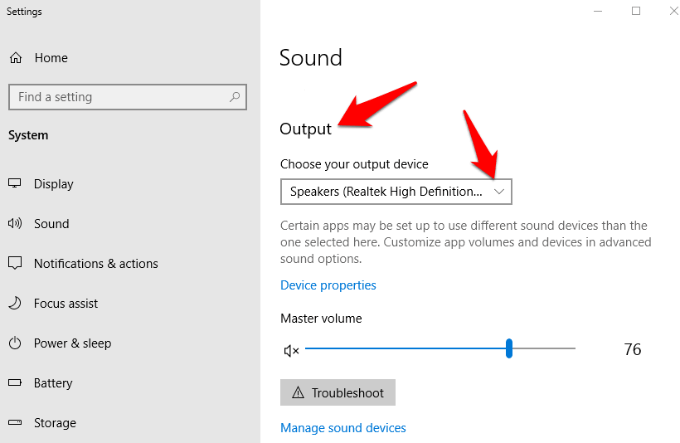
- Your headphones may have an inline audio control that works independently of Windows’ sound controls. If so, check that the volume is loud enough for you to hear.
You can also check the computer’s volume controls by right-clicking Sound icon on your taskbar (speaker icon) and select the Open Volume Mixer option. Slide to adjust the sound for your headphones up for you to hear it.
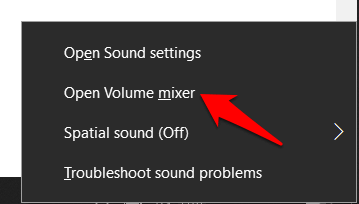
- Check if your headphones are muted by looking for a red circle with a slash through it in the Windows volume control. If so, tap on the speaker under the mixer volume to unmute it.
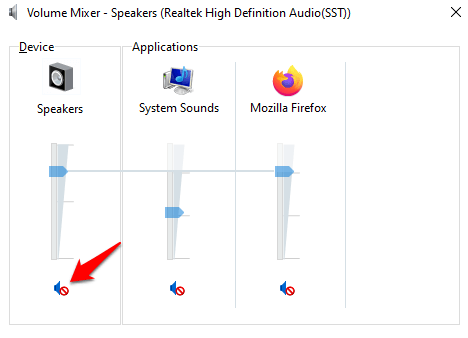
- Balance the sound levels for your headphones. To do this, go to Sound settings > Sounds and click the Levels tab to verify your headphones’ volume settings. Click Balance to adjust the balance levels.
- Try using an alternative set of headphones to see if the issue is with your headphones or the computer. If the headphones are fine, the issue could be with the drivers, operating system or other settings on the computer.
- Check sound enhancements. To do this, go to Sound settings > Sounds > Enhancements tab and click Disable all enhancements. Test your headphones by selecting Preview. Some sound cards may not work if enhancements are enabled.
Use the Windows Troubleshooter
To do this, right-click the sound/speaker icon on your taskbar and select Troubleshoot Sound Problems.
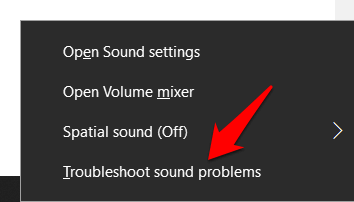
Select your headphones and then click Next.
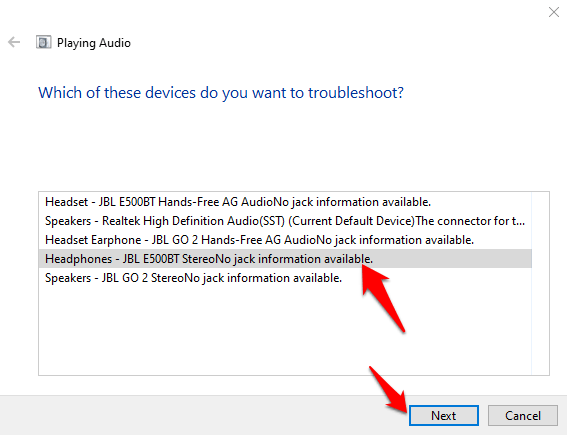
If you get a prompt asking you to open audio enhancements, click No. Do not open Audio Enhancements.
Use the Audio Troubleshooter
- To do this, open Windows Settings by clicking Start>Settings and then click Update & Security.
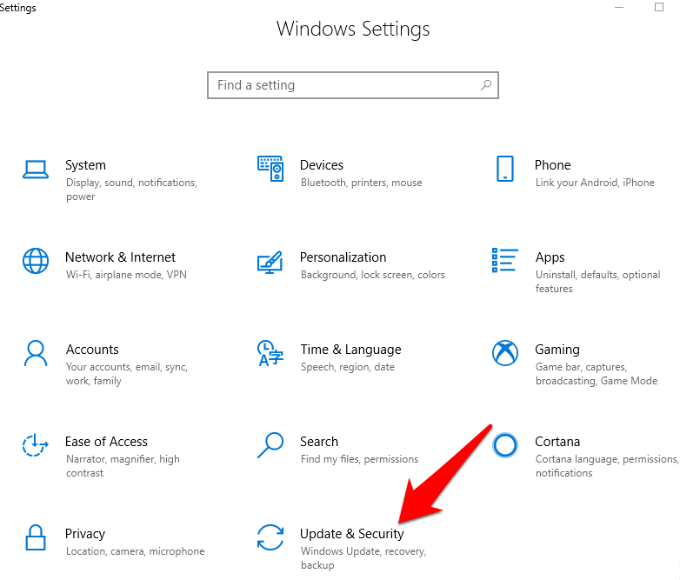
- Click Troubleshoot and select the Playing Audio option.
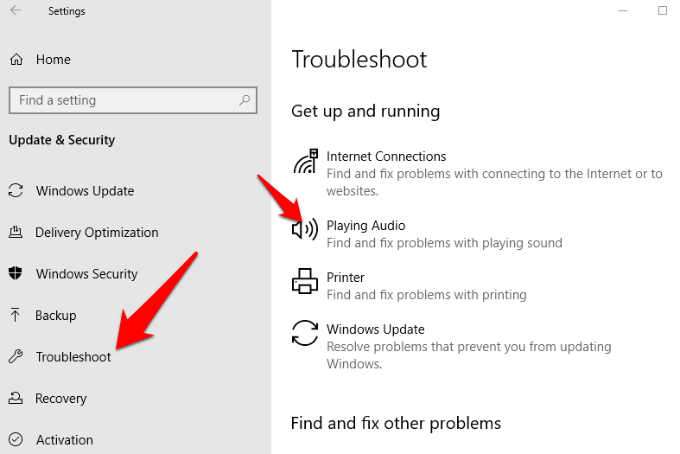
- Click Run the troubleshooter and follow the instructions on your screen.
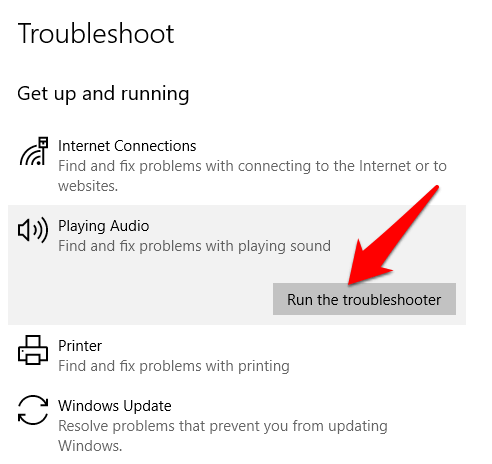
- Restart your computer. If you checked your audio settings and other checks, and they’re all working well, try restarting your computer to solve any software glitches that could cause your headphones not to work in Windows.
Update Sound Card Drivers
- To do this, right-click Start > Device Manager.
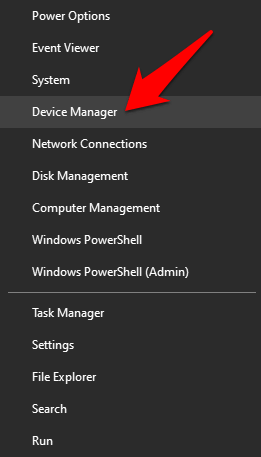
- In the device manager window, double-click Sound, video and game controllers category.
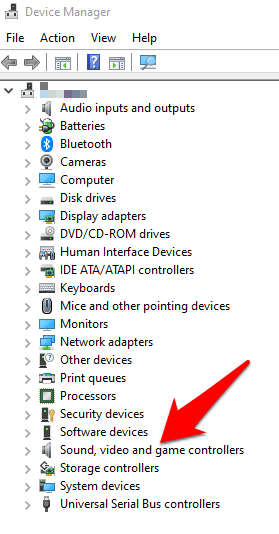
- Check if your sound card driver is updated. If not, right-click on it and select Update driver. You can let the system search automatically for updated driver software or browse for the software yourself from the computer.
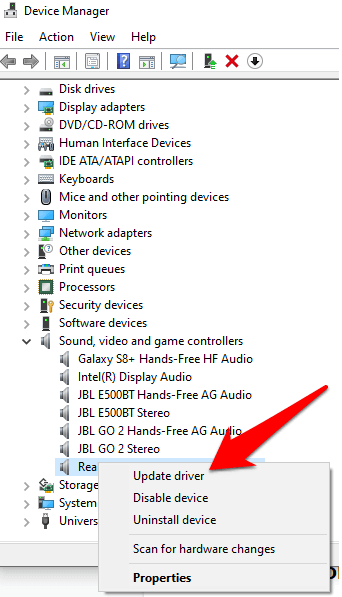
- Alternatively, you can download the drivers from the sound card developer or manufacturer’s website. Make sure you download the latest driver for the Windows version you’re using, and remember where you downloaded it to so you can install later.
Rollback Drivers
The audio and/or Bluetooth drivers can be rolled back to an older version in the event that a Windows Update triggered the problem with your headphones. If there was no update, then you need to update the drivers to the newest version available.
To roll back a driver, follow these steps:
- Right-click Start > Device Manager. Double-click the Sound, video and game controllers category, and right-click on your audio or bluetooth driver.
- Select Properties.
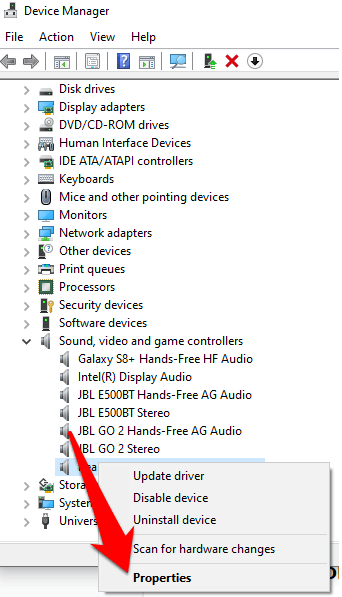
- Click the Driver tab and then click the Roll back option.
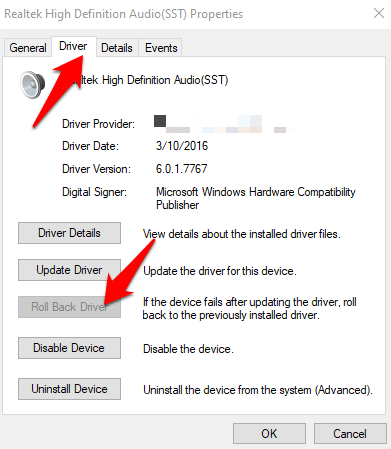
Note: If there was no update, then you need to update the drivers to the newest version available.
Install the Latest Windows Updates
If you find your headphones not working in Windows after installing a Windows Update, uninstall the update and restart your computer.
- To do this, go to Settings > Update & Security and then click Windows Update.
- Under Installed Updates, uninstall the recent updates from the link there, and hide with the Hide Updates tool.
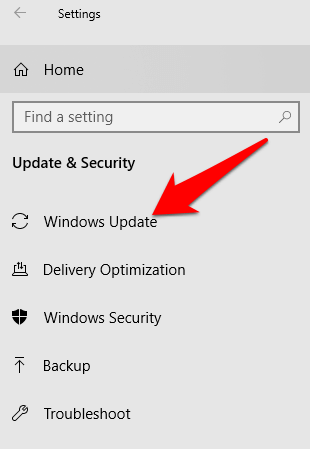
Alternatively, get a patch for it by checking for newer updates released by Microsoft.
Perform a System Restore
A System Restore takes you back to where you were before the problem with your headphones began.
- You can do this by typing System Restore in the search bar and selecting Create a Restore Point.
- In the System Properties window, click System Restore.
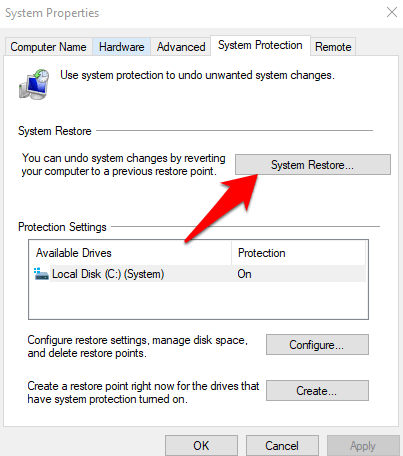
- When you see the Restore system files and settings window, click Next.
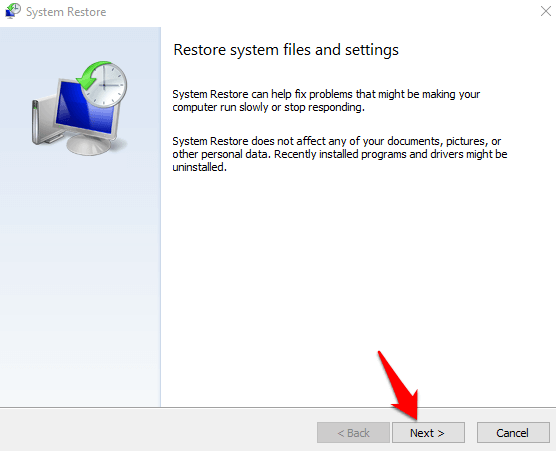
- Select the restore point you want to go back to and then click Next.
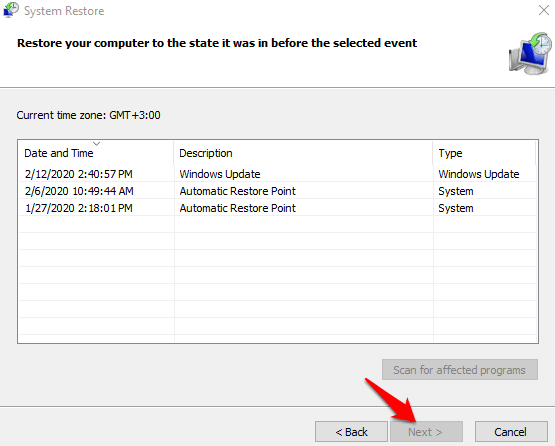
Repair or Replace
If none of the above fixes resolved the headphones not working in Windows problem, you could take your computer or headphones to the repairman if they’re still under warranty. Alternatively, get a replacement if the headphones are the problem.
Related Posts
- Preparing for Windows 10 End of Support: Upgrading to Windows 11
- How to Fix a “This file does not have an app associated with it” Error on Windows
- How to Fix an Update Error 0x800705b4 on Windows
- How to Resolve “A JavaScript error occured in the main process” Error on Windows
- How to Fix the Network Discovery Is Turned Off Error on Windows