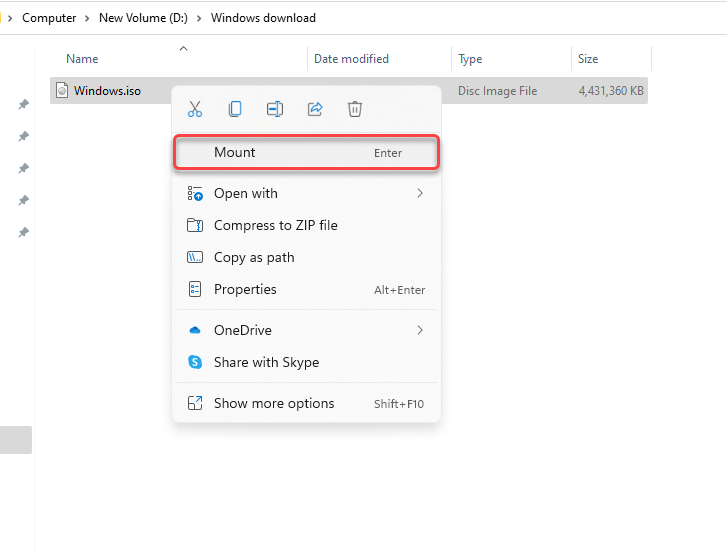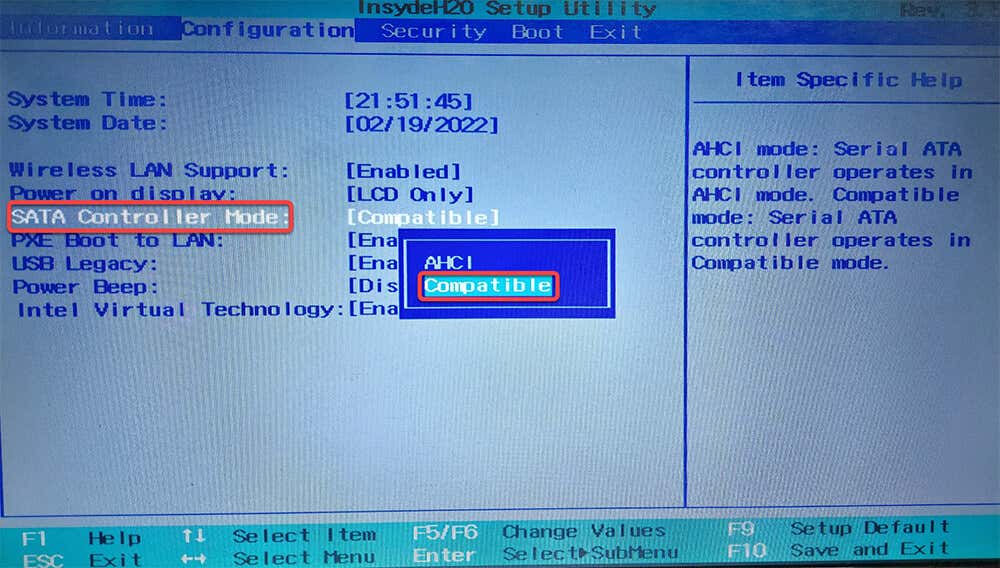It’s a Saturday evening. You’re off work and finally ready to upgrade your PC’s operating system. The installation process is the same for all Microsoft Windows operating systems: download the ISO file, burn it on a disk or create a bootable USB drive, and run the installation.
However, when installing Windows, you encounter an error that says, “A media driver your computer needs is missing. This could be a DVD, USB, or hard disk driver. If you have a CD, DVD, or USB flash drive with the driver on it, please insert it now.”
These errors most commonly occur on Windows 10 v1809 (all editions), Windows server 2019 (all editions), Windows 7 and 8, Windows Server 2012 Standard, and Windows Server 2008 R2 Standard. Regardless of the version, you can use similar troubleshooting methods to fix the issue.
What Causes the “A Media Driver Your Computer Needs Is Missing” Error?
The error is a common issue that can occur because of either a hardware or a software problem. Following is a list of causes for the error during the installation of Windows:
- You ejected the DVD during Windows 10 installation (or any other version of Windows).
- The quality of the DVD you used was poor.
- The speed of burning the DVD was too fast.
- Your DVD drive is damaged and unable to read the disc properly.
- The ISO file you downloaded is corrupt.
Now that you know what can cause this error, let’s talk about what you can do to fix it.
Check DVD Quality
If your DVD seems to have undergone physical damage, the DVD drive will have a tough time reading the data on the disc, which can lead to this error. You can verify if a disc is damaged by inserting it into another PC or laptop’s disc drive (which you know works just fine).
If your DVD is damaged, you’ll need to rewrite the ISO on a different DVD.
Check DVD Drive
Another reason your disc might not be readable is that your DVD drive isn’t functioning properly. If you’ve been using it for some time, the lens might have worn out, and you’ll need to get help from a technician to fix the drive.
You can verify if your DVD drive needs fixing the same way you’d check a damaged disc. Just insert a different DVD that you know is in good condition. If your drive can’t read it, you need to fix the drive.
Alternatively, you can create a bootable USB flash drive for installing Windows. Instead of burning the ISO to a DVD, you can use a utility like Rufus to create a bootable USB stick.
If you’re using a Mac to create a bootable Windows USB, make sure that the USB flash drive isn’t formatted as NTFS because Mac can’t write to NTFS drives. You’ll first need to format the USB to the FAT32 format and create a bootable drive. Note that you still need to have an ISO file that’s not corrupt.
Burn DVD at a Slower Speed
Most DVD-burning programs will let you change the burning speed. Since fast burning speeds can result in the media driver missing error, you might want to try burning the DVD at a slower speed, preferably at the lowest setting, just to make everything airtight.
Install Without Installation Media
You can clean install Windows without creating bootable media. If you don’t want to create a DVD or USB installation drive, you can simply mount the ISO using the built-in mounting feature. Simply right-click on the ISO file and select Mount.
Once it’s mounted, you’ll see a new drive with a new drive letter. Go into the drive, and you’ll see all the installation files there. Launch the setup.exe file, select Install now, and continue the installation like usual.
Re-download the ISO File
Since the Microsoft Volume Licensing Service Center (VLSC) doesn’t list checksums or SHA1 values, there’s a real possibility that the error could be because your ISO file is corrupt.
Try redownloading the ISO file, preferably from the Windows Media Creation tool, to ensure your Windows installation media isn’t corrupt.
Try Another USB Port
If you’ve confirmed that the ISO file isn’t corrupt and you’re using a bootable USB, try using another port. If you still see the missing driver error, the problem could be with the particular USB port, possibly because it has stopped working entirely or doesn’t support your USB 3.0 flash drive.
Change the BIOS Settings
If none of the fixes have worked for you so far, you may want to check if your BIOS settings need to change. The process of entering the BIOS and its interface differs among manufacturers and whether you have legacy BIOS or UEFI.
In most cases, you’ll be able to enter the BIOS by pressing the F2, F10, or Del key during the startup. Plus, you might find the process in your laptop’s manual.
Once you’re in the BIOS, look for USB 3.0 settings. Set it to either Auto or Disabled.
Next, check the SATA mode. SATA (Serial Advanced Technology Attachment), also referred to as Serial-ATA, is a technology that connects storage devices like hard drives or SSDs to your PC.
If your installation media boots with SATA and your machine uses IDE (Integrated Drive Electronics), you might encounter the missing driver error. IDE provides more compatibility, so if your current configuration uses AHCI, try changing it to IDE or Compatible (the exact terms and interface may be different on your PC).
You’ll typically see the option to change this setting under the Storage configuration section in your BIOS. Change the settings, save the changes, and exit the BIOS.
Did You Successfully Install Windows?
Hopefully, you could successfully resolve the error and install Windows on your PC. The Windows installation process is prone to plenty of errors, however. You could run into several problems from partition tables to BIOS modes while installing Windows, but the fixes are usually not that difficult.
Related Posts
- Preparing for Windows 10 End of Support: Upgrading to Windows 11
- How to Fix a “This file does not have an app associated with it” Error on Windows
- How to Fix an Update Error 0x800705b4 on Windows
- How to Resolve “A JavaScript error occured in the main process” Error on Windows
- How to Fix the Network Discovery Is Turned Off Error on Windows