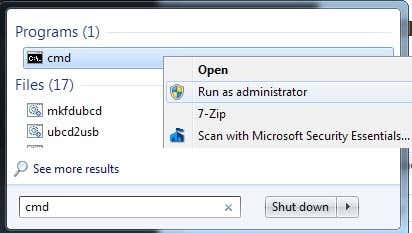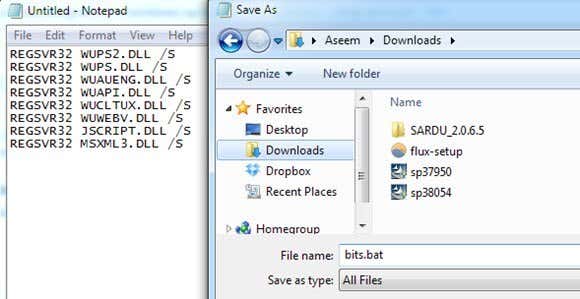Back in the day, I wrote an article about the BITS (Background Intelligent Transfer Service) service not starting and how you can go about fixing that problem. Without this service running in the background, you can’t download any Windows updates. It causes all kinds of other issues too, but the main problem that affects most people is when they can’t download updates.
For the most part, my previous article has helped me quite a few times over the last 5 years. Only until a few days ago did I run into a problem with BITS where the article didn’t help. In this case, one of my computers had gotten a bad virus and in the process of cleaning it, the BITS service just disappeared from the list of services. Any command I tried to run to restart the service or re-register it simply wouldn’t work.
Eventually I found out that I had to recreate the BITS service altogether! At that point, I could register it again with Windows and then go to Services and start it up from there. In this article, I’ll walk you through the steps for creating the BITS service manually and then registering it with Windows.
Creating the BITS Service
The first thing you can try to do is recreate the BITS service. You can do this by opening an administrative command prompt and copying and pasting the command below:
sc create BITS type= share start= delayed-auto binPath= "C:\Windows\System32\svchost.exe -k netsvcs" tag= no DisplayName= "Background Intelligent Transfer Service"
You can open an administrative command prompt by clicking on Start, typing in CMD and then right-clicking on command prompt and choosing Run as Administrator.
If, for some reason, you can’t get the above command to work properly, you can also try the command below, which is just a shortened version of it. If you can, try to copy and paste because you’ll notice that after the = sign in several locations, there is a space immediately after. That’s not by accident, you need that space otherwise the command won’t work.
sc create BITS binpath= "c:\windows\system32\svchost.exe -k netsvcs" start= delayed-auto
Once the BITS service is installed, we need to make sure it’s registered properly. If not, you can try to start it from the Services panel, but you’ll probably get an error like:
"Windows could not start the BITS service on the local computer. Error2: The system cannot find the file specified"
Register BITS Service
To register the BITS service, you have to create a batch file and then run it. Sounds scary and technical, but it’s pretty easy. First, open Notepad and then paste in the following depending on your operating system.
Windows 2000, Windows XP, Windows Server 2003
REGSVR32 WUPS2.DLL /S
REGSVR32 WUPS.DLL /S
REGSVR32 WUAUENG.DLL /S
REGSVR32 WUAPI.DLL /S
REGSVR32 MUCLTUI.DLL /S
REGSVR32 WUCLTUI.DLL /S
REGSVR32 WUWEB.DLL /S
REGSVR32 MUWEB.DLL /S
REGSVR32 QMGR.DLL /S
REGSVR32 QMGRPRXY.DLL /S
Windows Vista, Windows 7, Windows Server 2008
REGSVR32 WUPS2.DLL /S
REGSVR32 WUPS.DLL /S
REGSVR32 WUAUENG.DLL /S
REGSVR32 WUAPI.DLL /S
REGSVR32 WUCLTUX.DLL /S
REGSVR32 WUWEBV.DLL /S
REGSVR32 JSCRIPT.DLL /S
REGSVR32 MSXML3.DLL /S
If you are having this BITS problem in Windows 8 or Windows 10, there are quite a few more regsvr32 commands you have to run. Check out this article from Microsoft and follow the directions.
In notepad, click on File and then Save As. Name your file bits.bat and then choose All Files in the Save as Type box and save it to the desktop.
Now just right-click on the BAT file on your desktop and choose Run as Administrator. At this point, you should then go ahead and restart your computer and see if you can do what you were trying to do earlier, i.e install updates, etc.
If BITS is still not showing up in the list of Windows Services or you can’t start the BITS service, then you can try and download this registry file and running it. It basically tries to correct all the registry entries that are associated with the BITS service. If the above commands did not work either, you can try running this registry file and then try running the command again also. However, you should first restart the PC after running the registry file.
http://download.bleepingcomputer.com/win-services/7/BITS.reg
Note that this is a .REG file, which adds keys and values to your registry. You might get a message while downloading it saying that this file could be dangerous, however, it’s not so you don’t have to worry. If you get any error message when trying to run this REG file, you can also restart your PC in Safe Mode and then try to run it. Sometimes a running process will prevent some of the values from being added to the registry.
If you’re still having issues with the BITS service not showing up properly, let us know what you tried and what your specific situation is and we’ll try to help. Enjoy!
Related Posts
- Preparing for Windows 10 End of Support: Upgrading to Windows 11
- How to Fix a “This file does not have an app associated with it” Error on Windows
- How to Fix an Update Error 0x800705b4 on Windows
- How to Resolve “A JavaScript error occured in the main process” Error on Windows
- How to Fix the Network Discovery Is Turned Off Error on Windows