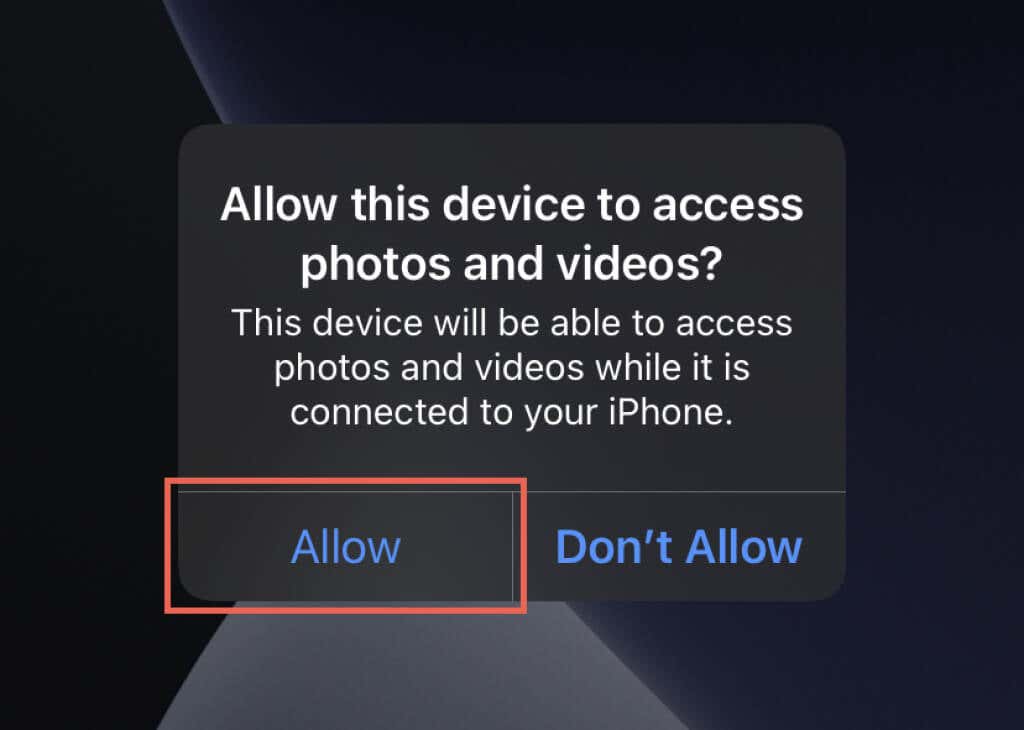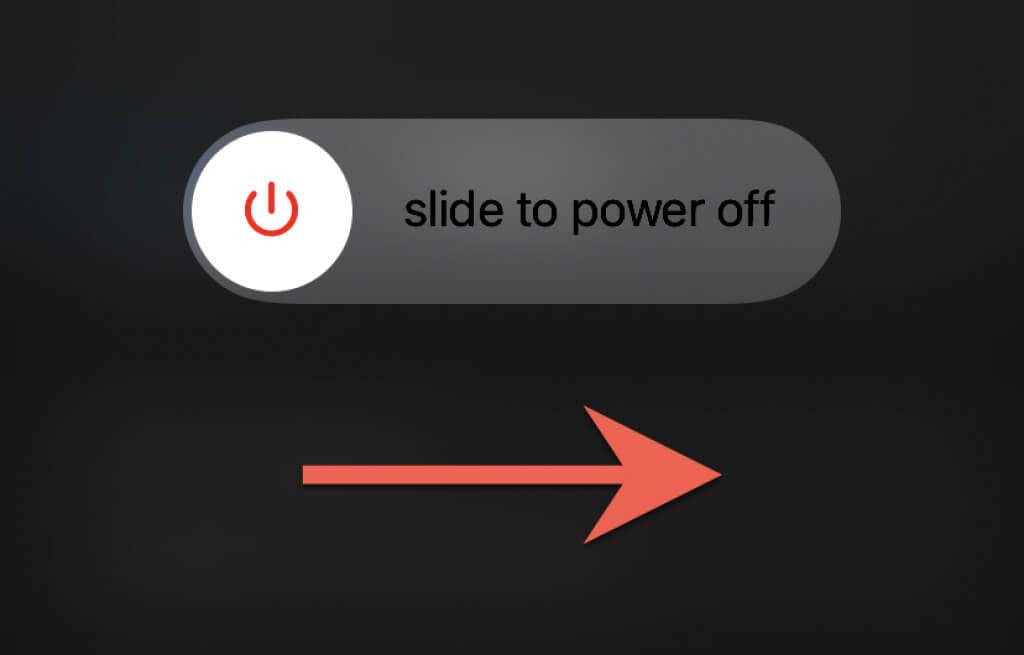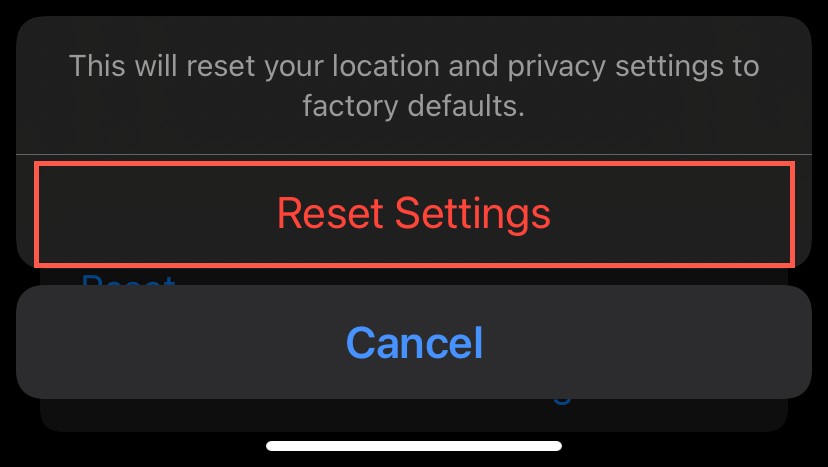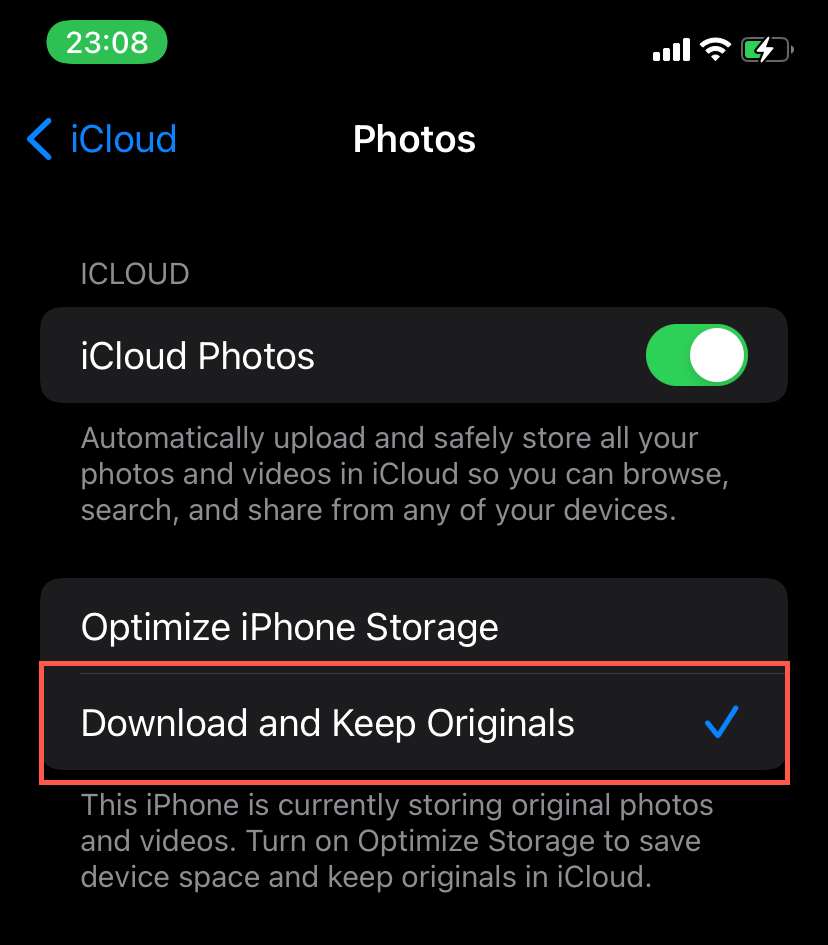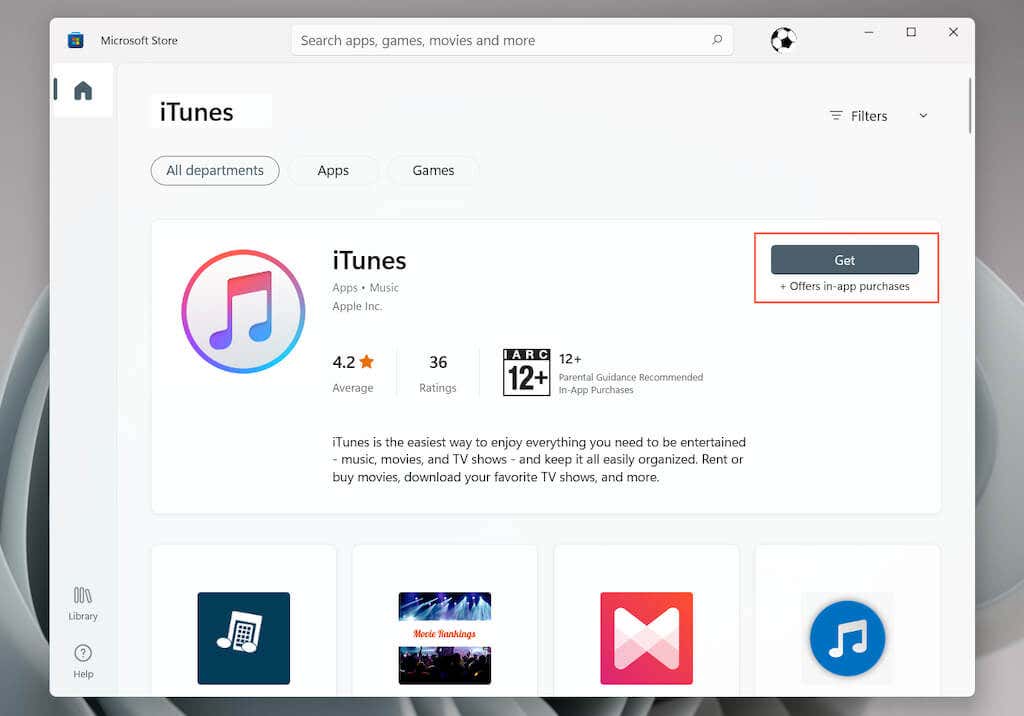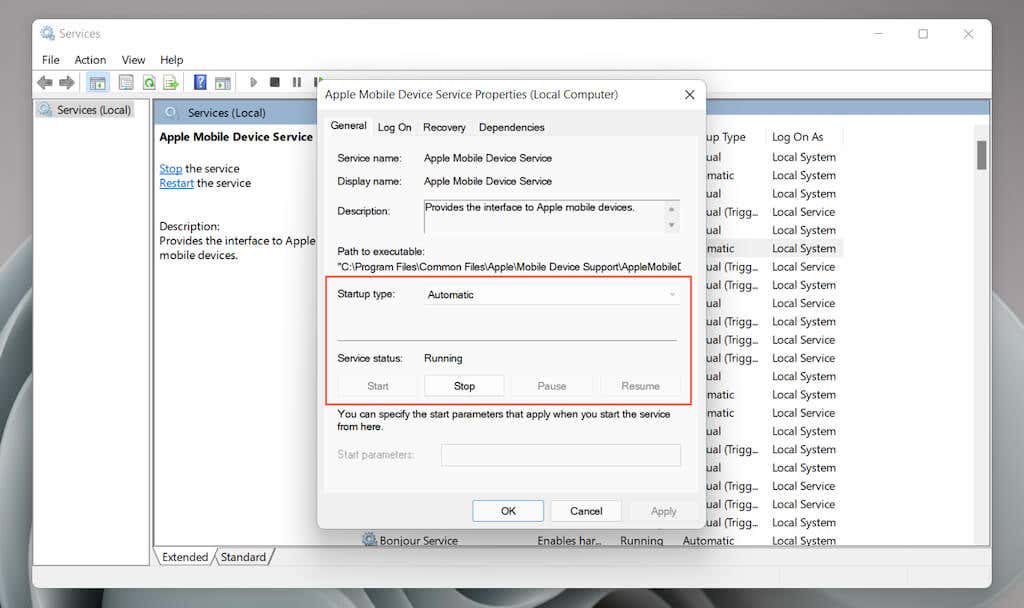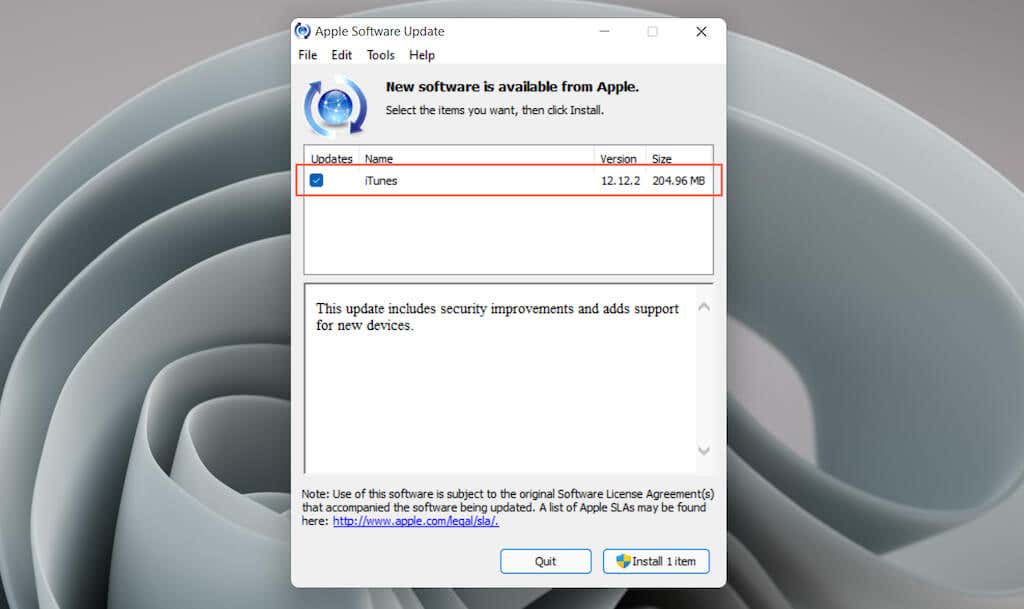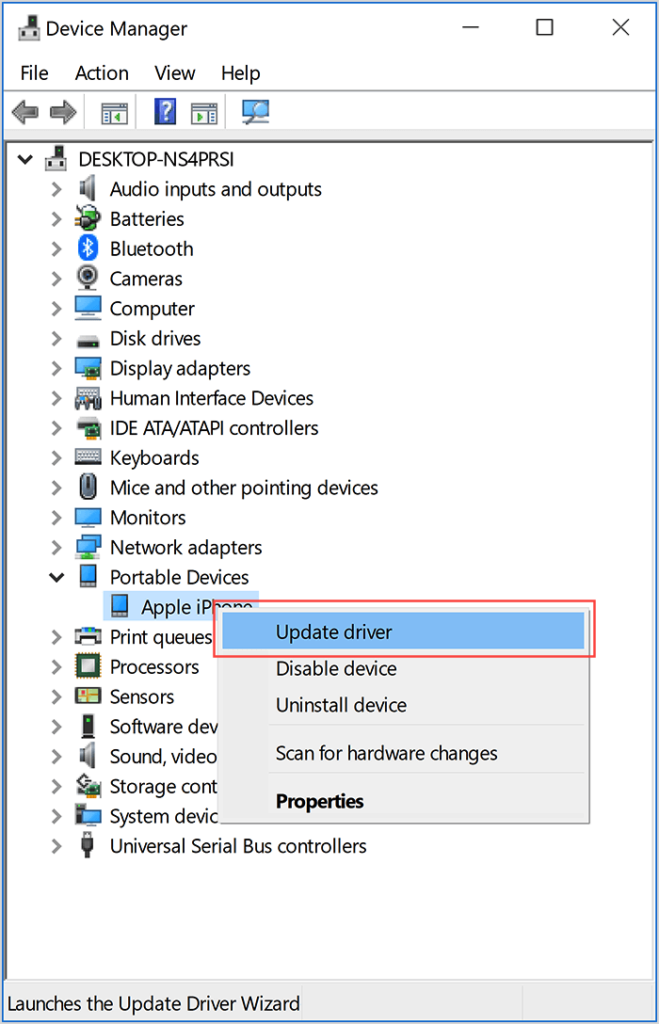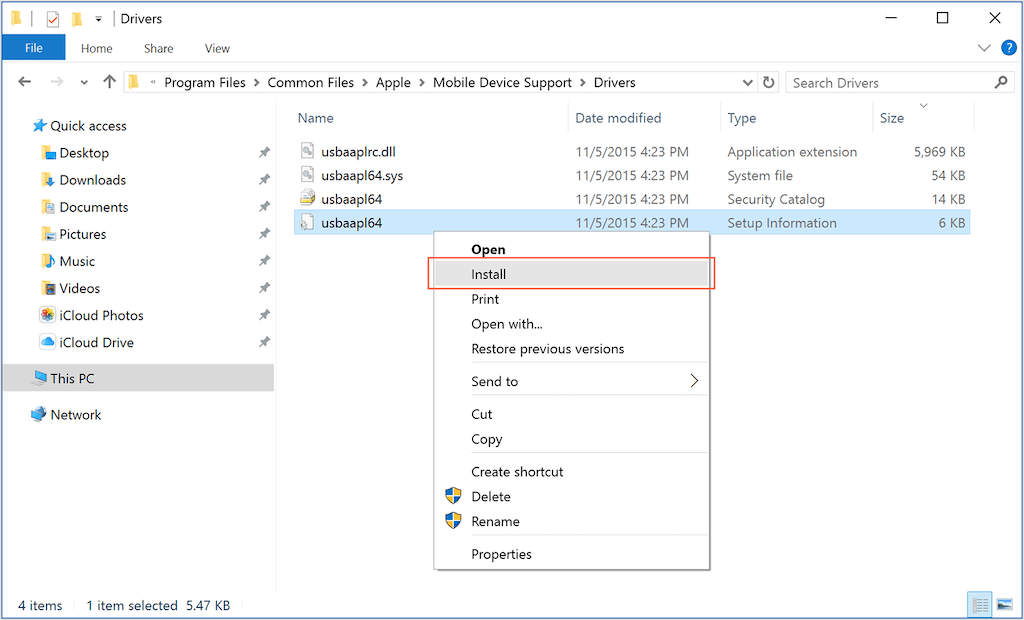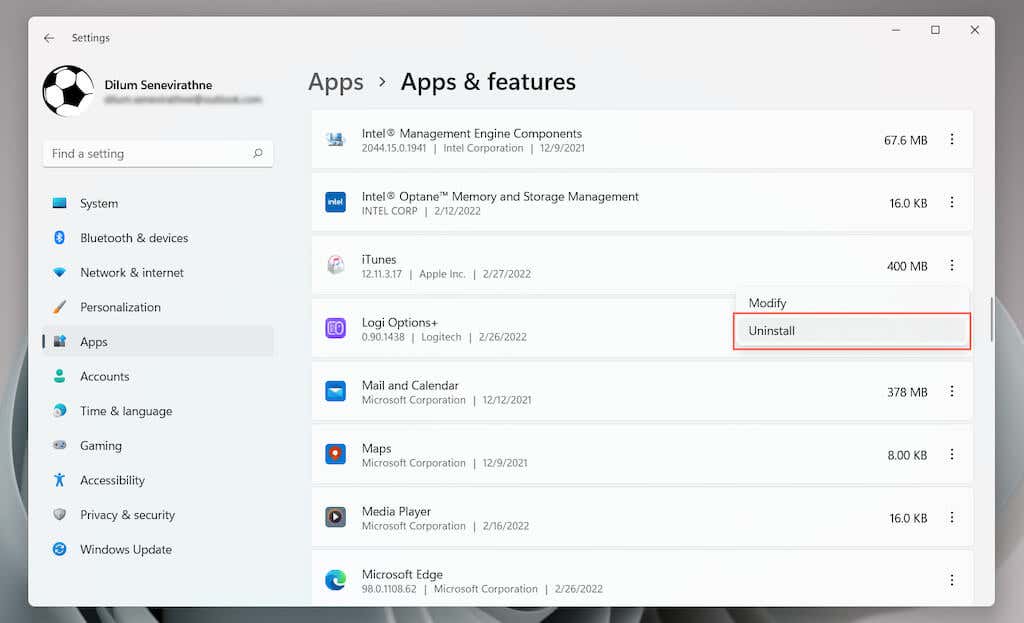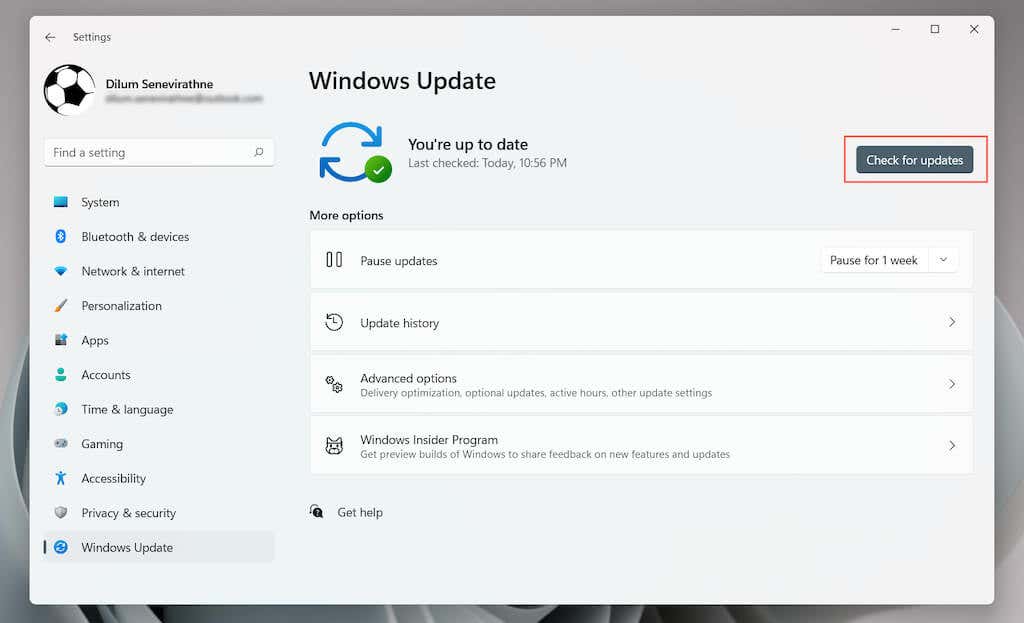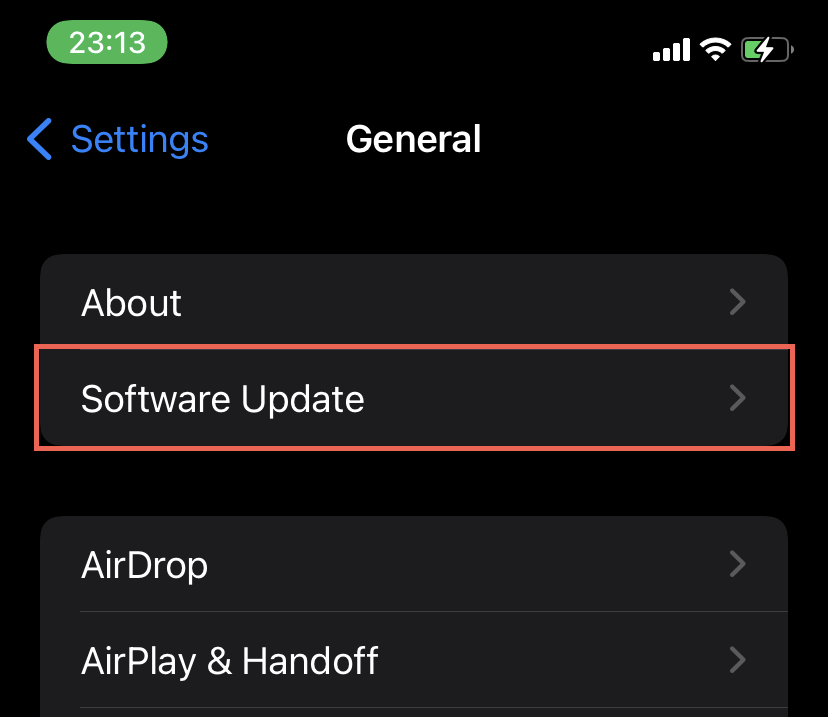The fastest way to transfer photos from your iPhone, iPod, or iPad to a Windows PC requires direct access to the DCIM (Digital Camera Images) folder over USB. But what if you can’t locate the DCIM folder or the iOS device itself in File Explorer?
Don’t worry—we’ve got you covered. Work your way through the fixes below to fix the iPhone DCIM folder missing issue on Windows 10 and 11.
Allow Access to DCIM Folder
You must provide Windows permissions to your iPhone’s internal storage and camera roll the first time you connect both devices via USB. You will not see the DCIM folder otherwise.
So, unlock your iPhone, wait for an “Allow this device to access photos and videos?” pop-up, and tap Allow. If you have iTunes installed, tap Trust on the “Trust This Computer?” pop-up instead.
Remember to Unlock Your iPhone
Your iPhone’s DCIM folder will not appear unless you unlock your iPhone in subsequent attempts. You don’t have to provide permissions repeatedly—just getting to the Home Screen should suffice. You may also want to try unlocking the device before connecting it to your PC.
Restart iPhone and PC
Another quick fix involves restarting your iPhone and PC. That usually resolves minor software-related glitches preventing both devices from communicating.
If you’ve never restarted an iOS device before, just head over to Settings > General > Shutdown and drag the Power icon to the right. Once the screen goes dark, wait for at least 10 seconds and hold down the Side button until you see the Apple logo.
Use a Different Cable or Change Ports
Try using a different Lightning to USB cable if your iPhone fails to show up on your PC. That helps rule out a faulty cable. If using a third-party USB cable, make sure that it’s MFi-certified. Also, try switching USB ports and avoid connecting the iPhone to external USB hubs.
Reset Location and Privacy
Corrupt location and privacy settings on your iPhone can also create communication problems with your PC. You must reset them to fix that.
1. Open the Settings app and go to General > Transfer or Reset iPhone > Reset > Reset Location and Privacy.
2. Enter the iPhone’s device passcode and tap Reset Settings to complete the reset.
3. Reconnect your iPhone to your PC. Since you’ve reset your location and privacy settings, you must unlock your iPhone and tap Allow/Trust to provide Windows the permission to access the DCIM folder on your iOS device again.
Disable Antivirus Software
Having a third-party antivirus utility on the PC is another reason that prevents your iPhone or its DCIM folder from showing up in File Explorer. So, briefly pause or disable such software and see if that helps. You can usually do that after selecting an antivirus program’s icon on the system tray or through its main configuration window.
iPhone DCIM Folder Empty
Your PC may also fail to show the photos inside the DCIM folder on your iPhone if the Optimize iPhone Storage setting for iCloud Photos is enabled. To disable it, open the Settings app, go to Apple ID > iCloud > iCloud Photos, and select Download and Keep Originals. That prompts your iPhone to redownload and keep the original versions of your photos instead of placeholders (which causes the DCIM folder to appear empty).
If your iPhone lacks the space to hold your entire photo library, your best option is to download photos using iCloud for Windows or the iCloud Photos web app.
Install iTunes
Do you have iTunes installed on your Windows 11/10 PC? Although it’s not needed to access your iPhone photos over USB, iTunes does include essential drivers that can resolve communication issues between the two devices.
You have two ways to get iTunes on your PC. The easiest is to download and install it via the Microsoft Store. The slightly less convenient method involves using the standard iTunes installer from Apple’s website.
After installing iTunes, reconnect your iPhone to your PC and check if the DCIM folder shows up in File Explorer. You don’t have to sign in to iTunes with an Apple ID or even open it.
Check Apple Mobile Device USB Driver Status
If you already have iTunes set up on your PC, use the Services app in Windows 11/10 to check that the Apple Mobile Device Service is active and runs automatically.
1. Press Windows + R to open the Run box.
2. Type services.msc and press Enter.
3. Double-click Apple Mobile Device Service.
4. Make sure that “Startup type” is set to Automatic and “Service status” is Running.
5. Select Apply > OK and restart your PC.
Update iTunes
If the problem continues, try updating iTunes. The process differs depending on the method you used to install it on your PC.
Microsoft Store
Open the Microsoft Store and select Library on the lower-left corner of the window. Then, select the Update button next to iTunes.
Apple Website
Open iTunes and select Help > Check for Updates. Or, open the Apple Software Update app via the Start menu and install all pending updates for iTunes.
Reinstall iPhone Driver
The following fix involves troubleshooting a potentially corrupt iPhone driver via the Device Manager on your PC. Again, the process differs depending on your method to install iTunes.
Microsoft Store Version
1. Unlock your iPhone and connect it to your computer.
2. Right-click the Start button and select Device Manager.
3. Expand the Portable Devices section.
4. Right-click Apple iPhone and select Update driver.
5. Select Search automatically for updated driver software and wait until Windows procures the latest version of the driver.
6. Disconnect your iPhone and restart your computer.
Apple Website Version
1. Unlock your iPhone and connect it to your computer.
2. Press Windows + R to open the Run box.
3. Copy and paste the following path and press Enter.
%ProgramFiles%Common FilesAppleMobile Device SupportDrivers
4. Right-click the usbaapl64.inf or the usbaapl.inf file and select Install.
5. Disconnect your iPhone and restart your computer.
Uninstall and Reinstall iTunes
If none of the fixes above help, uninstall and reinstall iTunes.
1. Open the Settings app and select Apps.
2. Select iTunes.
3. Select Uninstall.
4. Reinstall iTunes. You may want to consider switching methods. For example, install the Microsoft Store version instead if you just removed the standard iTunes version.
Update Windows and iOS
The final fix involves updating Windows 11/10 and iOS. That should help resolve any known connectivity issues between the system software in both devices.
Update Windows
1. Open the Start menu and select Settings > Windows Update.
2. Select Check for Update.
3. Select Download and install.
Update iPhone
1. Open the Settings app.
2. Select General > Software Update.
3. Select Download and Install.
Fix iPhone DCIM Folder Missing Issue
Missing or corrupt permissions are usually the underlying reason behind the iPhone DCIM missing folder issue and are pretty easy to resolve. However, Windows and iOS don’t gel well together, so if the problem recurs despite working through all the above fixes, consider using alternative means to get to your photos. For example, you can import images via the Windows Photos app, sync them through iCloud for Windows, or use a third-party photo backup service such as Google Photos.
Related Posts
- Preparing for Windows 10 End of Support: Upgrading to Windows 11
- How to Fix a “This file does not have an app associated with it” Error on Windows
- How to Fix an Update Error 0x800705b4 on Windows
- How to Resolve “A JavaScript error occured in the main process” Error on Windows
- How to Fix the Network Discovery Is Turned Off Error on Windows