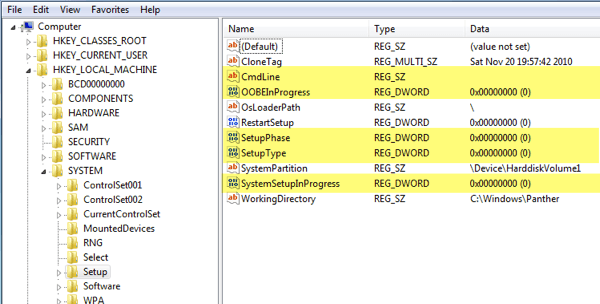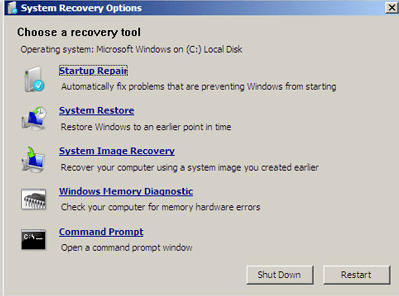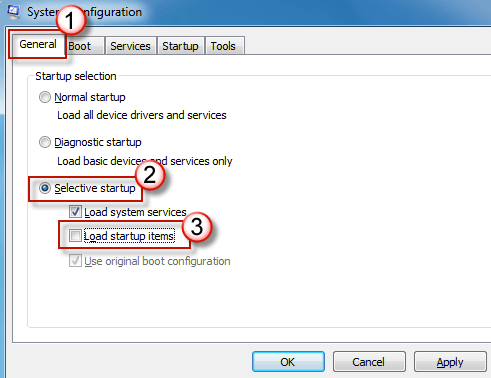Have you ever run into the problem where every time you start up Windows, you get the following message:
Setup is preparing your computer for first use
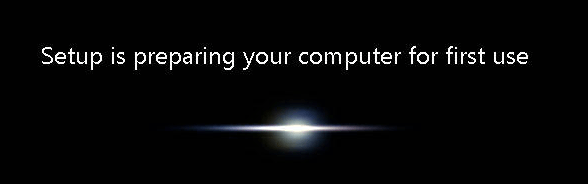
This happened to me on a Windows 7 machine. Actually, I had created an image of Windows 7 and then restored that image to a different machine. When I booted up the machine, I kept getting this message every time and it was really annoying.
You’ll probably only ever see this error if you tried to restore an image of Windows 7 to different hardware. In this article, I’ll mention a few possible solutions that hopefully will get rid of the message on startup.
Method 1 – Registry Keys
The solution that worked for me involved checking the registry for a few keys and making sure the values were correct. Navigate to the following key in your registry:
HKEY_LOCAL_MACHINE\SYSTEM\Setup
Here you will see a few keys related to the system setup. The registry keys and their values should look like this:
"SetupType"=dword:00000000 "SystemSetupInProgress"=dword:00000000 "SetupPhase"=dword:00000000 "CmdLine"="" (This field should be Blank ) "OOBEInProgress"=dword:00000000
Here is a screenshot on my computer of what the registry keys and their values should be. I have highlighted the important ones that cause this error:
If you’re having this problem, then you might have something like oobe/windowsdeploy in the CmdLine key. It should be blank like shown above. Also, SystemSetupInProgress and OOBEInProgress also should be set to 0, not 1.
Hopefully, this will fix the setup is preparing your computer for first use message on every startup. If not, there are a few other thins you can try, but your best shot is the registry edit.
Method 2 – Perform a Startup Repair
You can also try to perform a startup repair in Windows 7, which might be able to fix the setup problem. You can check out this article from Microsoft on how to do a startup repair.
Method 3 – Do a Clean Boot
The only other way you could be getting this message is if there is a program or service that is causing it to occur. By performing a clean boot, you can quickly determine whether it indeed is a program or service. You can read the following post from Microsoft that details the steps to perform a clean boot.
Hopefully, one of the above solutions fixes your problem. If not, post a comment here and let us know what you tried. Enjoy!