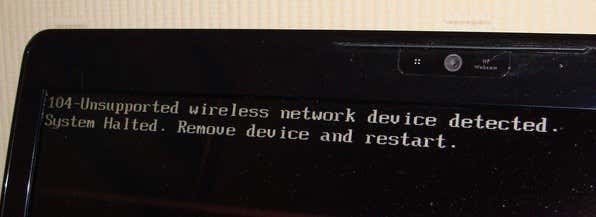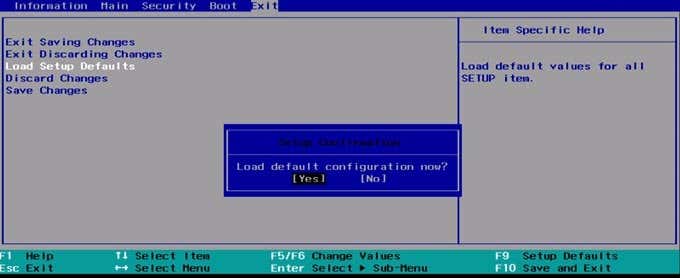If you have an older HP computer, you may sometimes get the following error when booting up your computer:
Error Message: 104-Unsupported wireless network device detected. System Halted. Remove device and restart.
This is one of those really technical errors and it’s unfortunately not easy to fix. However, it’s worth a shot before sending your computer back to HP or dishing out lots of money to the Geek Squad.
There are a couple of steps you can take to try and fix this issue on HP laptops and notebooks. Note that there are only certain wireless cards that will work with your HP computer, so if you tried to install a third-party one, you’ll probably have to follow method 3 or get a different wireless card. Good luck!
Method 1 – Update BIOS
Firstly, if you can get past the error and actually boot into the OS, then you want to try and download the latest version of the BIOS. If you can’t get past the error, make sure you try to load the computer in Safe Mode and see if the OS loads.
Another thing you can try is to enter the Setup and disable the wireless component on the laptop. Then try to restart the computer and see if you can get past the “unsupported wireless network device” error.
If so, go to the HP support site and type in the model number for your HP laptop. Download the latest version of the BIOS and install it!
Method 2 – Reset the BIOS
If that doesn’t work, you’ll have to try resetting the BIOS. In order to do this, you have to restart the HP computer and then press the F10 key while the HP logo is showing. Press it a couple of times during the initial boot up if you can’t get in immediately.
Now go to the Exit menu and select Load Setup Defaults. Finally, choose Exit saving changes.
After resetting the BIOS, you’ll have to perform an OS repair install. This is a pretty long guide in itself, so I’ll direct you to my previous post on performing a clean install of Windows. Note that it will NOT delete any of your data or programs.
Method 3 – Take out WiFi Card
If the two methods above didn’t work, you’re kind of screwed now. At this point, you really have no other option other than trying to take out the WiFi card. If it’s external, that should be easy, but if it’s internal, you’ll have to Google around and find the instructions for your computer.
Some users have had success by taking out the card and reinserting it. If that doesn’t work, you will have to scour Lenovo, Amazon and eBay and try to find a working replacement wireless card.
If you have any problems with any of the above methods, post a comment here and I’ll try to help! Enjoy!