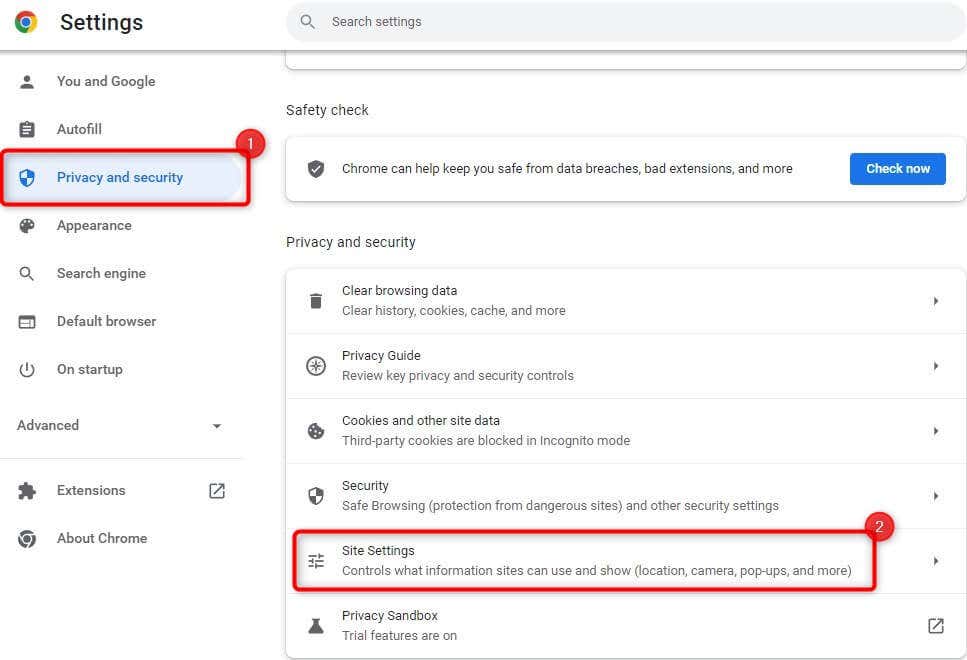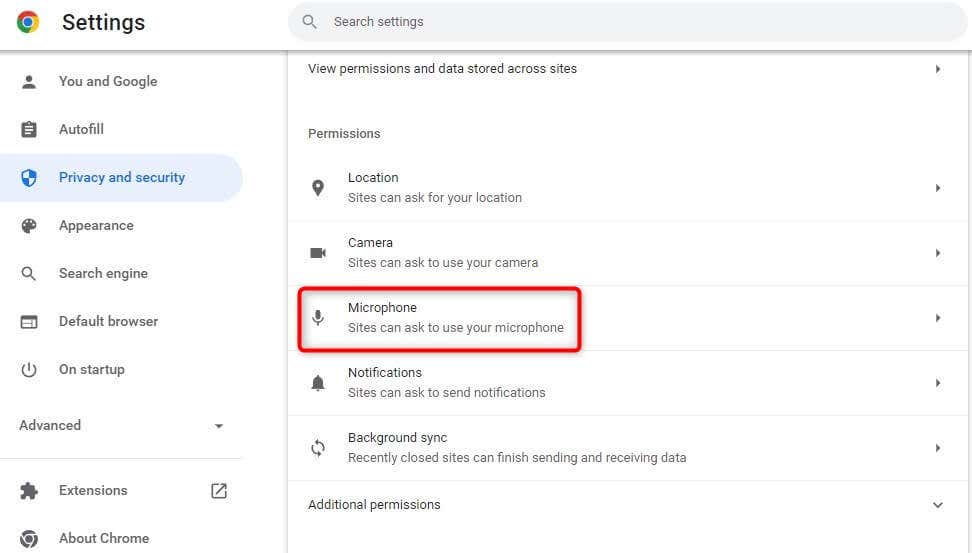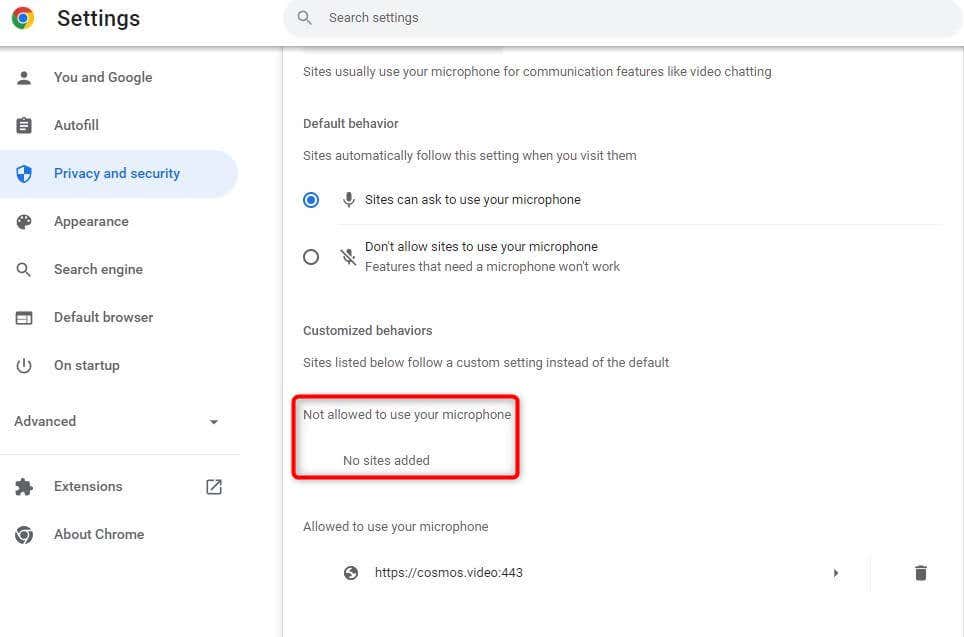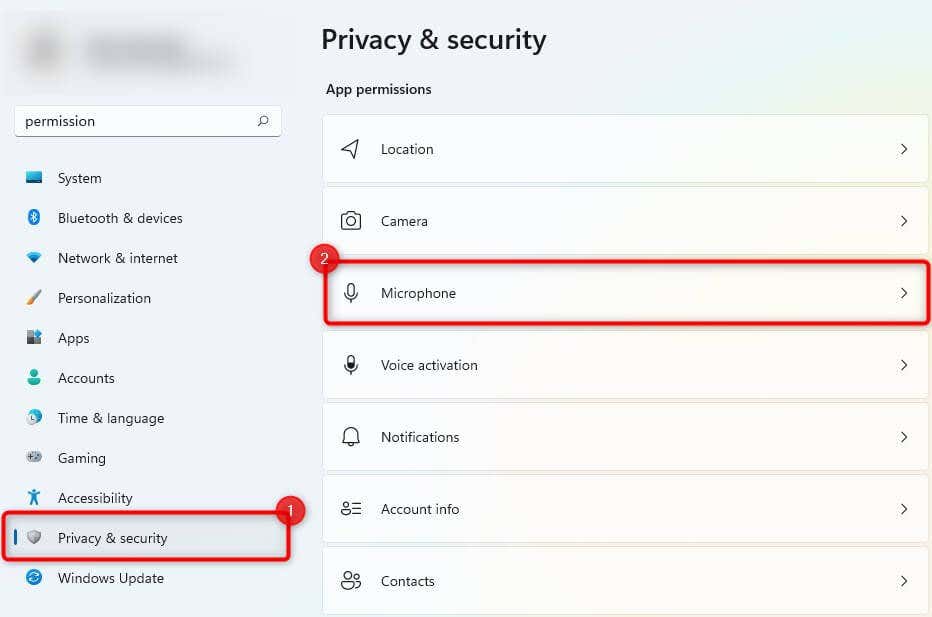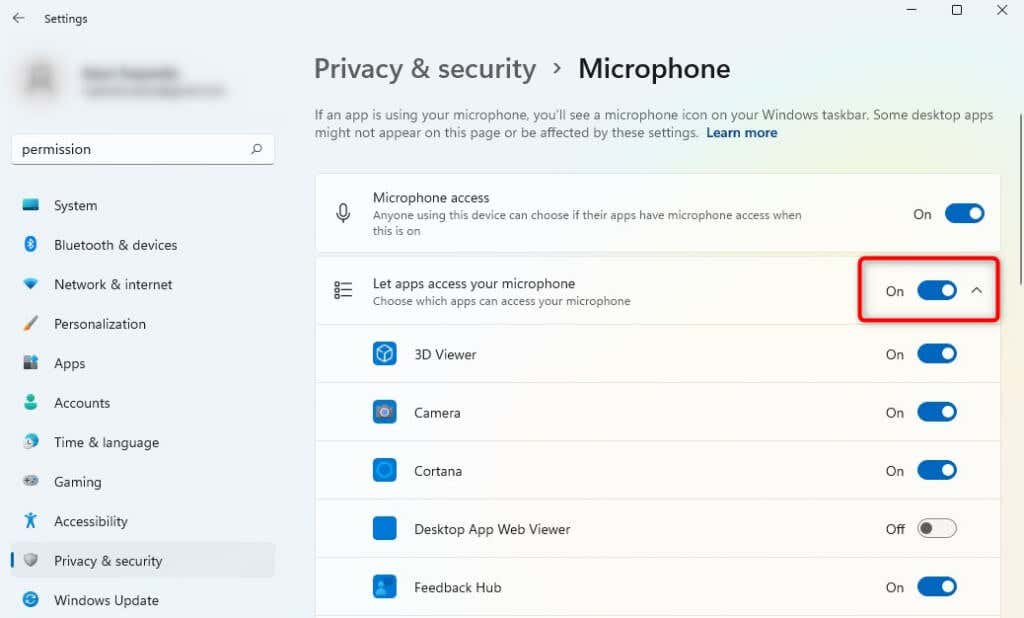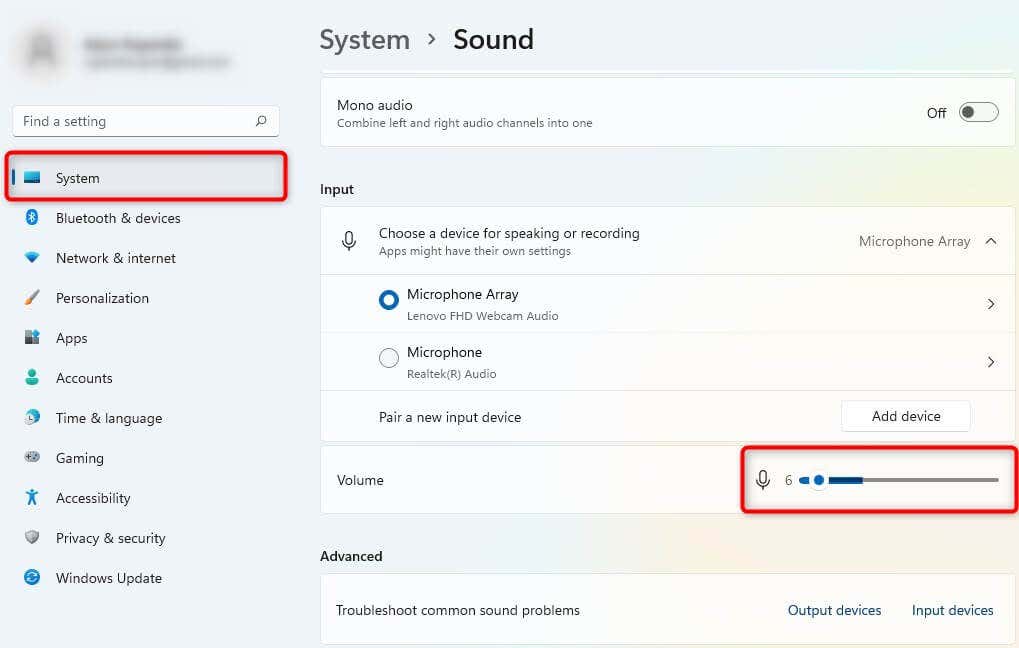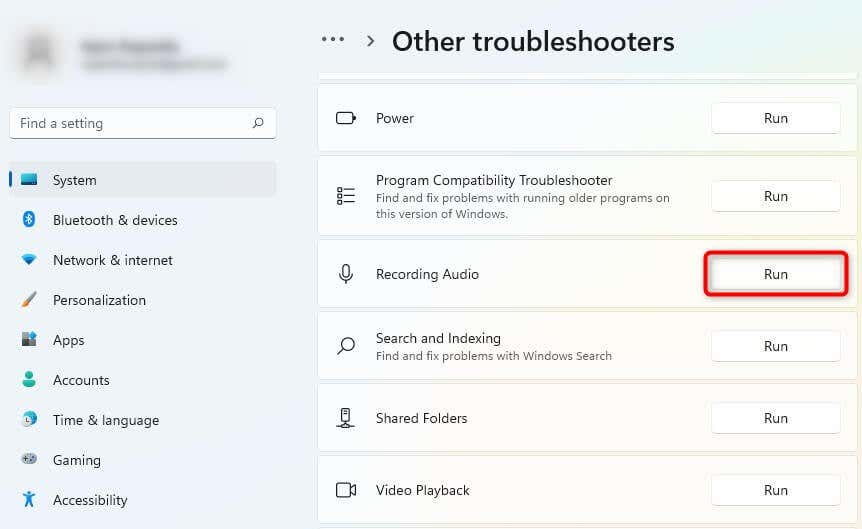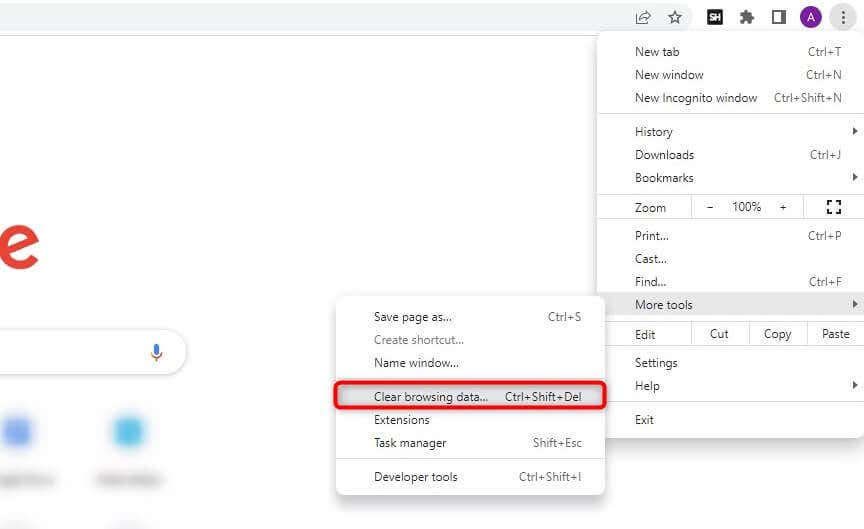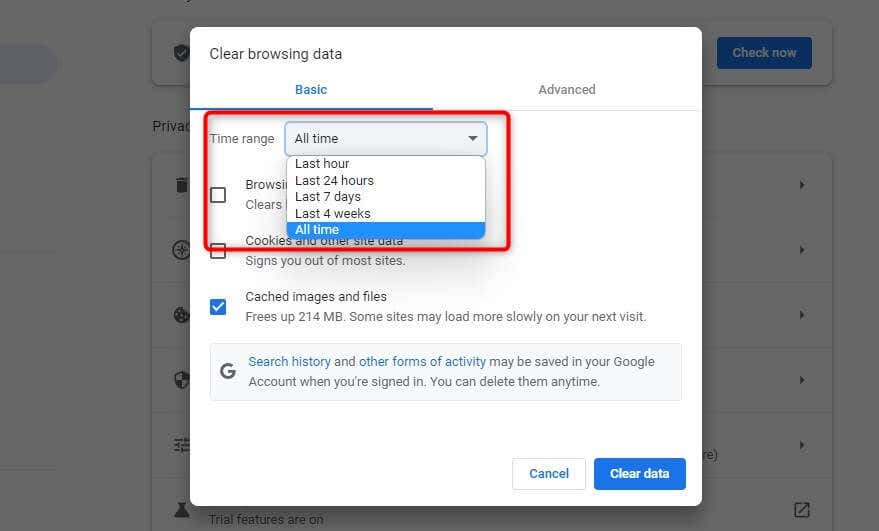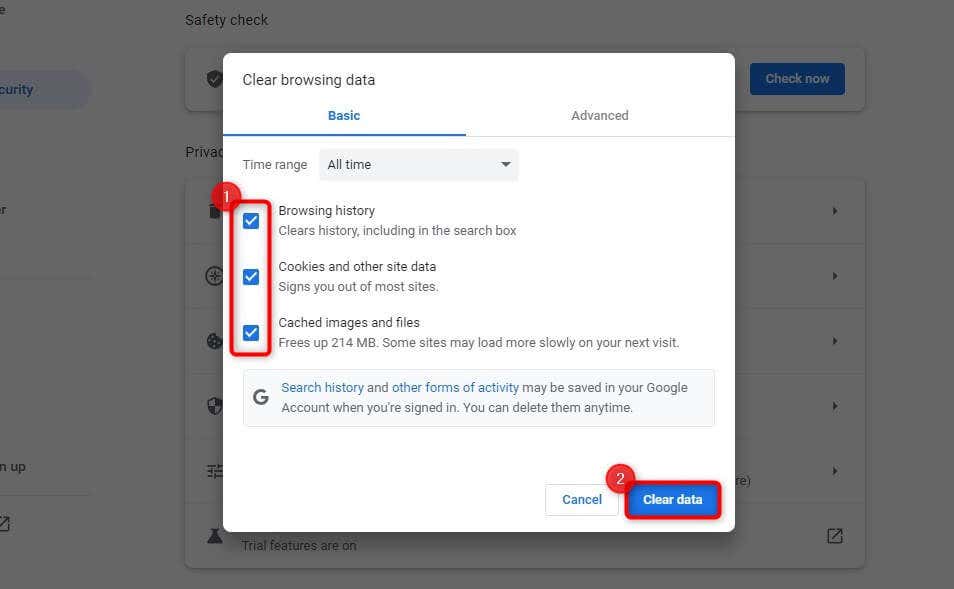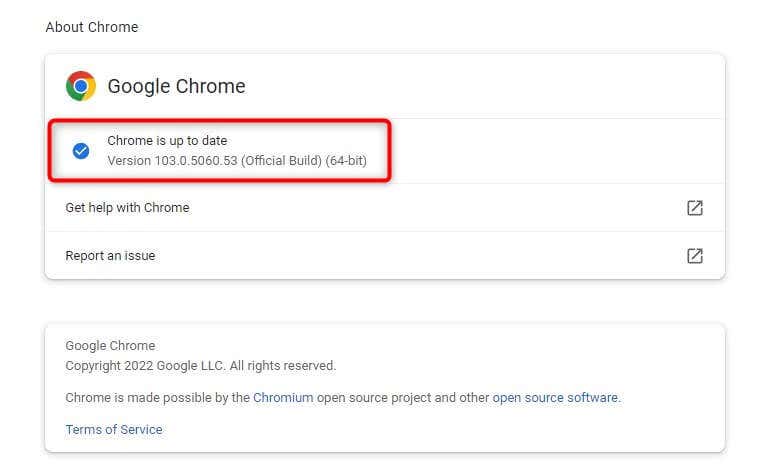Voice typing on Google Docs is a handy feature when you need to take notes quickly. Using Google’s speech-to-text, you can dictate your notes with precise formatting options such as commas and add new paragraphs.
Unfortunately, the voice typing feature might face an occasional issue. This guide will help you with a few quick fixes for the most common voice typing problems in Google Docs so you can get back to work.
1. Use a Chromium-Based Browser
The most common reason you can’t use voice typing is that the feature only works on Chromium-based browsers like Google Chrome and Microsoft Edge.
You need to use the web version of Google Docs via a Chromium-based browser on a desktop or laptop computer running Windows or Mac to use voice typing on Google Docs.
If you’re using a different browser like Firefox or Safari, you can’t use voice typing on Google Docs. You also won’t be able to use a few other features like offline typing on non-Chromium browsers.
The feature is also unavailable on the Google Docs app for iPhone and Android phones.
2. Check Microphone Access Permissions in the Browser
Google Chrome asks your permission before accessing any peripheral when a website requests access.
When you try to use Google Docs voice typing after installing Google Chrome the first time on Windows, you’ll see a popup at the top of the browser asking permission to access the microphone.
If you didn’t allow Google Chrome to access the microphone, voice typing wouldn’t work. However, you can fix it like so:
- Click on the vertical ellipsis (the three dots menu) at the top-right of Google Chrome and select Settings.
- Navigate to Privacy and security > Site Settings from the Settings menu.
- Select Microphone from under the Permissions section.
- Check the list of websites Not allowed to use your microphone. If you see Google Docs, delete it from the list.
Go back to a Google doc and try using voice typing. Google Chrome will ask for permission again. Grant the permission this time, and you should be able to use voice typing. You can also follow the same process on Edge, with a few differences in the interface.
3. Check Microphone Access Permissions in Windows
Like Google Chrome, Windows has built-in microphone settings where you can allow or disallow apps from accessing the microphone. If Chrome doesn’t have microphone permission on your PC, you’ll need to change this from the Windows Settings app to use voice typing.
Here is how you can do that:
- Press Win + I to launch the Settings app.
- Select Privacy & security from the left sidebar and click on the Microphone option from the right pane.
- Toggle on the button next to Let apps access your microphone.
Try using voice typing again to see if this fixes the problem.
4. Check Microphone Volume
If your voice typing seems to open on the screen but doesn’t seem to register the sound, the microphone volume may be set too low on Windows. Here is how you can increase the microphone volume in Windows:
- Press Win + I to launch the Settings app.
- Navigate to System > Sound.
- Drag the volume level for your microphone from the Input section.
When you increase the volume, see if Windows registers the voice input from your internal or external microphone. If not, you’ll need to try and fix your microphone.
See if you can now use voice typing properly.
5. Use the Built-In Troubleshooter
Windows 11 has various built-in troubleshooters, including troubleshooting issues with the microphone. If you haven’t been able to fix the voice typing issue so far, you might want to try using the built-in troubleshooter to see if Windows can find and fix the problem.
Here is how you can use the troubleshooter:
- Press Win + I to launch the Settings app.
- Navigate to System > Troubleshoot > Other troubleshooters.
- Scroll the list of troubleshooters and look for Recording Audio.
- Click on the Run button next to it.
- Once the troubleshooter launches, follow the on-screen prompts.
If Windows finds a problem, it will try to fix the problem automatically.
6. Clear Browser Cache and Data
If you still haven’t been able to fix the voice typing issue, try clearing Chrome’s cache and data to fix Google Docs voice typing.
As you use the Google Chrome browser every day, it stores some data locally so you can access websites faster in the future. When you clear browsing and cache data, you’ll remove this accumulated data, refreshing your browser.
- Start by clicking the vertical ellipsis (the three-dots menu) from the top-right of Google Chrome and select More Tools > Clear browsing data. Alternatively, you can just press Ctrl + Shift + Del.
- Select a Time range for which you want to clear the data by expanding the drop-down menu like so:
- Check all three boxes—Browsing history, Cookies and other site data, and Cached images and files—and select Clear data.
Reboot the device and try using the voice typing option again.
While at it, you should also check if you’re using the latest version of Google Chrome. You can check if an update is available by clicking on the vertical ellipsis in the top-right corner and selecting Help > About Google Chrome.
If an update is available, you’ll see it here. Otherwise, you’ll see a message that reads Google Chrome is up to date.
Hopefully, doing this should get voice typing to work.
The Google Docs Voice Typing Not Working Issue Resolved
The voice-to-text feature on Google docs helps quickly create documents without manually typing in the content.
You can also share the documents directly via a Google Drive link or download the document and continue editing them in another word processor like Microsoft Word. Sometimes, though, it refuses to function correctly. Hopefully, you can fix the issue using one of the methods in this tutorial.