Have you ever been in the middle of working on an urgent assignment or playing your favorite game and suddenly get a blue screen with the Clock_Watchdog_Timeout error code?
This guide defines the clock_watchdog_timeout windows 10 error code, its causes, and how to fix it.
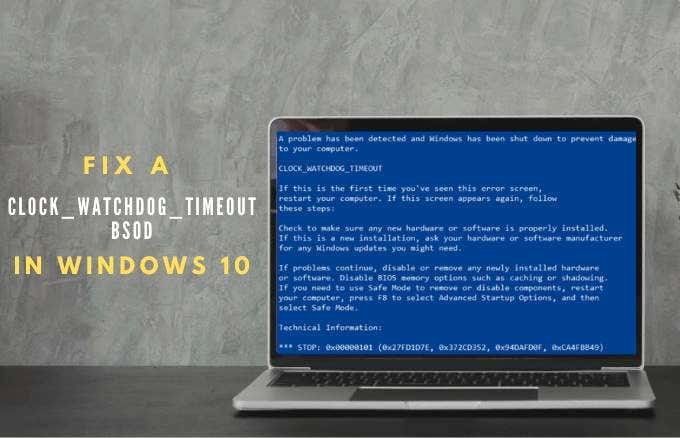
What is a Clock Watchdog Timeout BSOD in Windows 10?
The clock_watchdog_timeout is a blue screen stop code with a check value of 0x00000101, and usually points to an issue with your PC’s processor.
The error indicates that a clock interrupt on a secondary processor wasn’t received in the allocated time interval in a multiprocessor system. Consequently, this error indicates that the secondary processor is nonresponsive and can’t process interrupts.
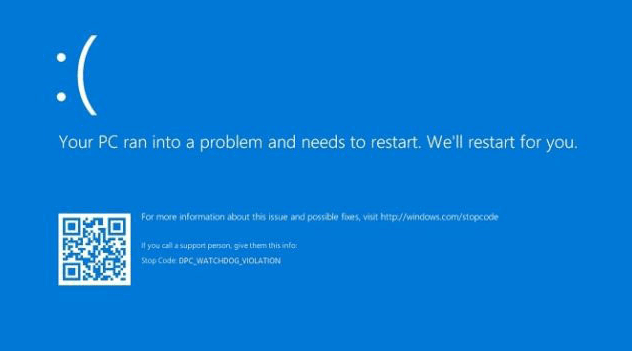
Causes of the Clock Watchdog Timeout BSOD in Windows 10
The clock_watchdog_timeout error code can occur before or after you boot your PC, but there are several reasons why you could be getting the error. These include:
- Corrupted or bad hardware drivers
- Incompatible Random Access Memory (RAM)
- Malware or virus infection
- Overclocked central processing unit (CPU)
- BIOS may need to be updated
- Software conflict
- System file issues
- Miscommunication between multi-core processor threads
- Outdated firmware and faulty hardware

How to Fix a Clock_Watchdog_Timeout BSOD Error
Before troubleshooting your PC to fix a clock_watchdog_timeout error, you need to back up your files to a cloud storage or external drive. This way, you can recover and restore your files in case something goes wrong.
Try the following fixes to resolve the clock_watchdog_timeout error.
Quick Fixes
- Scan your PC for malware using the native Windows Defender, or try one of our best malware and virus scanners, and delete any viruses found.
- Disable your antivirus or security software temporarily and check whether the error persists. If you still see the error, uninstall and reinstall your antivirus or replace it with a stronger security suite.
- Roll back any recently updated driver.
- Reinstall your graphics card driver.
- Perform a System Restore to revert your PC back to the state it was in before getting the clock_watchdog_timeout error.
- Update Windows to make sure your PC has the latest bug fixes for Windows 10.
- Uninstall any recent system updates that were installed before the clock_watchdog_timeout error started occurring.

- Unplug any external hardware you may have connected to your PC and restart it to check whether the hardware is the culprit. Install the latest drivers for the hardware before using your PC again.
- If the clock_watchdog_timeout error showed up after installing a particular program, try to uninstall the software to check if it’s the culprit.
- If you have a solid state drive (SSD), check that its firmware is up to date. If not, visit the SSD manufacturer’s official website to download and install the latest firmware update.
- Clean your PC, and replace any old hardware components such as the video card, CPU, or motherboard.
- Reset and Update the BIOS: Your system’s BIOS can help fix any problems with the hardware responsible for the Clock_Watchdog_Timeout error. Resetting and updating the BIOS will restore every component of your PC to its original state before the error occurred.
Run Windows Memory Diagnostics Utility
The clock_watchdog_timeout error could be caused by memory issues. In this case, you can run the Windows Memory Diagnostic utility that performs a memory check to find any errors and resolve them automatically.
- To do this, right-click Start > Run, type mdsched and press Enter.
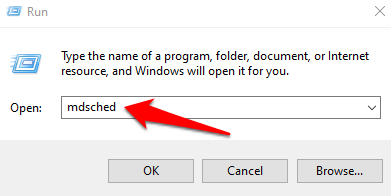
- Select Restart now and check for problems (Recommended) in the Windows Memory Diagnostics popup.
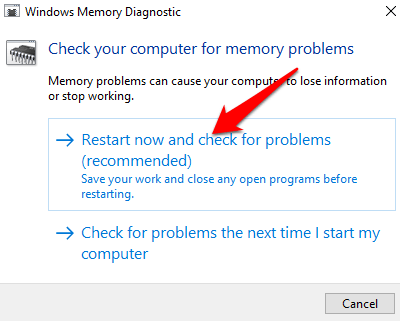
- Your PC will restart, and the Windows Memory Diagnostics tool will automatically fix any issues it finds.
If the issue can’t be resolved, replace your memory card. If the Windows Memory Diagnostics tool doesn’t find any issues, then the cause of the clock_watchdog_timeout may not be memory problems.
Roll Back PC Drivers
If the Clock_Watchdog_Timeout error appeared after updating hardware drivers, you can roll back the drivers and see if that helps.
- To do this, right-click Start > Device Manager. In the Device Manager window, right-click the device whose driver you want to roll back and select Properties.
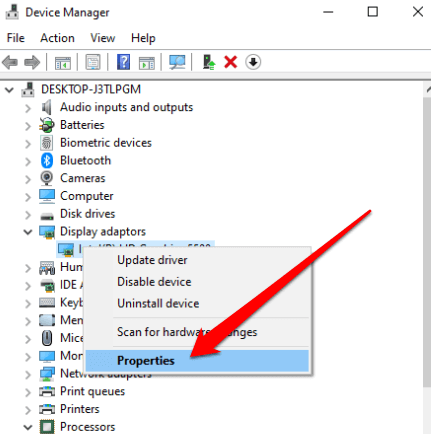
- Select the Driver tab and then select the Roll Back Driver option. If the option is grayed out, there’s no previous driver to roll back to.
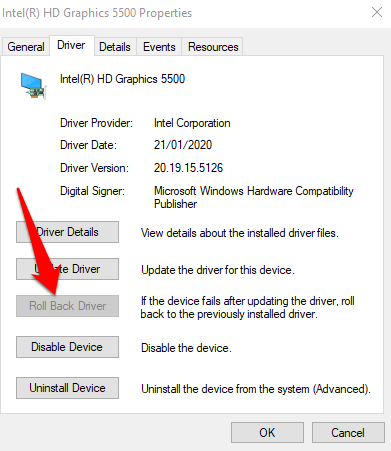
- Select Yes after the driver is restored and restart your PC for the changes to take effect.
Boot Your PC in Safe Mode
Safe Mode starts Windows 10 with a limited set of drivers and files so you can narrow down the source of the clock_watchdog_timeout error. If you don’t get the error while in Safe Mode, it means the default settings on your PC and basic device drivers aren’t causing the problem.
You can start your PC in Safe Mode via the Settings or from the Windows sign-in screen.
- To enter Safe Mode via Settings, select Start > Settings > Update & Security and then select Recovery.
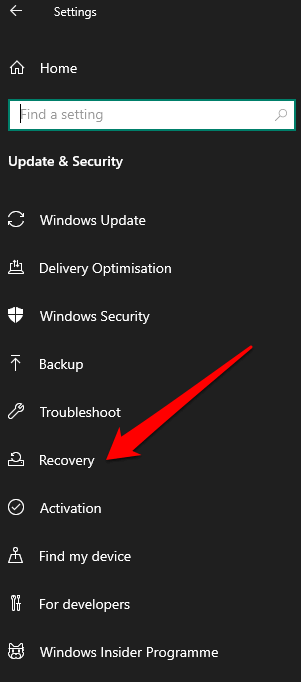
- Select Restart Now under the Advanced Startup section.
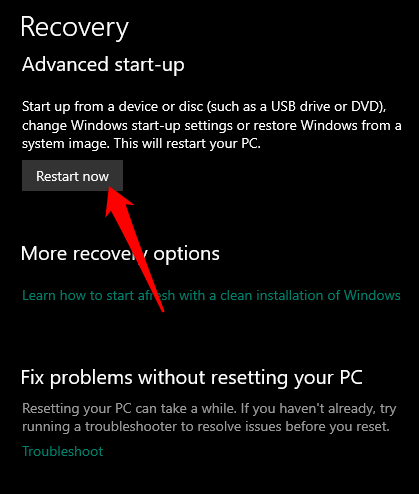
- Your PC will restart in the Choose an option screen. Select Troubleshoot.
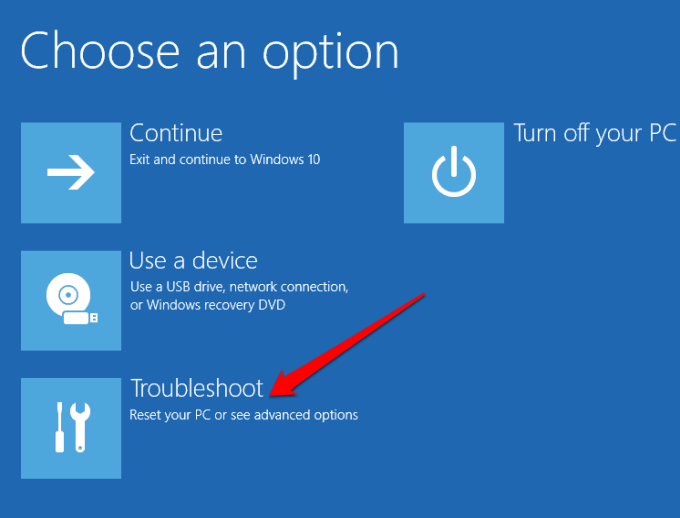
- Next, select Advanced options > Startup Settings and select Restart.
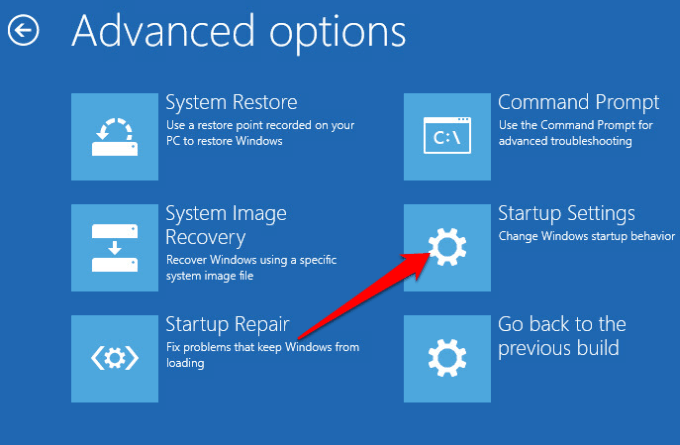
- Once your PC restarts, select 4 from the list of options to start in Safe Mode.
If you’re unable to open Settings on your PC, you can restart it using the sign-in screen. To do this, downpress the Shift key and select Power > Restart. Follow the same steps to entering Safe Mode from the Choose an option screen.
Perform a Clean Boot
Like Safe Mode, a clean boot starts Windows with a limited set of startup programs and drivers, but it gives you more control over what programs and services run at startup. This way, you can isolate which background program is causing the clock_watchdog_timeout error.
- To do this, type msconfig in the search box and select System Configuration.
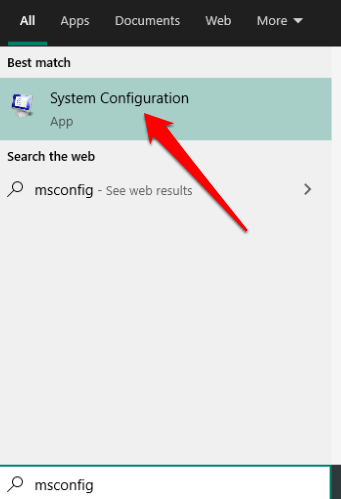
- Next, select Services and then select Hide all Microsoft services.
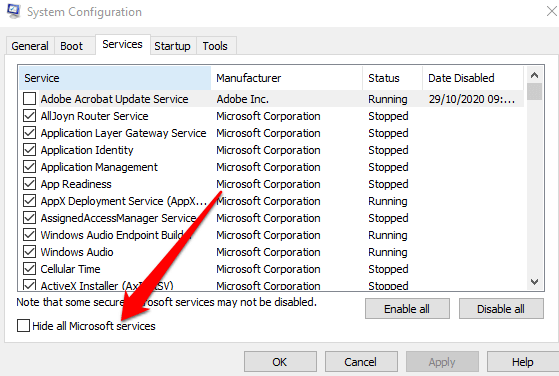
- Select Disable all.
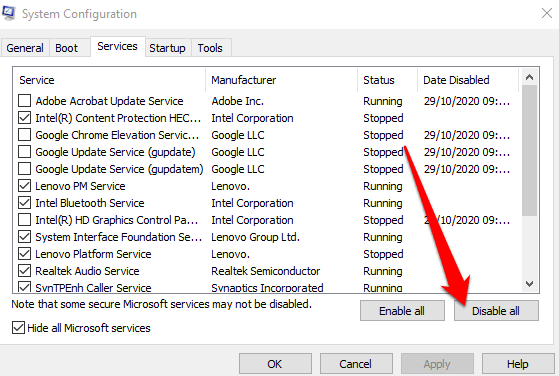
- Under the Startup tab, select Open Task Manager.
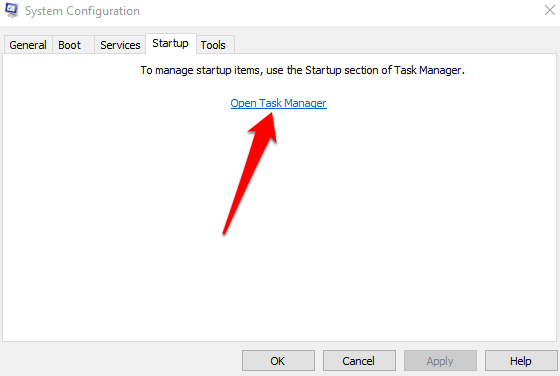
- Next, select each startup item in the Task Manager and select Disable.
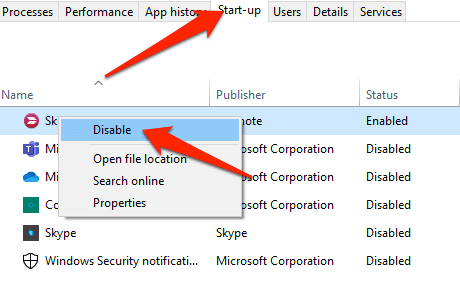
- Close Task Manager, and then select OK in the Startup tab of the System Configuration window. Restart your PC and you’ll enter a clean boot environment from where you can disable individual processes until the clock_watchdog_timeout error goes away.
Note: If none of the above fixes work, you may have to replace your CPU altogether.
We hope you’ve been able to get rid of the clock_watchdog_timeout error using the above solutions. Share with us the fix that worked for you in the comments.
Related Posts
- Preparing for Windows 10 End of Support: Upgrading to Windows 11
- How to Fix a “This file does not have an app associated with it” Error on Windows
- How to Fix an Update Error 0x800705b4 on Windows
- How to Resolve “A JavaScript error occured in the main process” Error on Windows
- How to Fix the Network Discovery Is Turned Off Error on Windows