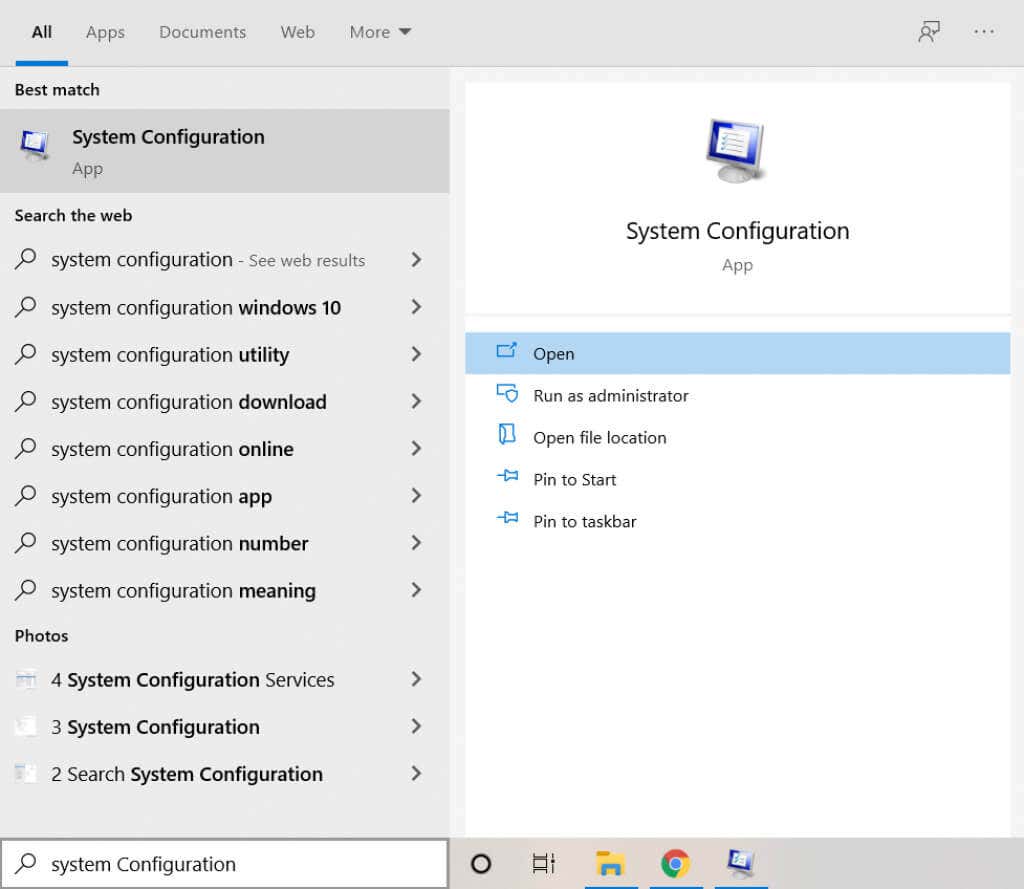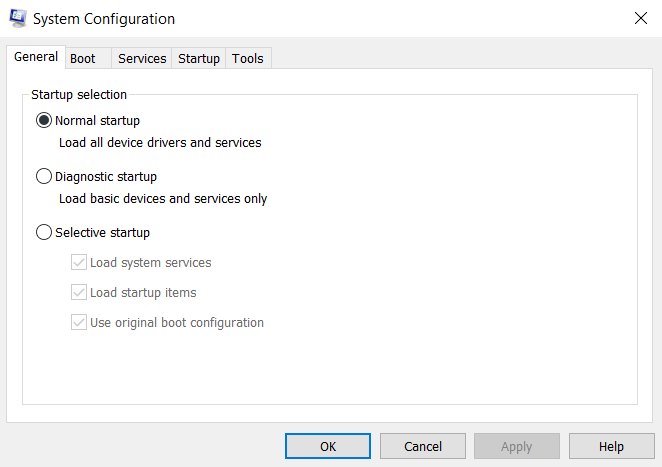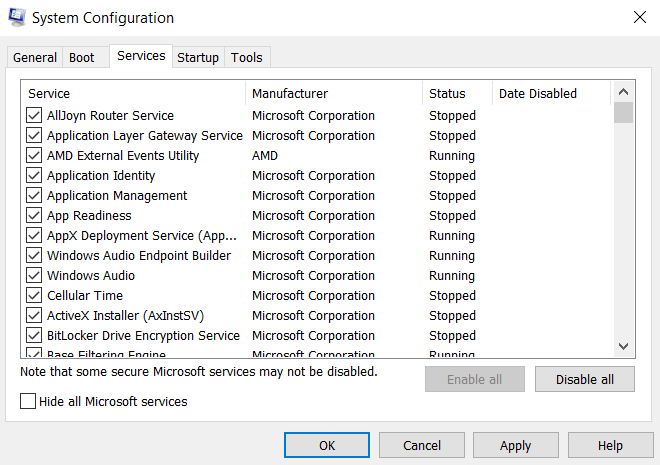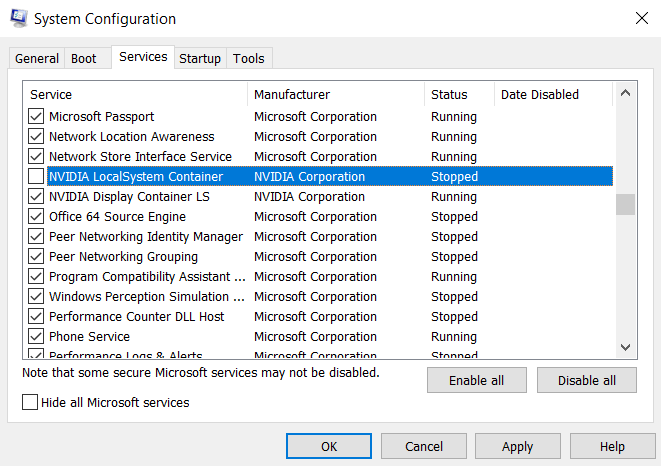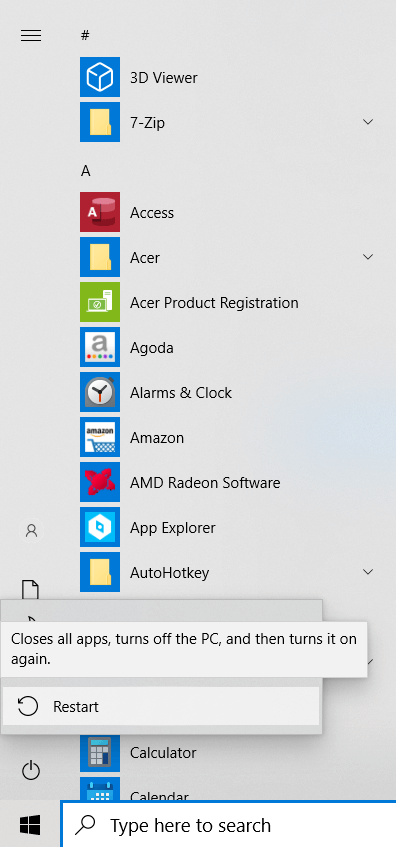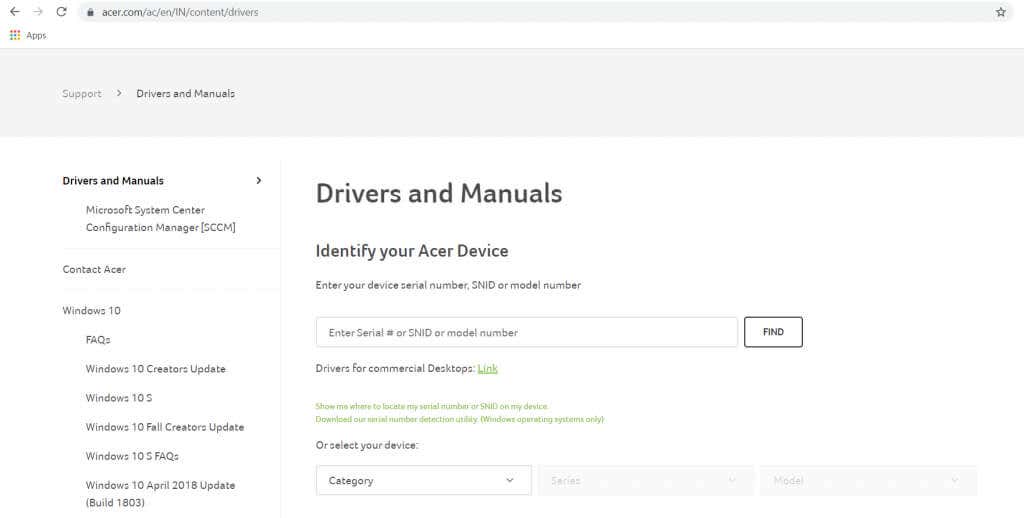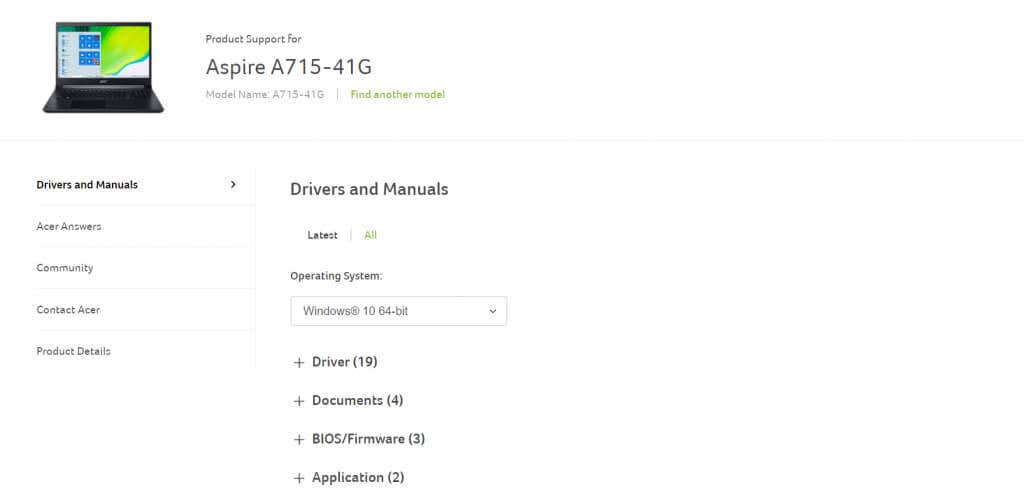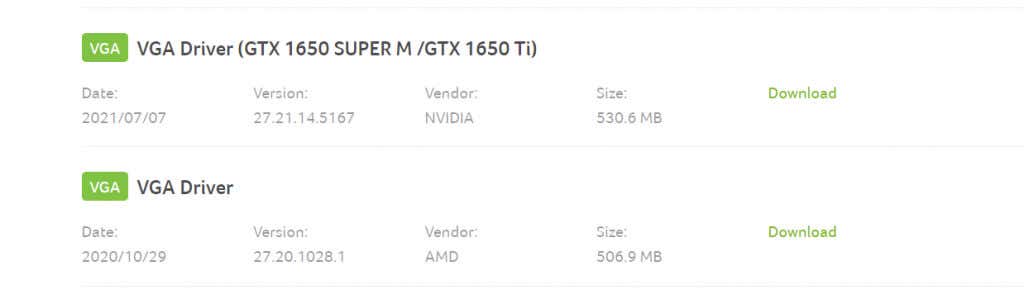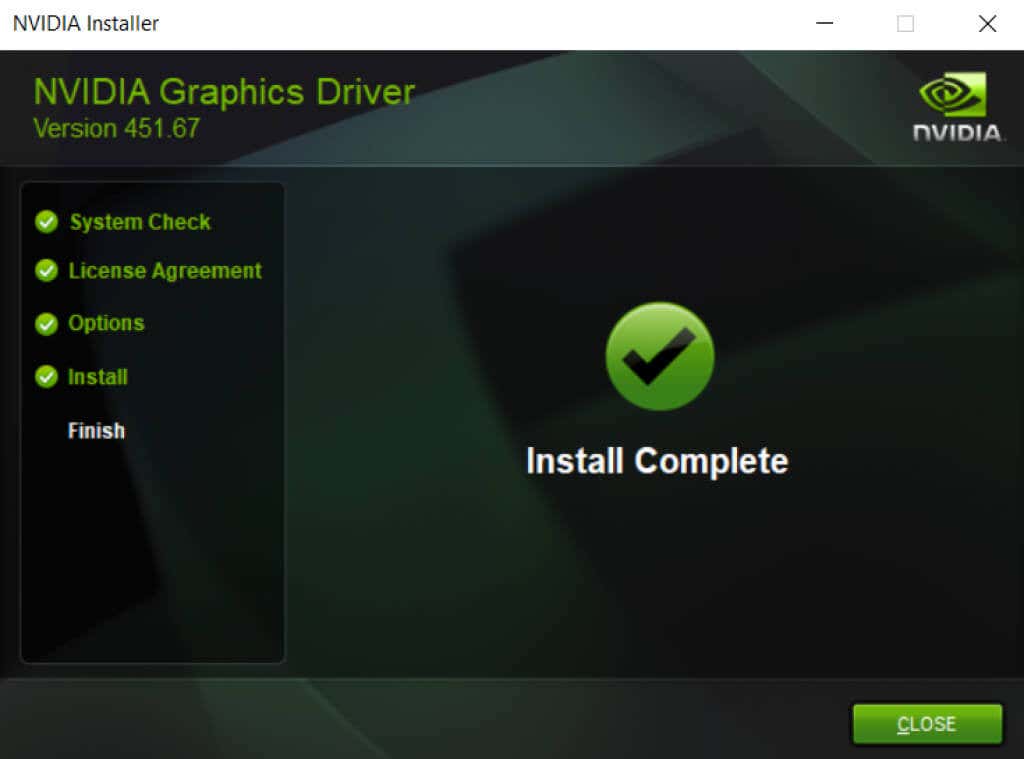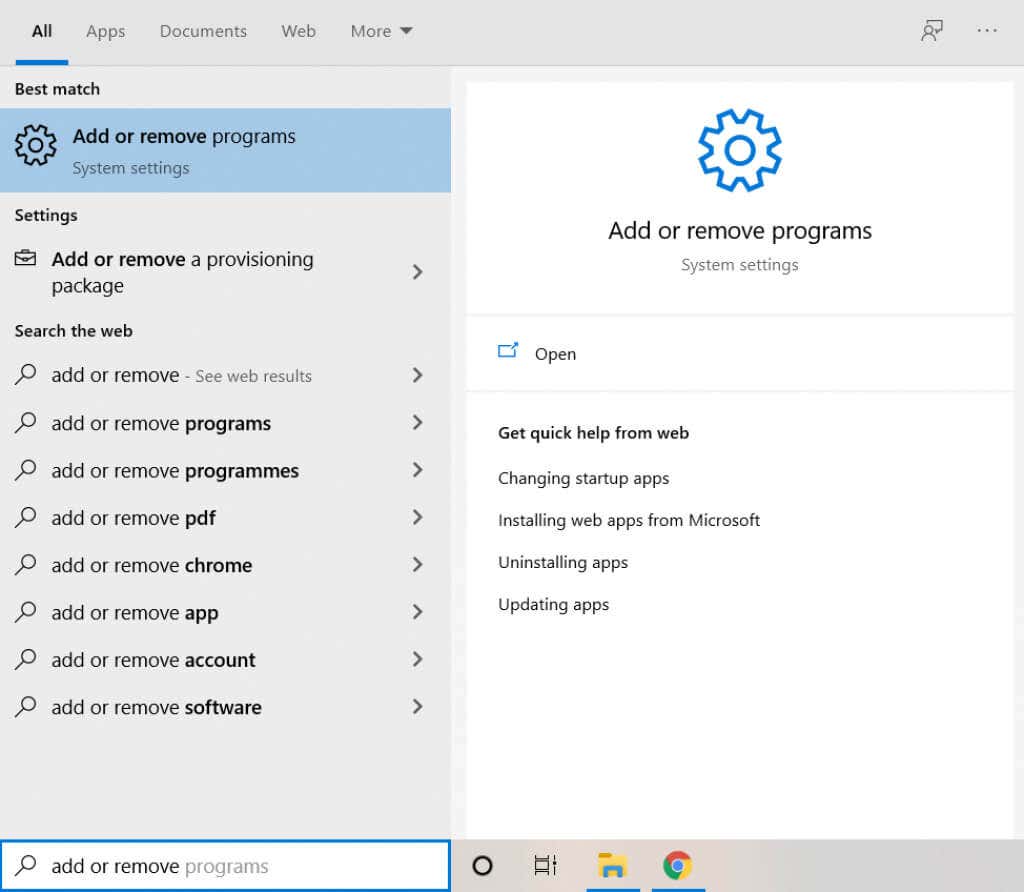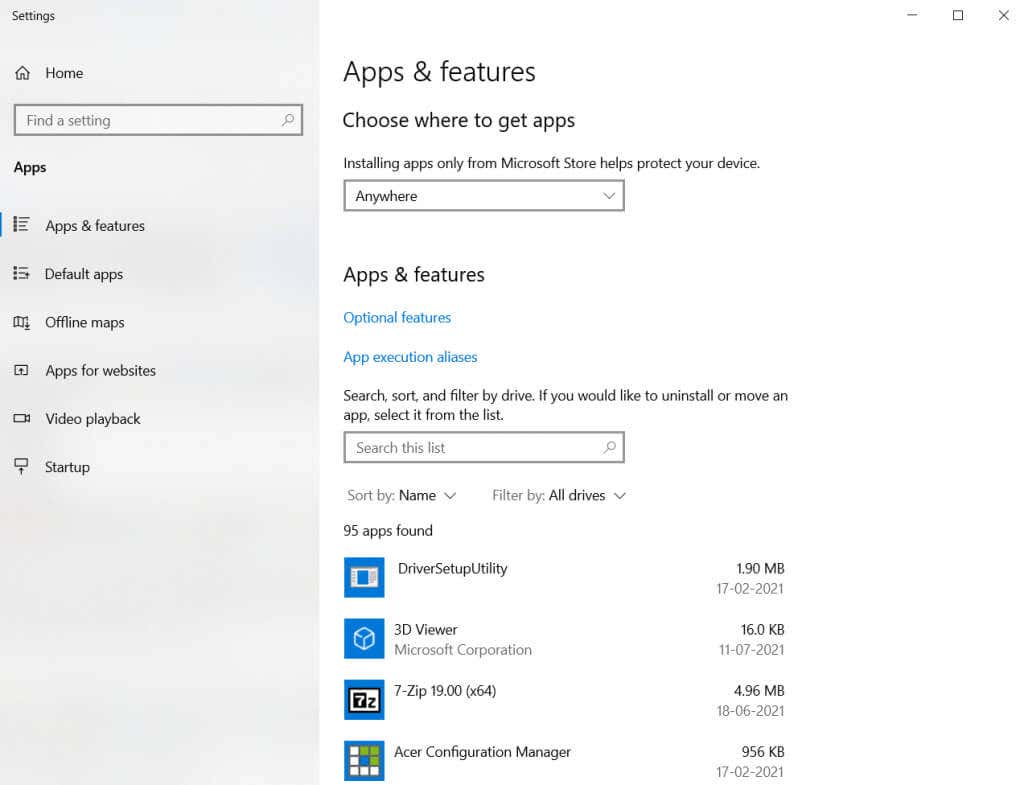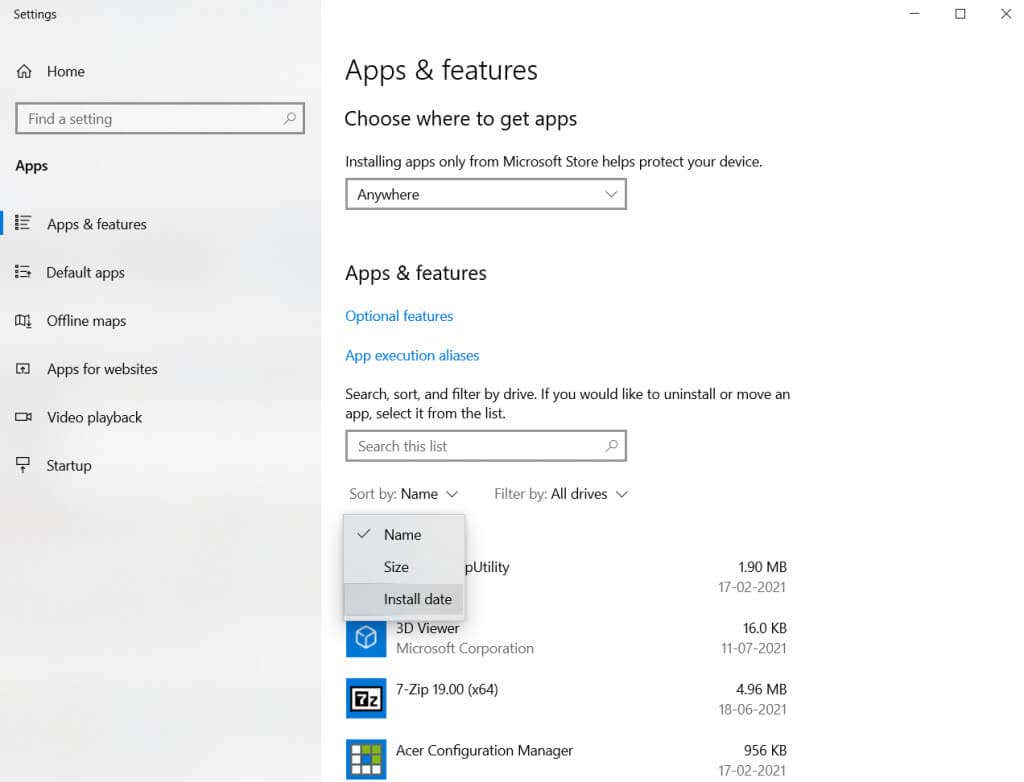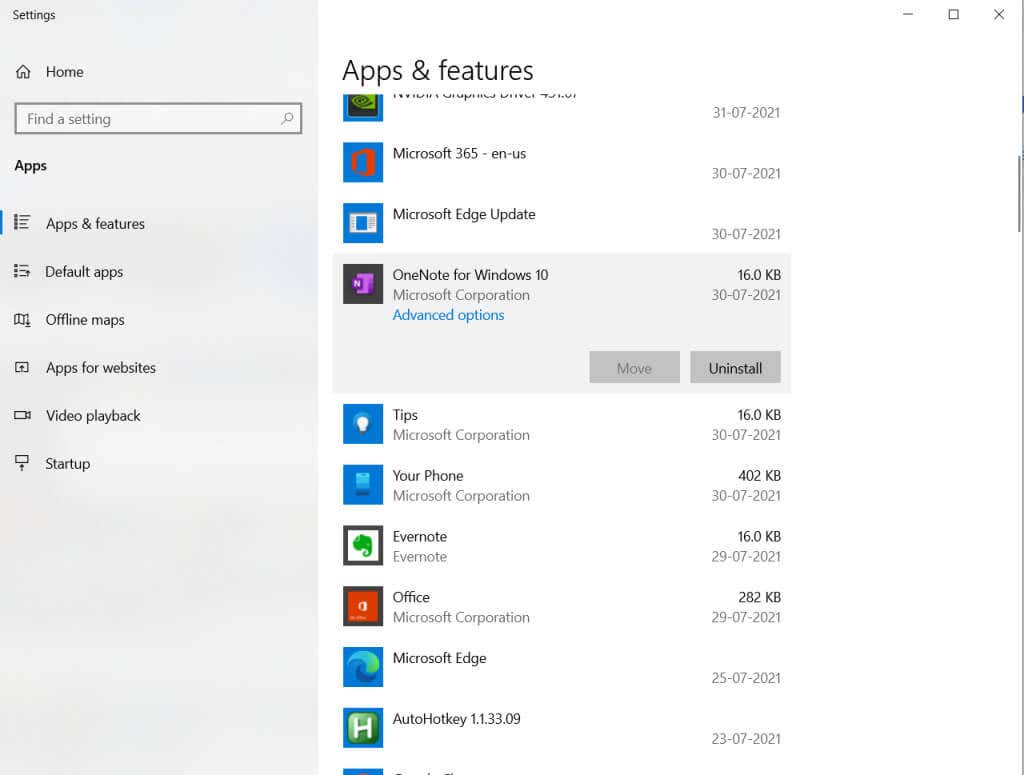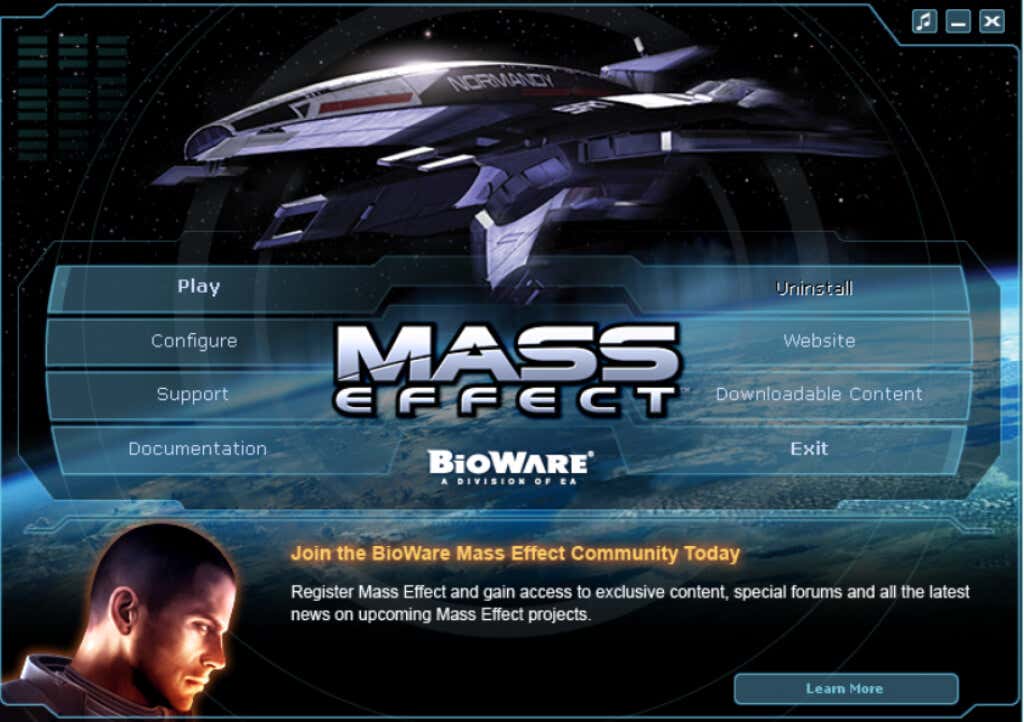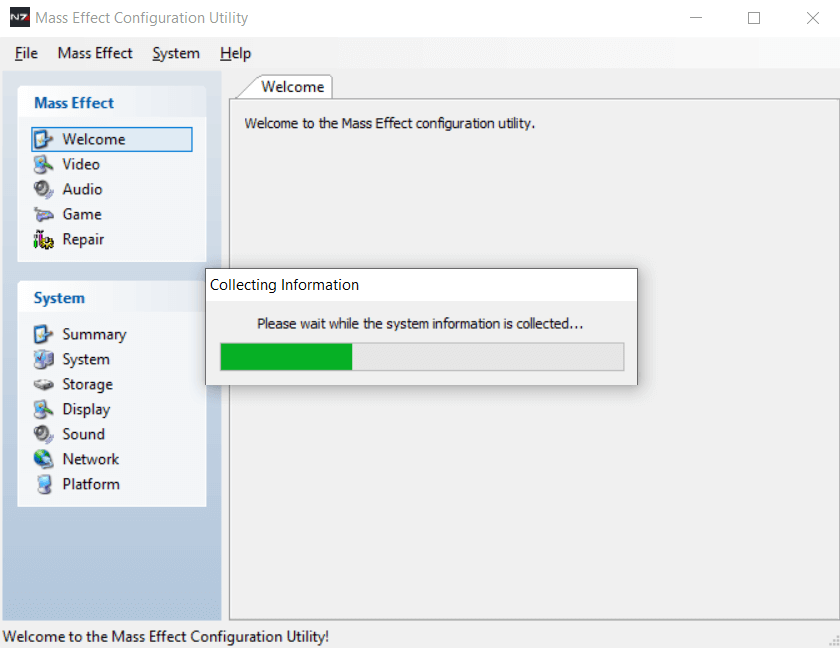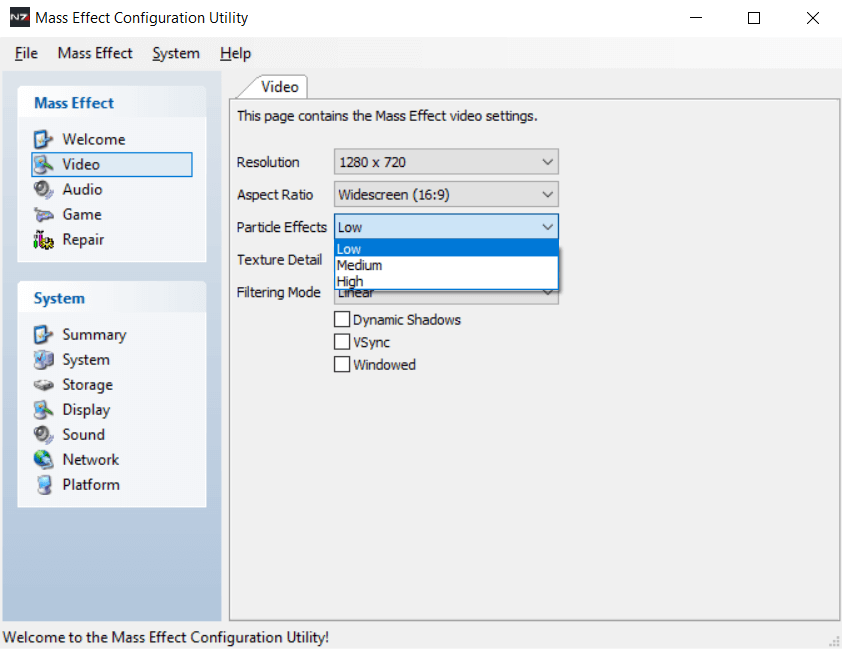You finally wind down for a weekend of gaming on your new computer, only to get the “failed to create D3D device error”. What is this error? Why is it occurring on your PC?
Generally speaking, this error represents a problem with your computer initializing the graphics capability of your computer’s video card. There are many possible causes for this problem, from missing drivers and bad launch settings to disabled graphics services. Here is how you deal with these issues and fix this error.
Enable Graphics Services
The most common reason for getting a failed to create D3D device error is if your graphics services are not working. This can be due to a faulty configuration or manual error.
- To fix this problem, enter System Configuration (earlier known as msconfig) in the search box of your Windows taskbar.
- The System Configuration app will open in a new window. By default, it will start at the General tab. Click on Services to switch to that tab.
- Here you can see the list of all startup services on your computer. What you are looking for are the services related to your GPU. Depending on the brand used in your PC, it can be NVIDIA, AMD, Intel, or something along those lines.
- Once you find the graphics services of your device, make sure that their checkbox is enabled. If you have trouble locating the right service, you can just Enable All to startup every service. Click on OK to save the changes.
- As the services are a part of your startup settings, you need to restart your computer to enable them.
Reinstall Your Graphics Drivers
Another common reason for the “failed to create D3D device” error is missing or outdated graphics drivers. Often we forget to re-install the graphics drivers after a factory reset or a fresh Windows installation. Or you have been using outdated drivers and need to update them.
Most guides will tell you to uninstall your device drivers and let Windows reinstall them for you. But we wouldn’t recommend that method as anything other than a temporary measure.
The better approach is to go to the manufacturer’s website and download the drivers specific to your model. These drivers are guaranteed to be optimized for your machine and will give you the best performance.
- First, head to the driver’s download page of your PC’s manufacturer. It can be Dell, HP, Lenovo, etc. We are going to demonstrate with an Acer laptop.
- You need to enter the model number of your machine or download a small application to detect it. This takes you to the download page for drivers tailored to your specific device.
- Scroll down the list of drivers to find VGA or GPU drivers. For machines with a discrete graphics card, there will be two sets of drivers. Download the drivers for your main GPU that you use for gaming.
- Once the download is complete, run the graphics driver setup application.
- The setup will install the drivers over the current drivers for you. The display might flash during the process.
- Once the installation is complete, all you need is to restart your computer to see the changes. Your game should run perfectly now if you were getting the “failed to create a d3d device” error because of missing drivers.
By Undoing Recent Changes
Sometimes you can get the “failed to create d3d device” error due to conflicts with a newly installed application. It can be because the app is running in the background or because it made changes to the graphics settings of your computer.
In these situations, a good thing to try is to undo these recent changes and try rerunning your game. If you don’t get an error, then that change was the problem.
- To remove recently installed applications on your PC, you can use the Add or remove programs utility. Just type it in the search box of the Windows taskbar to find it.
- A part of your system settings, Add or remove programs allows you to view all the installed applications on your computer in one place.
- By default, the apps are sorted by their names in alphabetical order. Change it to Install date to bring the recent additions to the top.
- Removing an app is simple: select it from the list and click on the Uninstall button.
If an application fails to uninstall through this method, you will need to try other ways to properly remove it.
Modify the Launch Options of Your Game
If everything on your computer is perfectly configured – your graphics services are enabled, your drivers are installed and up to date – then your game settings might be an issue.
The latest AAA games are often very demanding graphics, and your hardware might not be up to the task. However, you can try lowering the launch options of your game to be able to play it.
- To configure your game’s launch settings, run its launcher. Most games have their launchers, while Steam releases can be modified from the Steam launcher too.
- Click on the Configure option to open the launch settings. On Steam, you can right-click on the game in question and select Properties > SET LAUNCH OPTIONS.
- Usually, the application will scan your computer and automatically detect the best settings for your hardware.
- If that doesn’t work, you should modify your video settings and set most values to Low. This places the least strain on your video card and might help the game run on weaker hardware.
If your hardware can run the game at all, it should launch now. Note that Steam has many potential issues of its own that can prevent a game from launching.
Fixing the “Failed to Create D3D Device” Error
The “Failed to create D3D device” error stems from the inability of the video card to interface with DirectX. The reasons are various. The lack of drivers, suspended graphics services, a conflicting application, or even extremely high graphical settings of a game.
All of these problems have straightforward solutions. Just follow the steps outlined above to fix the problem and get your game running smoothly in no time.
Related Posts
- Preparing for Windows 10 End of Support: Upgrading to Windows 11
- How to Fix a “This file does not have an app associated with it” Error on Windows
- How to Fix an Update Error 0x800705b4 on Windows
- How to Resolve “A JavaScript error occured in the main process” Error on Windows
- How to Fix the Network Discovery Is Turned Off Error on Windows