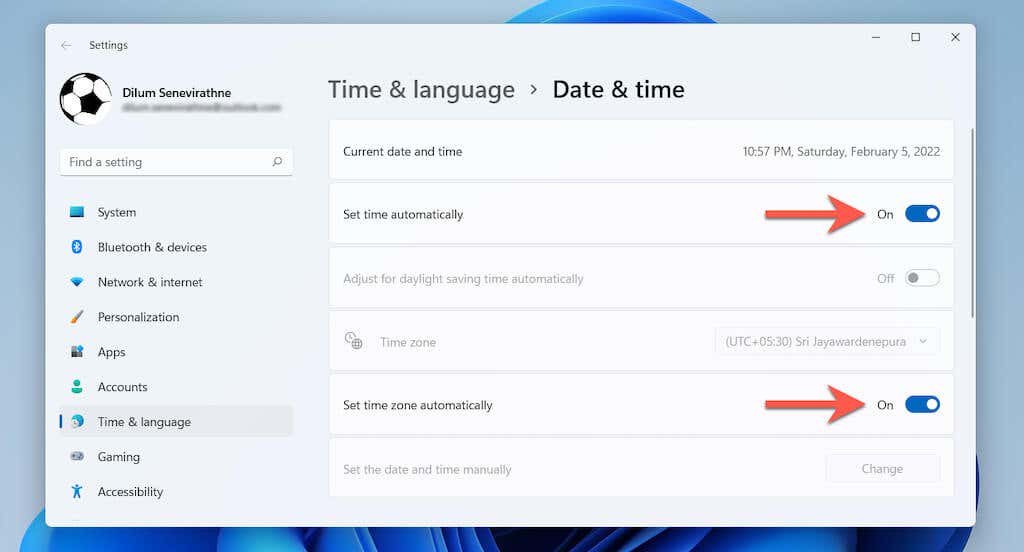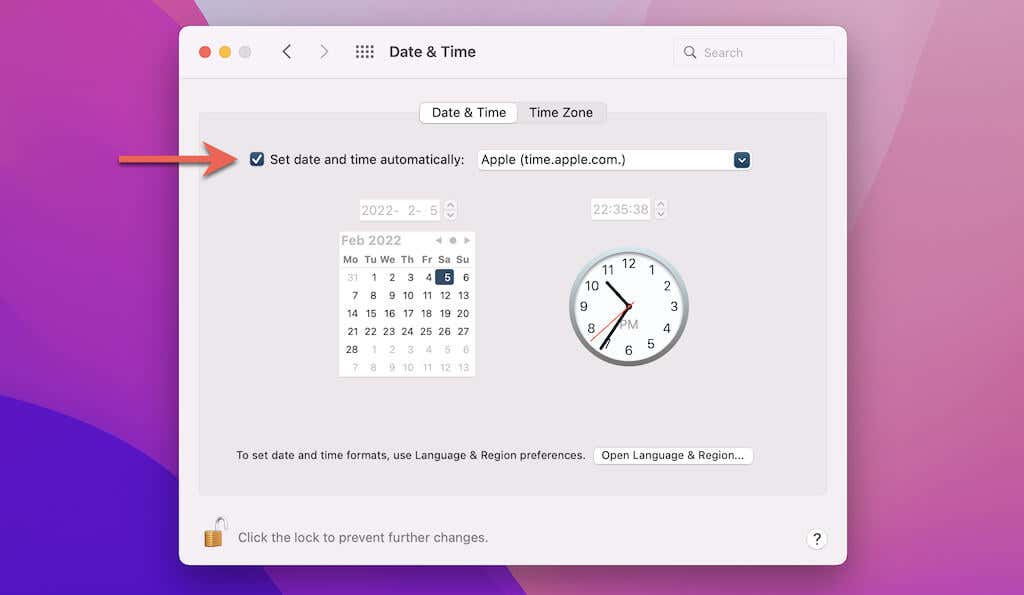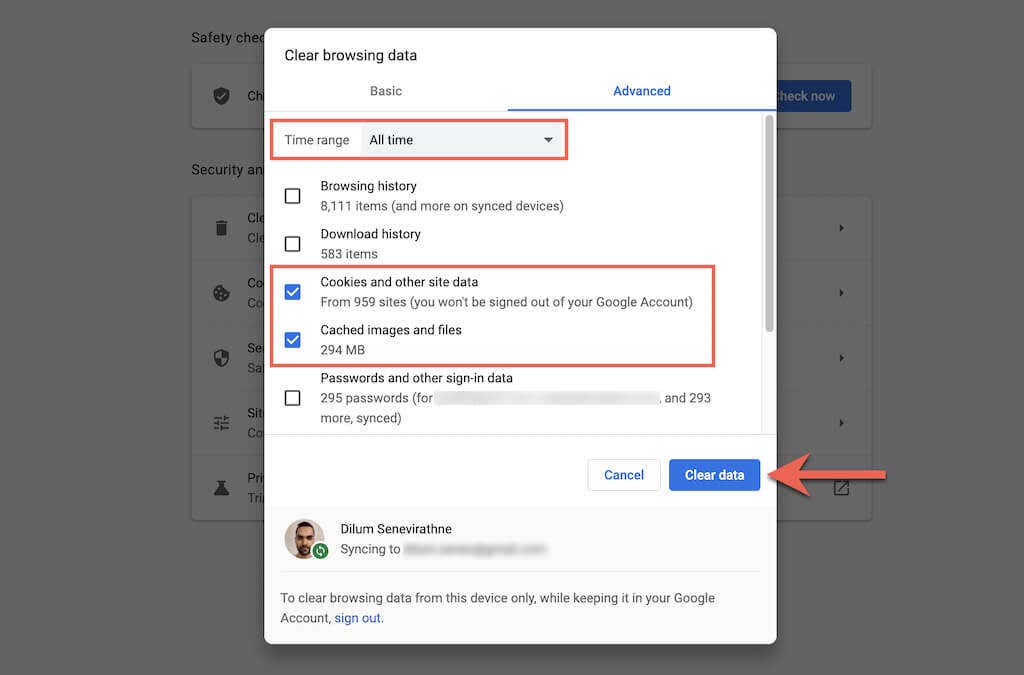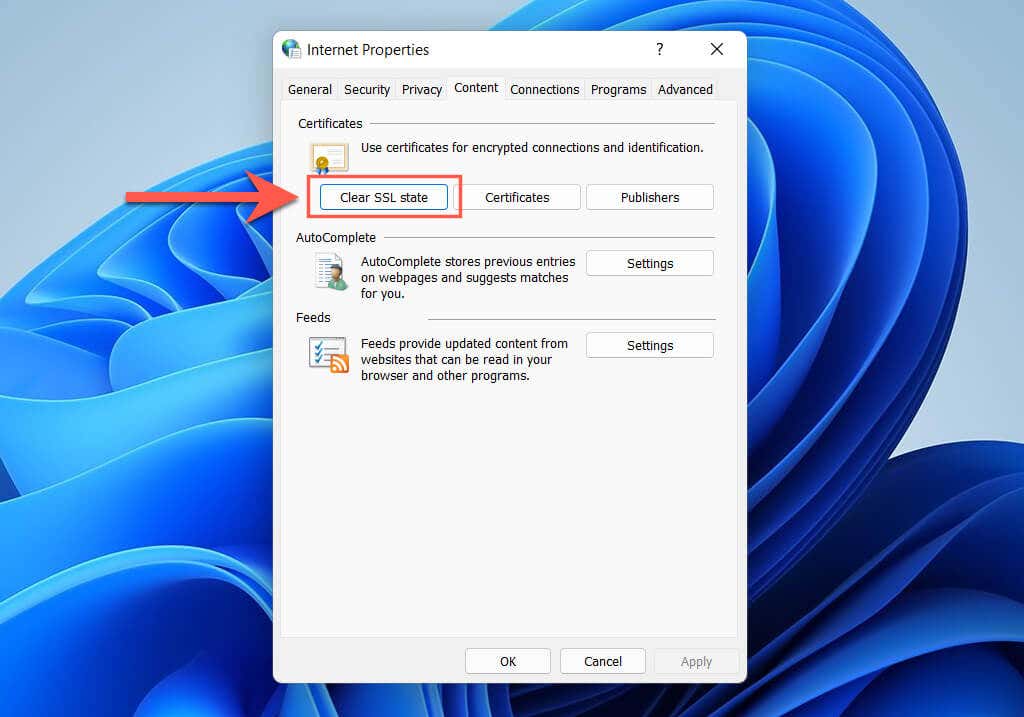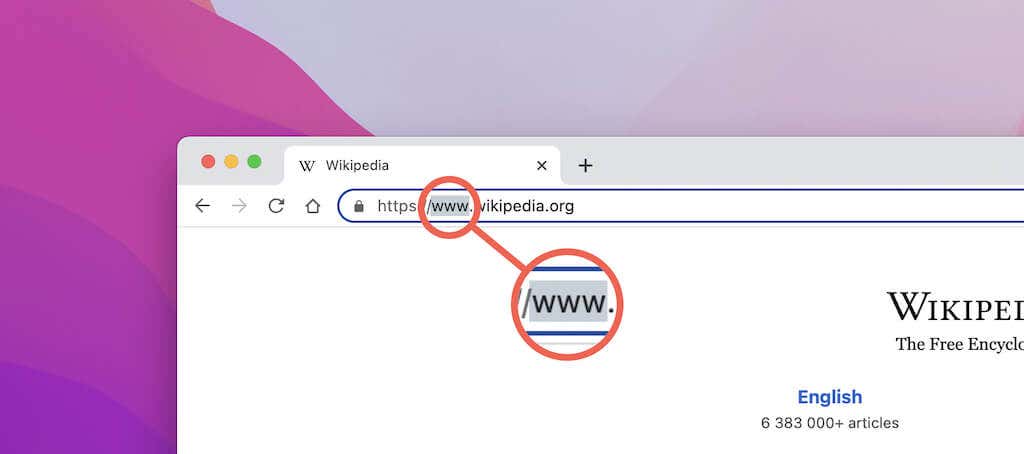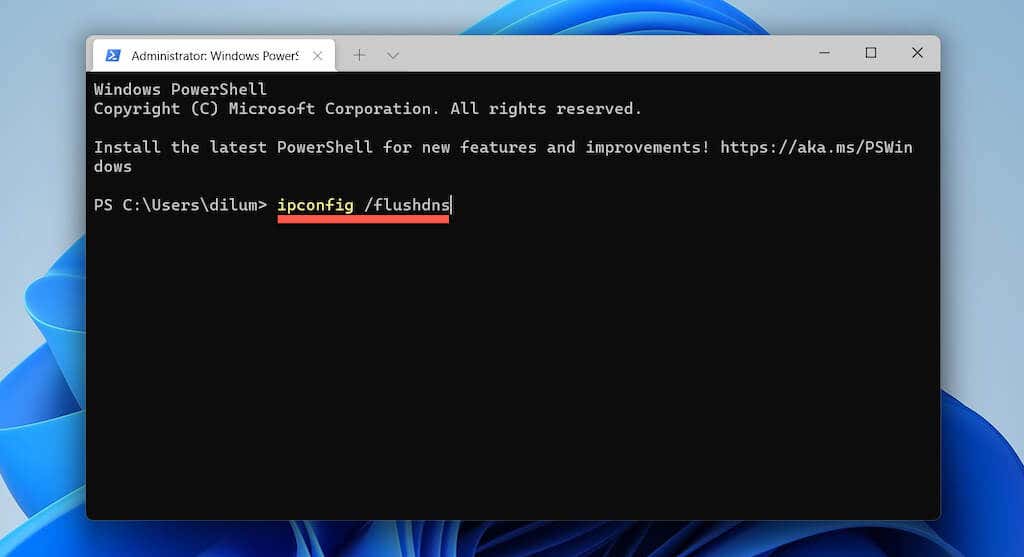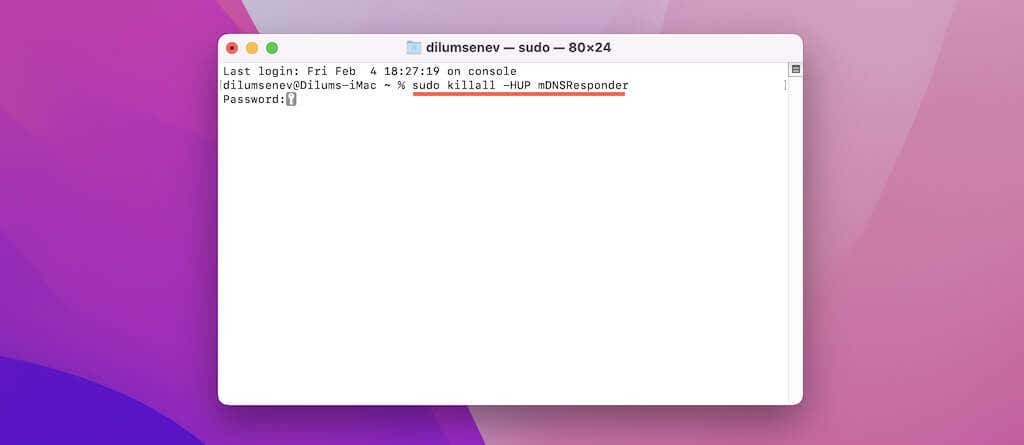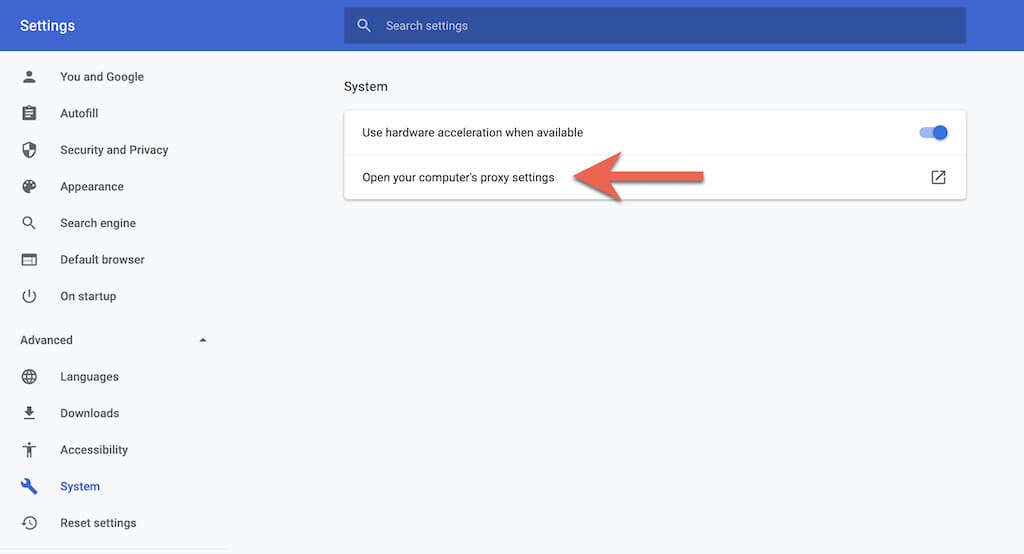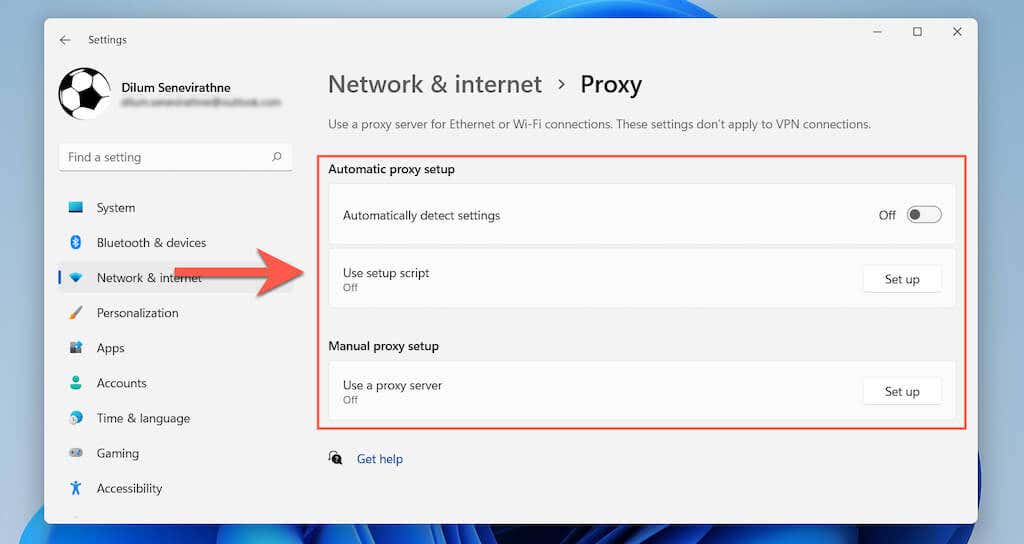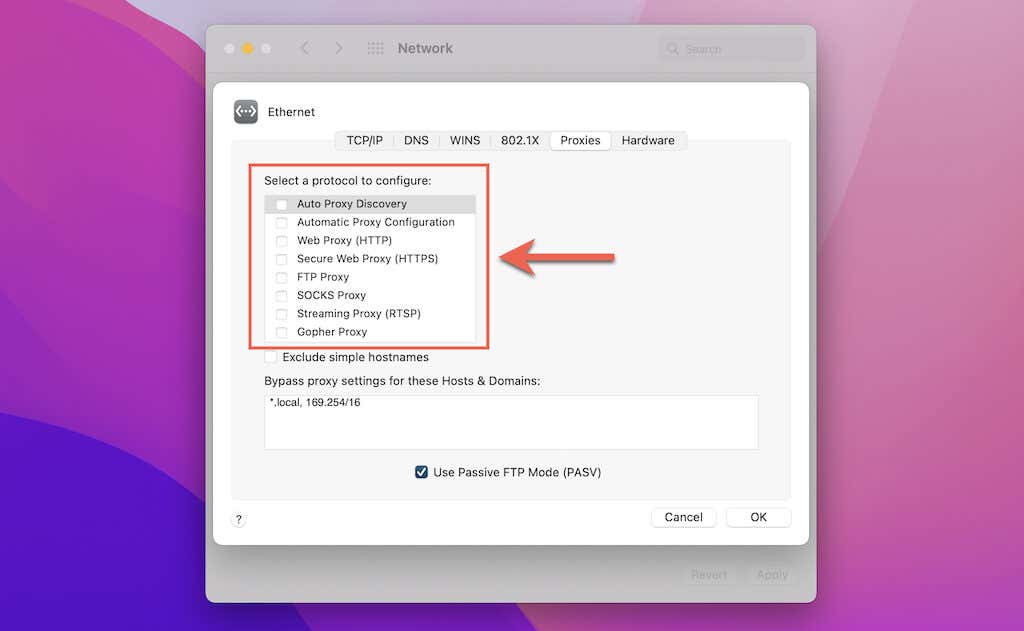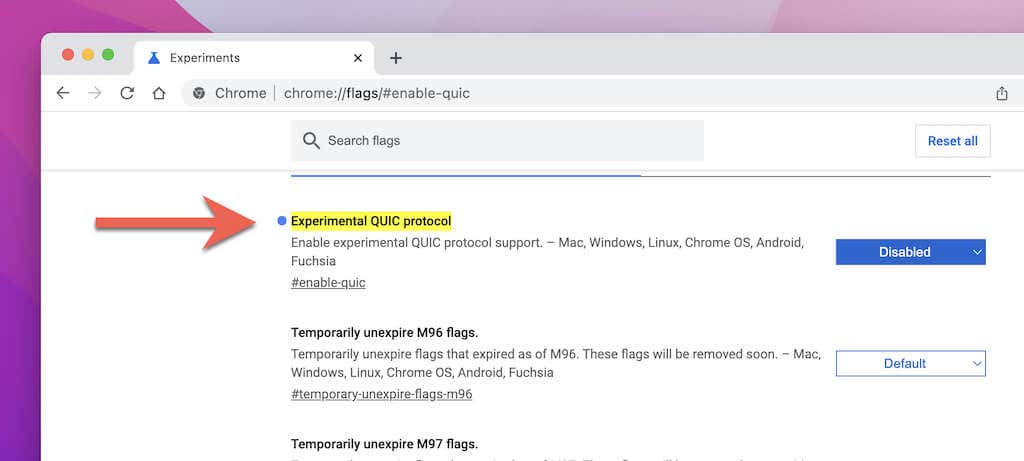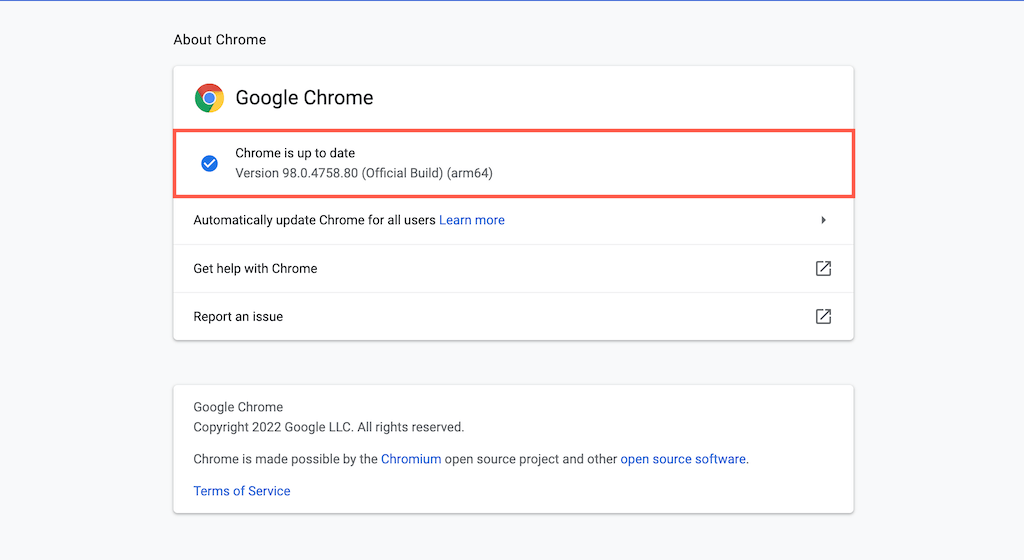Do you keep seeing ERR_SSL_PROTOCOL_ERROR repeatedly while attempting to access a website or web page in Google Chrome? Usually, that happens when the browser has trouble using the SSL (Secure Socket Layer) protocol to establish a secure connection with the site.
Just like with other SSL connection errors in Chrome, ERR_SSL_PROTOCOL_ERROR doesn’t necessarily mean that the error originates from the server-side (although that’s a possibility). Work through the troubleshooting tips below and see if you can fix the error yourself.
Adjust the System Date & Time
Having the date and time set up inaccurately on your computer is a common reason for the ERR_SSL_PROTOCOL_ERROR in Chrome. Therefore, it’s always a good idea to kick things off by syncing the Date & Time settings on your PC or Mac with the Microsoft or Apple servers.
Adjust Date & Time on PC
1. Right-click the taskbar clock on the bottom right corner of the screen.
2. Select Adjust date and time.
3. Turn on the switches next to Set time automatically and Set time zone automatically to sync your PC’s date and time with the Microsoft servers.
Adjust Date & Time on Mac
1. Open the System Preferences app.
2. Select Date & Time.
3. Select the Lock icon and enter your Mac’s admin password.
4. Enable the checkboxes next to Set date and time automatically and Set time zone automatically using current location under the Date & Time and Time Zone tabs. That should prompt your Mac to fetch accurate date and time data from the Apple servers based on location.
Clear the Chrome Browser Cache
The next fix involves deleting the Chrome browser cache and site settings.
1. Open Chrome.
2. Press Control + Shift + Delete (PC) or Command + Shift + Backspace (Mac) to load Chrome’s Clear browsing data pop-up pane.
3. Switch to the Advanced tab and select All Time on the Time range drop-down menu. Then, check the boxes next to the following:
- Cookies and other site data
- Cached images and files
- Site settings
- Hosted app data
4. Select Clear data.
Clear SSL State (PC Only)
Chrome’s browser cache aside, clearing your PC’s SSL state can also help fix SSL-related issues. You can do that via the Internet Properties – Control Panel applet.
1. Open the Start menu (or press Ctrl + S) and type Internet Options. Then, select Open to load Internet Properties.
2. Switch to the Content tab.
3. Select Clear SSL Cache.
Tweak the Website URL
Sometimes, typing the URL with or without the WWW (World Wide Web) prefix can trigger the ERR_SSL_PROTOCOL_ERROR. Modify the URL and check if that helps.
1. Double-click Chrome’s search bar to reveal the complete URL.
2. Add or remove the www prefix.
3. Press Enter.
Flush DNS Cache
A corrupt DNS (Domain Name Service) cache on your Mac or PC can cause site-loading issues. Clear it before reloading the site again.
Flush DNS Cache on PC
1. Right-click the Start icon and select Windows PowerShell (Admin) or Windows Terminal (Admin).
2. Type in the following command:
ipconfig /flushdns
3. Press Enter.
Flush DNS Cache on Mac
1. Open the Launchpad and select Other > Terminal.
2. Type in the following command:
sudo killall -HUP mDNSResponder
3. Press Enter.
4. Type in your Mac’s administrator password.
5. Press Enter again.
Deactivate Virtual Private Network
Virtual Private Networks (VPNs) can enhance your privacy online, but they can also prevent Chrome from checking a site’s connection for authenticity. So if you use a VPN, deactivate it and try reloading the site again.
Set Up Automatic Proxy
Another way to fix ERR_SSL_PROTOCOL_ERROR in Google Chrome involves disabling automatic or manual proxies.
Open Proxy Settings
1. Open the Chrome menu (select three dots on the window’s top-right corner) and select Settings.
2. Select Advanced > System on the sidebar.
3. Select Open your computer’s proxy settings.
Proxy Settings on PC
Turn off the switch next to Automatically detect settings and disable any setup scripts or manual proxies.
Proxy Settings on Mac
Uncheck all boxes underneath the Select a protocol to configure section.
Disable Chrome Extensions
Browser extensions are a primary underlying reason for numerous site-related issues. So, get to Chrome’s Extensions screen (select More Tools > Extensions on the Chrome menu), disable all active extensions, and check if the ERR_SSL_PROTOCOL_ERROR recurs. If it doesn’t, isolate the problematic extension and keep it disabled.
Disable QUIC Protocol
By default, the Google Chrome browser uses a low-latency protocol called QUIC to speed up website connections. However, it can result in SSL errors. Try disabling it via Chrome’s experimental features pane.
1. Type the following into Chrome’s address bar:
chrome://flags/#enable-quic
2. Press Enter.
3. Open the pull-down menu next to Experimental QUIC Protocol and select Disabled.
4. Select Relaunch.
If the site continues to generate the ERR_SSL_PROTOCOL_ERROR, reactivate the QUIC protocol before moving on with the rest of the fixes.
Check the Hosts File
If you have a habit of editing your computer’s Hosts file, remove any mentions of the site’s IP address or domain name.
Update Google Chrome
An outdated Chrome version can also prevent the browser from establishing a secure connection to a website. So, update the browser and check if that makes a difference. To do that, simply open the Chrome menu and select Help > About Google Chrome.
Disable Antivirus & Firewall
Do you use a third-party antivirus program or internet security utility on your PC or Mac? Disable it and check if the site loads correctly. Try adding the site as an exception to the antivirus settings. Check the utility’s online documentation or user manual for instructions.
Notify the Site’s Webmaster
If the ERR_SSL_PROTOCOL_ERROR persists in Chrome (and also other web browsers such as Firefox, Edge, Safari, etc.), it’s time to notify the website owner or administrator about the issue. If you’re a webmaster, check your hosting account for any problems related to the site’s SSL certificate or seek help from the hosting provider’s support team.