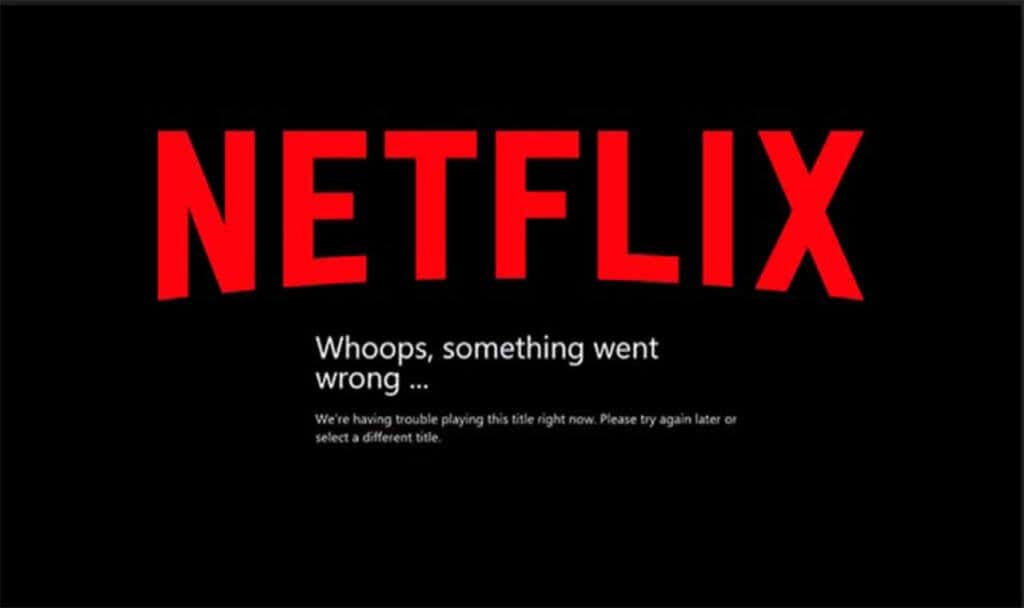Netflix has a variety of error codes dealing with different types of problems. The UI-800-2 error code is not a PC error – it shows up only in smart TVs and other streaming devices (like a Firestick).
Like all Netflix error codes, it interrupts your viewing experience, refusing to play anything. So what is the UI-800-2 Netflix error? How do you fix it? Here is an overview.
Why Does the UI-800-2 Error Occur?
Figuring out why a particular error code shows up on Netflix can be tricky. There are a variety of factors that can go wrong, from a poor internet connection to a corrupted cache file. The UI-800-2 error code, for example, relates to issues with the Netflix app data.
This means you must clear data to get the Netflix application to work again. This usually involves a restart or a fresh sign-in. Hardware faults don’t create error codes like this, so your device isn’t at risk.
Which Devices Are Affected by the Netflix Code UI-800-2?
TVs and streaming devices generate the UI-800-2 Netflix error code. This includes Amazon Fire TV Stick, Apple TV, Roku device, and Chromecast, apart from gaming consoles like Xbox and even Blu-ray players.
All TV brands can show this error code as well, whether it is Vizio smart TV, Sony smart TV, LG smart TV, or Samsung smart TV. PCs, thankfully, are not subjected to this error, though they have plenty of other Netflix error codes to worry about.
Fix 1: Restart the Device
UI-800 error codes usually just require you to refresh the device. Restarting your LG TV or Samsung TV is often enough to fix the issue. Remember to turn off any connected streaming devices since the problem might lie there.
Also, keep in mind that just pressing the power off button on your remote doesn’t actually shut down most TVs. You need to unplug the power cable of the TV and the set-top box (if you are using one). Wait for a few minutes before you plug in the cable again.
Some guides will also recommend discharging the TV by holding its power button for a few seconds, but that shouldn’t be necessary.
Fix 2: Sign Out of Netflix
The next thing to try is to sign out of Netflix. Doing this will wipe the app cache, allowing the app to get a clean start when you sign in again.
In most smart TVs and streaming devices, the option to sign out is located in Get Help or Settings. Signing out is temporary, so you don’t have to worry about losing your subscription either – just sign back into the app again.
If you are having trouble locating the option, you can always use the following code: Press Up, Up, Down, Down, Left, Right, Left, Right, Up, Up, Up, Up on your remote. This will bring up the deactivation screen, allowing you to sign out of your Netflix account. Some may recognize this as a variant of the Konami code used to cheat in NES games, though sadly it doesn’t give you any powerups in Netflix.
Fix 3: Reinstall Netflix
If signing out of Netflix didn’t do the trick, you might have to uninstall and reinstall the whole app. This will reset Netflix and fix any missing files on the device, while thoroughly cleaning up any lingering data.
Note that this is not always an option on every device. If Netflix came installed by default (as it usually is) uninstalling it might require the Android Debug Bridge (ADB).
In that case skip this method, as messing around with ADB is unnecessary for a minor error like this. Just factory reset your device instead, effectively refreshing the app.
Fix 4: Restart Your Internet
With a video streaming service like Netflix, an uninterrupted internet connection is a must. While videos will simply refuse to play if there is no internet, weird error messages show up with connectivity problems while the app is still running.
Rather than just disconnecting and reconnecting to the Wi-Fi, you should restart the home network. Keep it plugged out for a while before starting it up again, and check the internet connection with another device if possible.
Switch on your TV once the router is up and running again, guaranteeing a smooth internet connection.
Fix 5: Factory Reset
This is the nuclear option, so only use it if nothing else works. A factory reset will revert the streaming device to its default state, removing all third-party applications and data on its memory.
While drastic, this step fixes all software issues, including the UI-800-2 Netflix error. You will have to sign in to your favorite apps (and reinstall the missing ones), so it can be a time-consuming fix.
Remember that a factory reset will not roll back firmware upgrades, so you will need to contact the device manufacturer if the problem persists.
What Is the Best Way to Fix the Netflix UI-800-2 Error Code?
The UI-800-2 error code is usually caused by erroneous cached data. This means that the simplest way to fix the issue is by refreshing the device.
You can do this by restarting your TV, signing out of Netflix, or better yet, doing both. In most cases, this is enough to make the error screen go away. But in the rare scenario when this doesn’t work, you have to go a bit further.
Start by reinstalling Netflix on your streaming device and restarting the Wi-Fi router. When even that doesn’t fix things, you have no recourse but to factory reset the device. This will fix all software issues, but will also wipe the device clean of all installed applications and other data.
If nothing else works, don’t hesitate to contact Netflix. They have a responsive customer care service that will help you troubleshoot most issues related to their app.