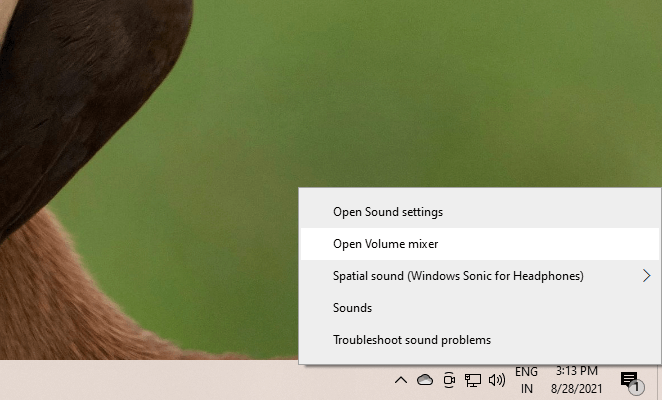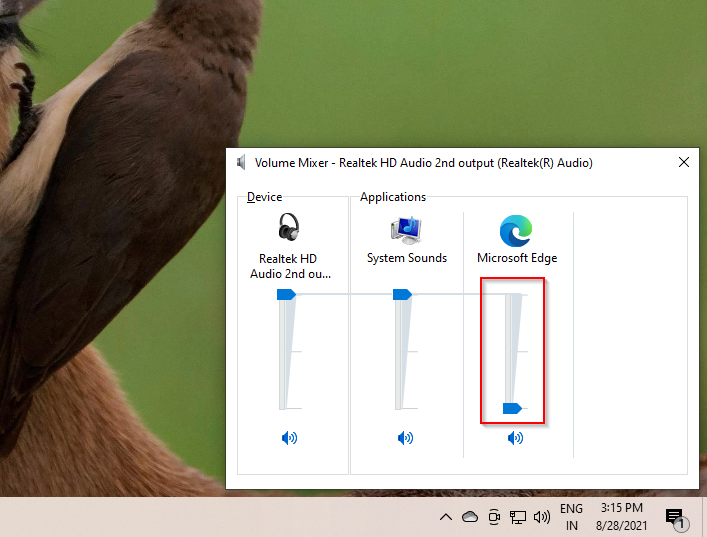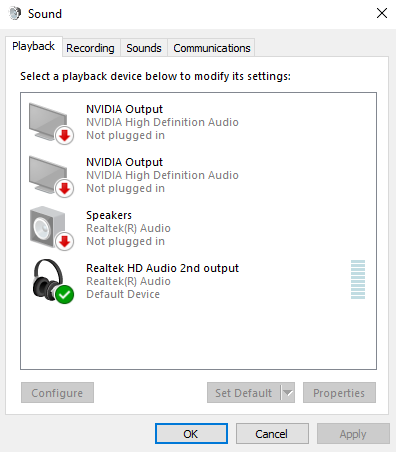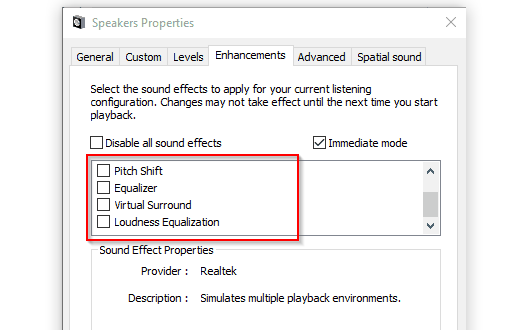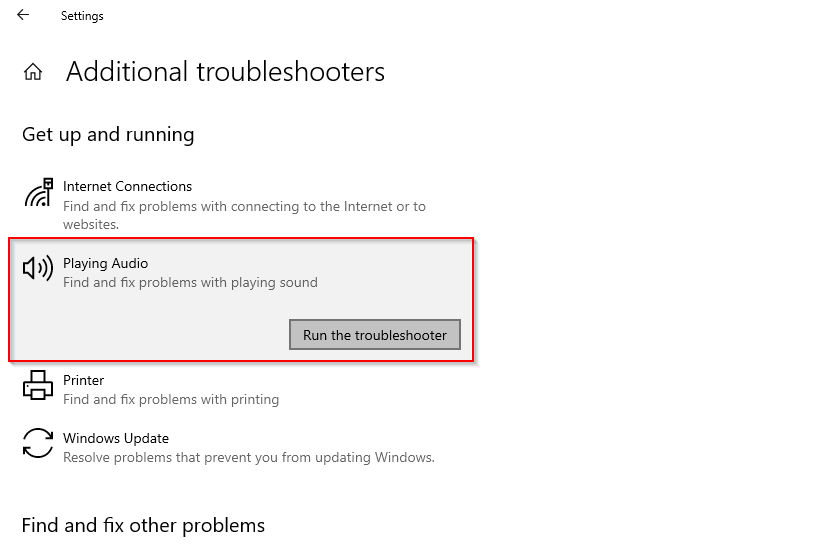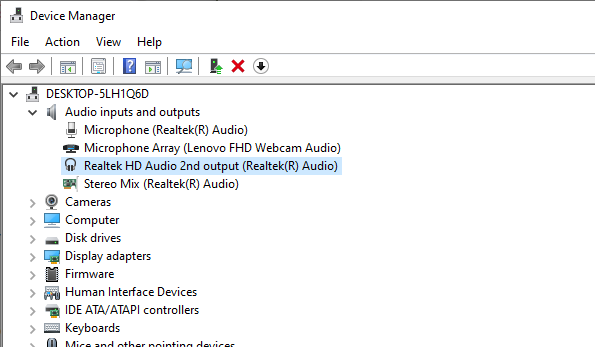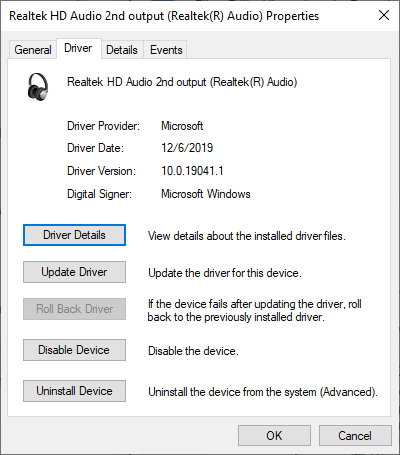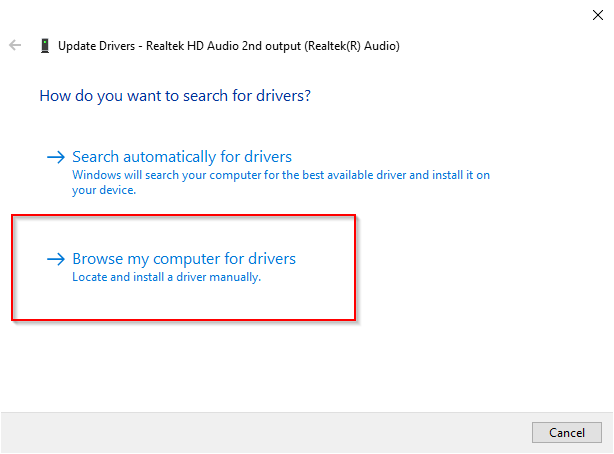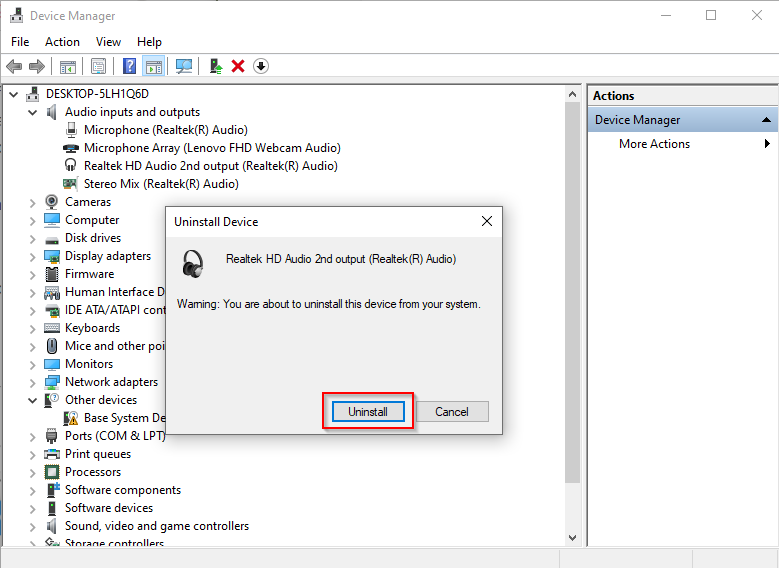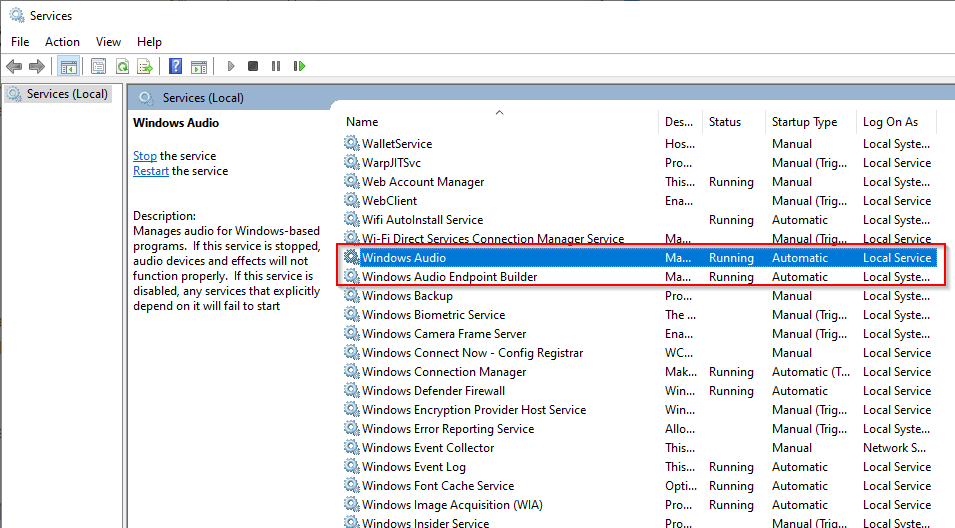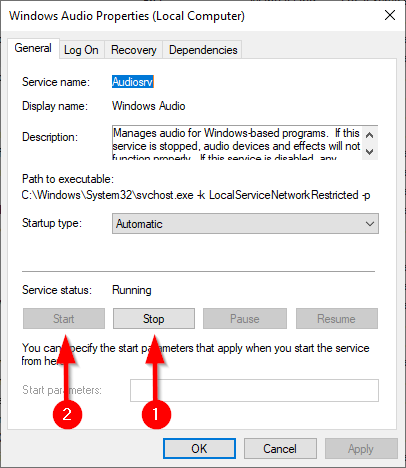No sound on Windows 10? A few quick fixes may be able to solve the issue. Your PC could have been muted either by a hardware or software issue. Sometimes, even a new Windows 10 update can conflict with your audio driver or sound card software and cause a sound problem.
Regardless of what’s causing your acoustic troubles, we’ll walk you through various fixes you can try to get your PC’s sound back on.
Make Sure That Your PC’s Volume Isn’t Muted
Even though this sounds obvious, it’s a fairly common oversight. In addition to your PC’s master volume (that you set from the taskbar), also check the Volume Mixer to make sure that volume for any specific application isn’t muted.
Right-click on the taskbar sound icon and select Open Volume Mixer to launch the Volume Mixer.
If you don’t hear any sound on a specific application, check the volume slider for that app on the Volume Mixer and slide it to the top.
Check Connectivity and Playback Device Settings
This is another obvious solution, but often this will fix your issue with no sound on Windows 10. Start by checking if the audio device’s cable is broken, excessively bent, or damaged in some way.
If it is, try another pair of headphones or a different cable for the speakers to see if that helps. Also, ensure that the cable is properly inserted into the jack. If you’re using Bluetooth headphones, disconnect and reconnect the device.
If everything is in order, head over to your playback device settings to see if your current audio device is enabled and set as default. To do this, right-click on the sound icon in the taskbar and select Sounds. Switch to the Playback tab.
If the device you’re using isn’t enabled, right-click and select Enable. Once enabled, also set it as the default device by right-clicking and selecting Set as Default Device.
Disable Audio Enhancements
If you have no sound on Windows 10, Microsoft recommends that you disable audio enhancements if they’re turned on. You can disable audio enhancements from the playback device settings.
Right-click on the sound icon and select Sounds. Switch to the Playback tab and double-click on the device you’re using. Next, switch to the Enhancements tab.
Ensure that all boxes are unchecked, or just check the box at the top beside Disable all sound effects.
Next, switch to the Advanced tab and uncheck all the boxes in the Exclusive Mode section. Also, uncheck the box beside Enable audio enhancements.
Run the Audio Troubleshooter
Take a few moments to use the built-in troubleshooting kit on Windows before trying the subsequent fixes in this guide. Sometimes, though not always, Windows will identify the issue and automatically fix it for you.
Press Win + I and navigate to Update & Security > Troubleshoot > Additional Troubleshooters. Select Playing Audio and Run the troubleshooter.
Follow the prompts and see if this fixes the problem. If not, try the next fix.
Update or Reinstall the Audio Drivers
After initial configuration, drivers typically don’t cause a lot of trouble. Nevertheless, sometimes things do go wrong. If your audio driver needs an update or has been corrupted, fixing this issue could bring the sound back on your Windows 10.
For all things drivers, you need to head over to the Device Manager. Press Win + R and run devmgmt.msc to launch the Device Manager. Look for your audio driver in the Audio, inputs and outputs section and double-click on it.
After the double-click, you should see the driver properties window. Next, switch to the Driver tab. If the Roll Back Driver option isn’t greyed out, try that first to revert to using the previous driver version (assuming it worked fine).
If driver rollback isn’t an option, try to update your audio driver. In most cases, Windows is unable to automatically find a driver update for your system, but it doesn’t hurt to check anyway. Select Search automatically for drivers when the update window asks How do you want to search for drivers.
If that doesn’t work, you’ll need to download the device drivers from the manufacturer’s website and select the second option, Browse my computer for drivers.
If there are no updates available, select Uninstall device from the driver properties window. You’ll still want to download the latest driver for your device from the manufacturer’s website, though.
Just a simple Google search with the name of the device followed by the word “driver” should help you find it. If you can’t locate the driver, skip this part for now and Windows will automatically find a driver for you when you restart the PC.
Go ahead and uninstall the device. When you see a warning, select Uninstall to continue.
If your sound still doesn’t work, perform these steps for the same driver listed under Sound, video and game controllers in the Device Manager.
Restart Audio Services
At this point, if there’s still no sound on Windows 10, consider restarting the audio services from the Services Panel. Press Win + R and run services.msc to launch the Services Panel.
Look for services named Windows Audio and Windows Audio Endpoint Builder.
Double-click on each service one by one and select Stop, then select Start to restart the service.
While you’re here, also check the Startup type for both services. It should be set to Automatic, if it’s anything else change it to Automatic and select OK to save changes and exit.
Update BIOS
A fresh Windows installation or hardware incompatibility can, though very rarely, cause sound to stop working on Windows 10. In such cases, you’ll need to either make a few tweaks to your BIOS or perform a BIOS update.
Reboot the computer and enter the BIOS by pressing the designated key, typically F2, F12, or Del (the key differs among manufacturers). Navigate the BIOS and look for a setting that allows you to enable or disable the sound card and make sure that it’s enabled.
If it is already enabled, check your BIOS version and compare it with the latest version mentioned on the manufacturer’s website to see if you need to update your BIOS.
Is Your Sound Back On?
We’ve covered almost all fixes you can try to resolve the Windows 10 no sound problem. Hopefully, you’re now able to enjoy your movies and music like before. If you’re particularly passionate about your audio experience, consider using one of thebest equalizers for Windows.
Related Posts
- Preparing for Windows 10 End of Support: Upgrading to Windows 11
- How to Fix a “This file does not have an app associated with it” Error on Windows
- How to Fix an Update Error 0x800705b4 on Windows
- How to Resolve “A JavaScript error occured in the main process” Error on Windows
- How to Fix the Network Discovery Is Turned Off Error on Windows