Keeping Windows 10 updated is essential. Even if you aren’t interested in new features, constant security updates keep your system safe from outside interference. Microsoft believes in this firmly, and it’s therefore challenging to avoid Windows 10 auto-updates.
Unfortunately, a large number of users have reported receiving an error message preventing a successful Windows update. It is a scary and frustrating position to be in, but it’s quite easy to fix. Here are six ways to fix the “Windows could not configure one or more system components” error.

What is The “Windows Could Not Configure One Or More System Components” Error?
As far as error messages go, “Windows could not configure one or more system components. To install windows, restart the computer and then restart the installation.” is lengthy and vague.
You are likely only to see it when updating your computer, and since Windows 10 auto-updates all the time, there is no easy way to avoid running into this error at some point. Even worse, restarting rarely fixes the problem.
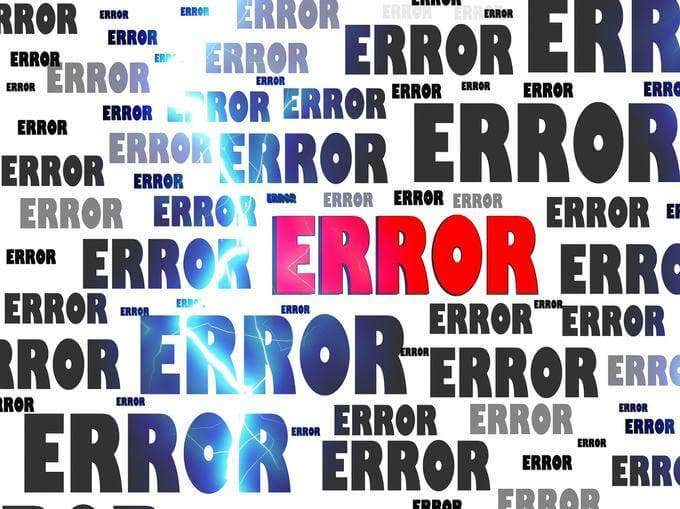
There are several possible reasons this error can occur. Much like recovering corrupted video, there is no one way to fix this error, and you may need to try several of the methods demonstrated in this article. If you are unable to boot your computer normally, boot into safe mode.
For convenience, I’ll refer to the “Windows could not configure one or more system components” error as the System Components Error throughout this article.
Remove Internet Information Services
Windows 10 comes bundled with features to suit everyone. Whether you are a light day-to-day user, or a seasoned network engineer working with Windows Servers and .NET apps, you can install the same operating system and get the same functionality straight out of the box.
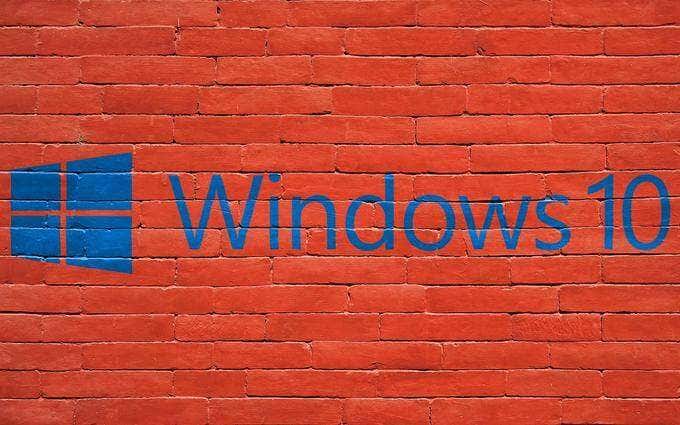
Unfortunately, web server software called Internet Information Services (IIS) can be responsible for the System Components Error. Follow each section to disable and rule out IIS as a cause.
Disable Internet Information Services
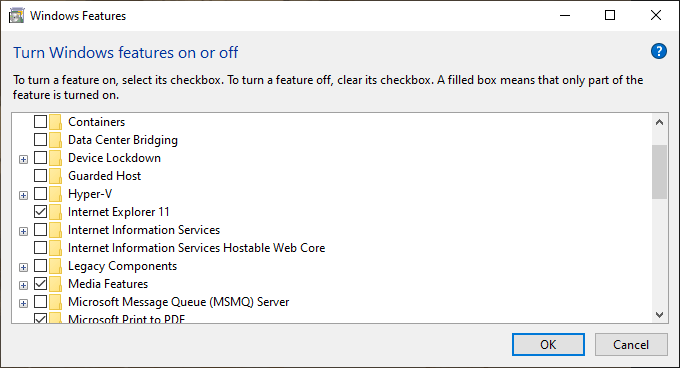
- To disable IIS, press the Windows key and type features, selecting Turn Windows features on or off when it appears.
- Search for Internet Information Services in the list, and uncheck both boxes. Click OK when prompted with the warning. IIS will automatically uninstall.
- If you get a message saying Permission Denied, make sure you are using an account with administrator privileges.
Delete IIS Machine Keys
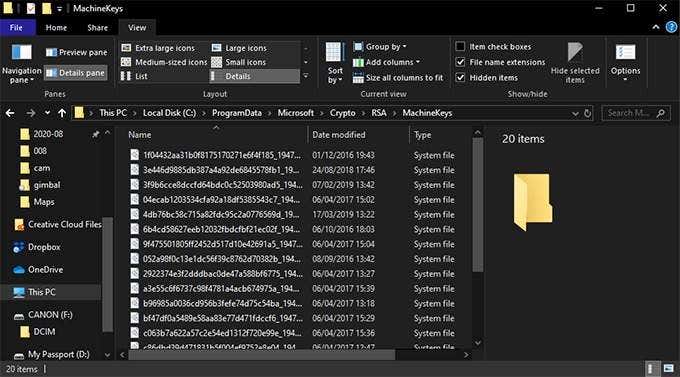
One possible cause for the System Components Error is the machine keys used by the IIS to hash and encrypt information. During the update, the installer finds these keys and fails. This is likely a botched security feature. The easy way to solve it is to delete your old machine keys.
- Open an Explorer window.
- Navigate to C:ProgramDataMicrosoftCryptoRSAMachineKeys.
- If the folder looks empty, select View and click the Hidden Items checkbox.
- Delete every file in the MachineKeys folder.
With these files gone, the updater can create new ones in their place. This solution reportedly works for many users. If the update still fails, try the next step.
Backup & Delete IIS Dependent Folders
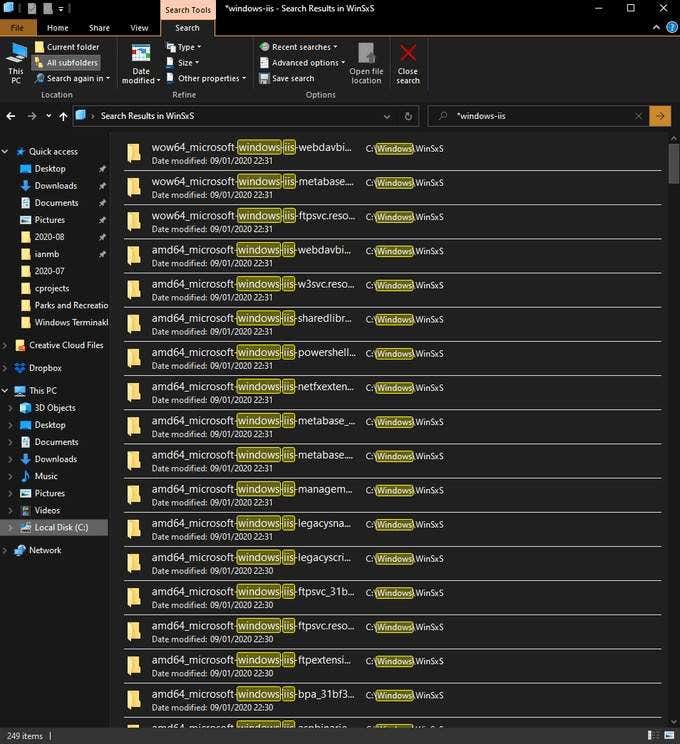
While removing the IIS should remove all files associated with it, it rarely does. Even if you never had the IIS feature enabled, there are still several places you’ll find files it uses on your hard drive. Moving these files is a potential solution to the System Components Error.
- Create a folder on the Desktop and name it IIS Backup.
- Open Explorer, and navigate to C:WindowsWinSxS.
- In the search dialog, type *windows-iis* and hit Enter.
- Select every file the search returns and press Ctrl + X to cut them.
- Return to the IIS Backup folder on the Desktop and press Ctrl + P to paste the files.
- Navigate to C:WindowsSystem32.
- Find the folder inetsrv and press Ctrl + X to cut it.
- Paste it into the IIS Backup folder.
While far less common than the Machine Keys issue, some users reported successful updates after these steps. Once the update is complete, you can move the IIS Backup folder from the Desktop to the Recycle Bin.
Removing & Updating Drivers
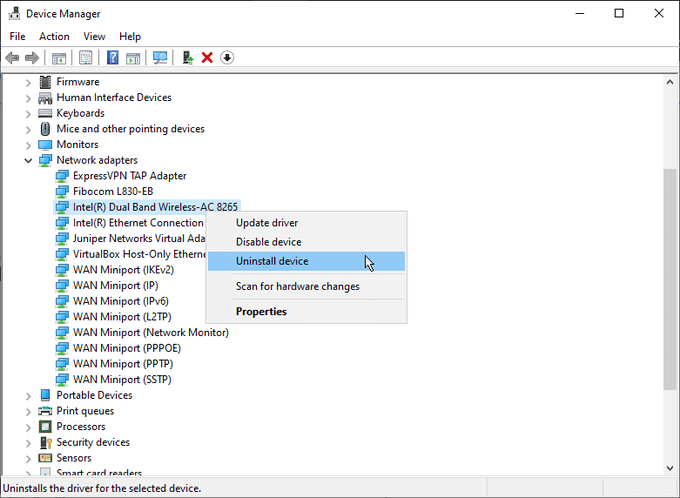
Another possible reason for the System Components Error links to system networking drivers. The common solution is to uninstall your system’s Wi-Fi driver and update all other network drivers. Note that you should prepare an ethernet cable to remain connected to the internet during these steps.
- Press the Windows key and type Device Manager.
- Under Network Adaptors right-click on your Wi-Fi adapter and select Uninstall.
- For each other entry in the list, right-click and select Update Driver.
In some cases, these steps have allowed the update to complete successfully. After the update, reinstalling the Wi-Fi adaptor shouldn’t cause any issues, and you can continue using your computer as usual.
Use The Windows Media Creation Tool
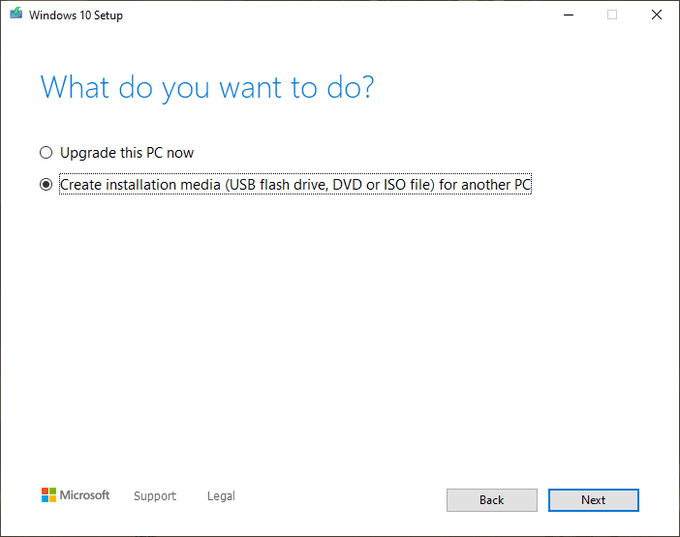
Given that the System Components Error usually occurs during an update, it’s unsurprising that the Media Creation Tool’s update feature is quoted as a potential fix. It’s available from the Microsoft website and requires no installation to use.
When the download is complete:
- Open the Media Creation Tool.
- Agree to the license agreement.
- When asked What do you want to do? Select Upgrade this PC now.
- Follow the onscreen prompts to update your system.
It’s not clear why this method can work where others fail, but according to some users, it was the solution.
Remove Your SD Card Reader

When all else fails, there are sometimes solutions that seem to make no sense but have been proved to work for other people. As bizarre and out of place with the other options as it sounds, simply removing your SD card from the reader has been known to be the only solution for some users.
For clarity, this seems to apply to both external SD card readers and built-in, removing the SD card before retrying the update reportedly resulted in a smooth update.
A Comedy of Errors
Windows has a reputation for being error-prone. It is certainly worth learning how to deal with the most common errors you’ll face.
While many find Microsoft’s forced updates invasive, they are still likely the best solution for keeping most users safe, but that isn’t going to stop some people making the jump to a Linux operating system they can fully control.
Did you have any issues when trying to fix the “Windows could not configure one or more system components” error? Tell us about them in the comments section below.
Related Posts
- Preparing for Windows 10 End of Support: Upgrading to Windows 11
- How to Fix a “This file does not have an app associated with it” Error on Windows
- How to Fix an Update Error 0x800705b4 on Windows
- How to Resolve “A JavaScript error occured in the main process” Error on Windows
- How to Fix the Network Discovery Is Turned Off Error on Windows