Gone are the days of CD installers. Now you can use more convenient tools like a USB to install or repair an operating system. We’ll show you how you can use one to reboot and repair a PC.
By default, Windows will try to detect any errors during startup and will normally automatically boot to safe mode if there are issues. However, while Windows 10 has robust self-recovery tools, it’s not bullet-proof.
Bootable USBs
There’s a good reason why you’d want a bootable USB lying around. In the event that your PC crashes and would no longer boot on its own, you can use the USB drive as a recovery system.

It’s like having a fresh, portable OS with you without having to go through the hassle of a full Windows installation. You can have your preferred settings and tools available on any computer. Some use bootable USBs for the security it offers against keyloggers and viruses.
An external hard drive would also work in place of a standard USB.
Requirements
You will need to have the following in order to proceed:
- Access to Windows DiskPart or a third-party equivalent
- USB 3.0 with at least 8GB of storage
- An ISO file of the OS you want to install or use to repair
You can download the Windows OS straight from Microsoft’s website. But you will need a product key to activate all its features and own the OS legally.
Create a Bootable Drive
With DiskPart and the command prompt, you can create a bootable USB with any operating system installed.
Insert a bootable USB flash drive into your PC or laptop. Open an administrator Command Prompt by clicking on Start, typing cmd and then right-clicking on Command Prompt and choosing Run as Administrator.
Type DISKPART and hit Enter. This will launch Windows DiskPart.
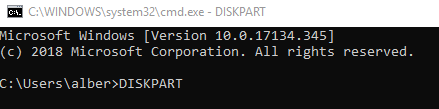
On the next command line, type LIST DISK to view the available storage devices. Identify which storage device is referring to the USB drive you’ve plugged in.
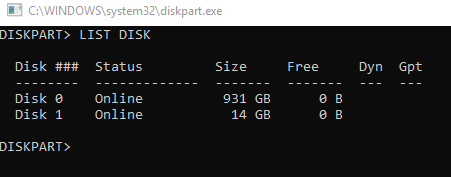
If you’re not sure, you can click on Start and type in Disk Management. Then click on Create and Format Hard Disk Partitions. In Disk Management, look for the disk # that has Removable listed underneath. You can also confirm by looking at the size of the drive.
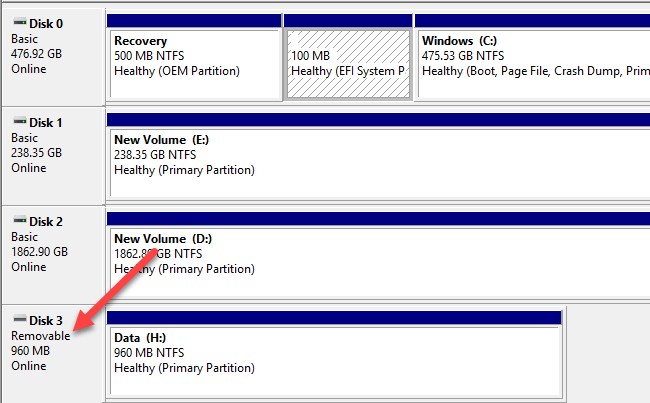
Type the command SEL DISK 1 where “1” is the corresponding location of the USB drive. If the USB drive is located on Disk 2, then type SEL DISK 2 instead.
On a new line, type CLEAN and hit Enter. This command will remove the content of the USB so make sure you’ve backed up all your files.
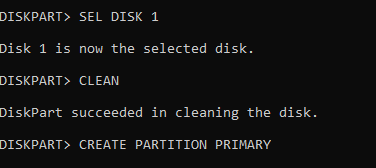
Now we partition the drive. We’ll be entering a series of commands. Make sure to press Enter after each one. Type CREATE PARTITION PRIMARY. Then type LIST PAR to select the main partition. To activate the partition, type ACTIVE.
We can format the USB by typing FORMAT FS=FAT32 LABEL=“ABC” QUICK OVERRIDE where “ABC” is the name you’d like to designate for your USB drive. You can also automatically assign a drive letter to your USB by entering the code ASSIGN.

Once you’re done, you can exit both DiskPart and Command Prompt. Drag and drop the Windows ISO file to your bootable drive.
Changing the Boot Order
Next, you need to change the boot order on your PC if you want to use your bootable USB. You can do this by going to your BIOS settings. You will need to search through the boot menu and look for Boot or Boot Order (every PC is different).
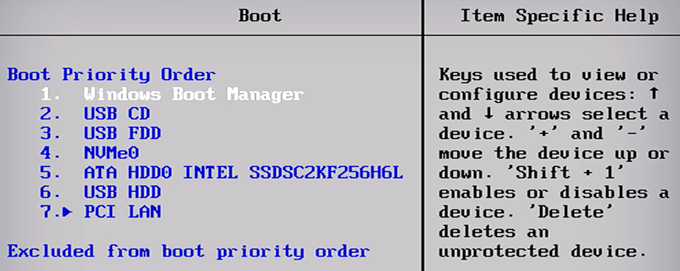
Once there, you can select your USB drive and order your computer to boot from that device. You can permanently change the boot order by moving the order of the boot drives. This way, you can always have your computer boot from your USB drive if you want.
Exit the BIOS by hitting ESC. As the computer boots up, it should detect the new bootable USB drive connected to your machine and begin loading the operating system.
At this point, you can use it to repair your current operating system or install a fresh copy of the OS if you like. Enjoy!
Related Posts
- [How to Install or Add More RAM to Your Windows PC
- Preparing for Windows 10 End of Support: Upgrading to Windows 11
- How to Fix a “This file does not have an app associated with it” Error on Windows
- How to Fix an Update Error 0x800705b4 on Windows
- How to Resolve “A JavaScript error occured in the main process” Error on Windows