In the cult-classic film Office Space, there’s an iconic scene where a group of office workers take their lamentable printer/copier into a field and proceed to destroy it with a vengeance while an explicit rap song plays in the background.
For many people that scene is a form of wish fulfilment. If only we could take the printers that make our own lives a misery out to a field for a quick execution. Unfortunately, that’s not really an option in real life, so your best choice is to find and fix printer problems as they crop up.
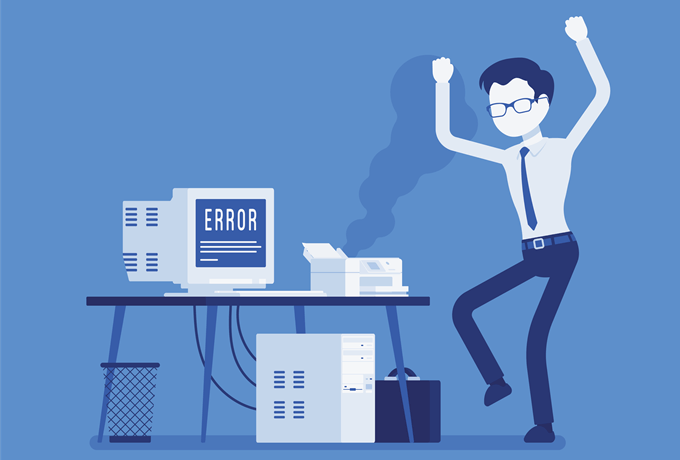
Although printer problems can feel like infuriating mysteries, once you know where to look and how to narrow down the causes of your issues most of that pent-up rage should disappear. Unfortunately, we can’t help you with any other deep-seated issues that remain. Let’s start off with the quick and easy troubleshooting checks.
Turn It Off and On Again
Yes, it’s a bit of a joke, but so many random problems go away when you just restart things. In this case that means restarting both the computer and printer. Resetting your gear is always a good first step.
If it’s a wireless printer, make sure to restart your wireless router just to make sure the network is running properly.
But, The Printer Doesn’t Power On!
If your printer has been working properly and then suddenly won’t play ball any more, the first thing you should check is whether it’s powered-on. Yes, it seems like a simple issue, but even the most tech-savvy among us can overlook something as simple as a dead outlet/power strip, loose cable or busted printer power supply.
So check whether the outlet works properly either by plugging the printer into a known working outlet/power strip or by plugging a known working device into the suspicious outlet.

If the outlet is fine, the next step is to check the cable itself. It may have pulled out of the printer or the cable could be damaged. If you don’t have another cable to swap out as a test, you can also use a multimeter to make sure that power is making it all the way through the cable.
Some printers have two power switches. One operates the power supply. This is usually hidden at the back of the machine, near the power connector. The other is the one you’d use to switch the printer on during normal operation. The front power switch isn’t a power switch, but a standby toggle. In any event, if the power supply switch is off, nothing else will work either.
The Data Connection
Your printer needs more than just power in order to produce printed pages. It also needs data from the host system so that it knows where the ink should go. In the old days, this data flowed over a parallel port connection. However, that connection standard is now obsolete and just about every printer on the market will use the ubiquitous USB standard.
It’s also becoming more and more common for printers to have Wi-Fi modules, which turns them into home network printers. Printers can also come with an Ethernet connection, but this is more common with enterprise level equipment.
Whatever connection type your printer uses, checking that all of the connections work properly is one of the most basic printer troubleshooting steps.

With wired connections, make sure the plugs on either end are connected properly. If that doesn’t fix the problem, test the cable on another device, or swap the cables with known working ones from another device.
For Wi-Fi-connected printers, things are a little trickier. Refer to the manual on how to connect the printer to Wi-Fi and try to connect manually. You can also go into your router’s dashboard to check the list of connected devices. You can quickly determine if the printer has successfully connected to the network or not.
It’s also a good idea to temporarily try a wired connection if the Wi-Fi doesn’t seem to work. If that fixes the issue, then you know the problem is somewhere in the Wi-Fi chain.
Error Messages Can Help (Sometimes)
If your printer does come on but has another issue, then you are embarking on a different troubleshooting journey.

Believe it or not, printers have become a lot smarter over time. They can often tell you exactly what’s wrong or at least help move you in the correct direction. If the printer has a warning light or a screen, you can refer to the user manual for that model to interpret what the self-diagnosed error is.
Papers Please
One of the most common reasons that a printer refuses to budge is because it lacks paper. On small home inkjet printers, it’s easy to see if there’s any paper left in the feeder tray.
However, you may still get a paper error despite paper being visible in the tray. In this case the issue usually solved by removing the paper, neatly aligning it and then putting it back into the tray properly so that the feeder mechanism can grab the next sheet properly.

Laser printers tend to store their paper sheets in a tray, which slides completely into the machine. So if the printer says it has no paper then it usually means simply refilling the tray.
There is one wrinkle to this though. Some printers have multiple sources of paper. For example, one tray for A4 sheets and another for A3. You may have the wrong paper source selected if you check the tray and find paper there.
For example, when printing on envelopes or notecards, you normally have to use a much smaller tray that pulls out separately. It can sometimes be hard to find this tray, so check your printer manual in this case.
Getting Out of a (Paper) Jam
A paper jam happens when paper literally jams the roller mechanisms that move paper through the system. This could happen for several reasons. For example, the printer may pull in more than one page at a time. A sheet of paper could be pulled in at an angle or have a fold or tear in it.

In order to resolve a paper jam, you’ll have to open up your printer. All printers have an access panel from where you can get to the rollers and the rest of the feeding mechanism. Open that panel and then carefully extract the paper.
Using good quality paper will help prevent paper jams. The printer’s manual should list the recommended paper types.
Ink and Toner
If your prints are coming out faded or otherwise not as they should, you could be running low on ink or toner. Depending on the type of printer you are using, not all printers can measure this directly, especially in the case of inkjets.

They rely on you telling them when a new tank of ink is installed and then guesstimate how much is left based on how much has been used. Sometimes that calibration gets reset, so the printer reports there is ink when there is none. If your prints look a little colorless, consider replacing the ink cartridges.
Windows Woes
A common source of printer problems isn’t the printer at all, but the computer and its operating system. We’ve come a long way from the janky printer software and drivers haunting the early days of personal computing.
In Windows 10, the first stop is check out your printer settings under “Printers and Scanners”. Just open the Start Menu, type “Printers” and click on “Printers and Scanners”.
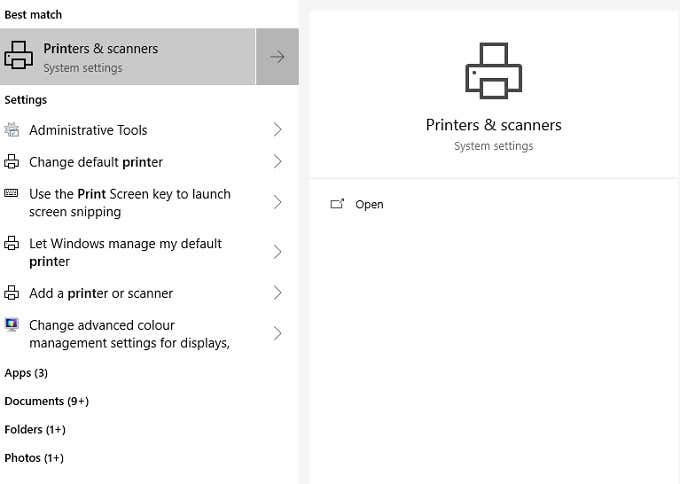
Here you see connected printers listed. If your printer is listed, it means Windows sees it OK. Click on the printer listing.
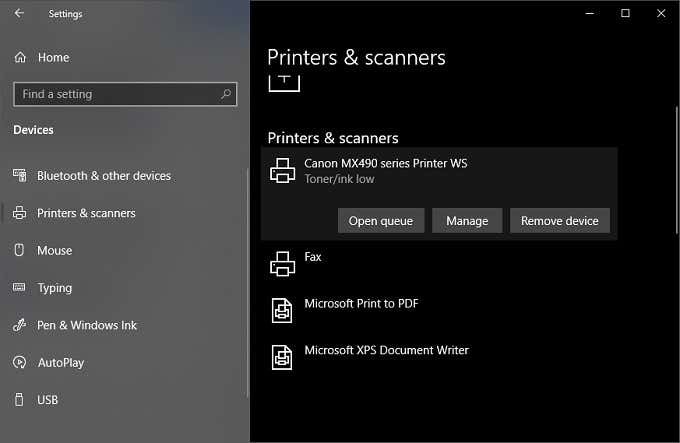
Three option will drop down. Click on “Open Queue”
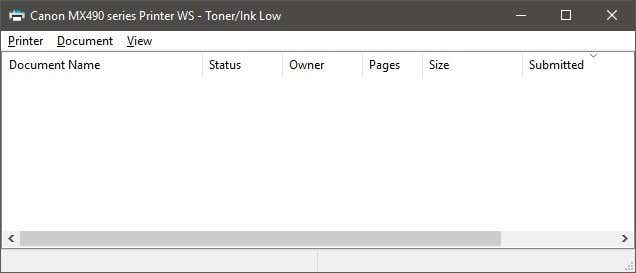
Here you can see any print jobs that have stalled or otherwise messed with your prints. You can cancel them here directly and clean up the pipes.
You can also read our other posts on how to clear the print queue manually if you can’t do it using the GUI interface shown above.
Software, Hard Times
When your printer is giving you grief, but seems to be physically OK, the first step is to update your drivers and software. Search for your printer model’s support website and find the latest software and drivers for it. We recommend that you uninstall the current drivers and software, just in case something got corrupted.
If the problem persists after cleanly reinstalling both drivers and software, you need to look elsewhere.
One quick way to resolve printer issues is to delete the printer and then try to reinstall it. You can read our previous guide on how to install a wireless or network printer in Windows 10.

If your printer worked perfectly not too long ago, you can use System Restore to roll things back to that date. If that fixes the problem, then you know it was a new software package (such as an antivirus) or other change like a Windows update that borked things.
Most printer manufacturers also have their own printer troubleshooting software. I’ve written about HP Print and Scan Doctor to resolve common printer issues.
Use A Different Computer
If you want to rule out the computer as the problem, the easiest way is to hook the printer up to another computer. If the problem goes away, then the culprit is clear.
If your computer is the problem and none of the remedies above work, then you may want to consider resetting or reinstalling the operating system. It’s a measure of last resort, but after eliminating the most common issues, it might be the fastest way to get back on track.