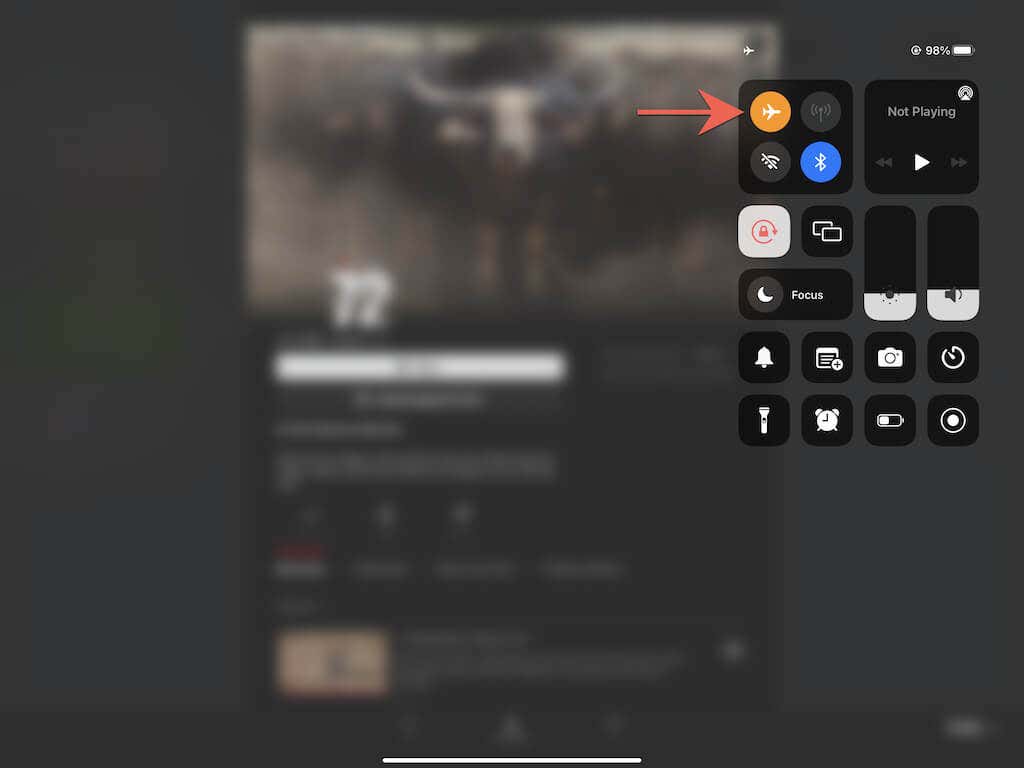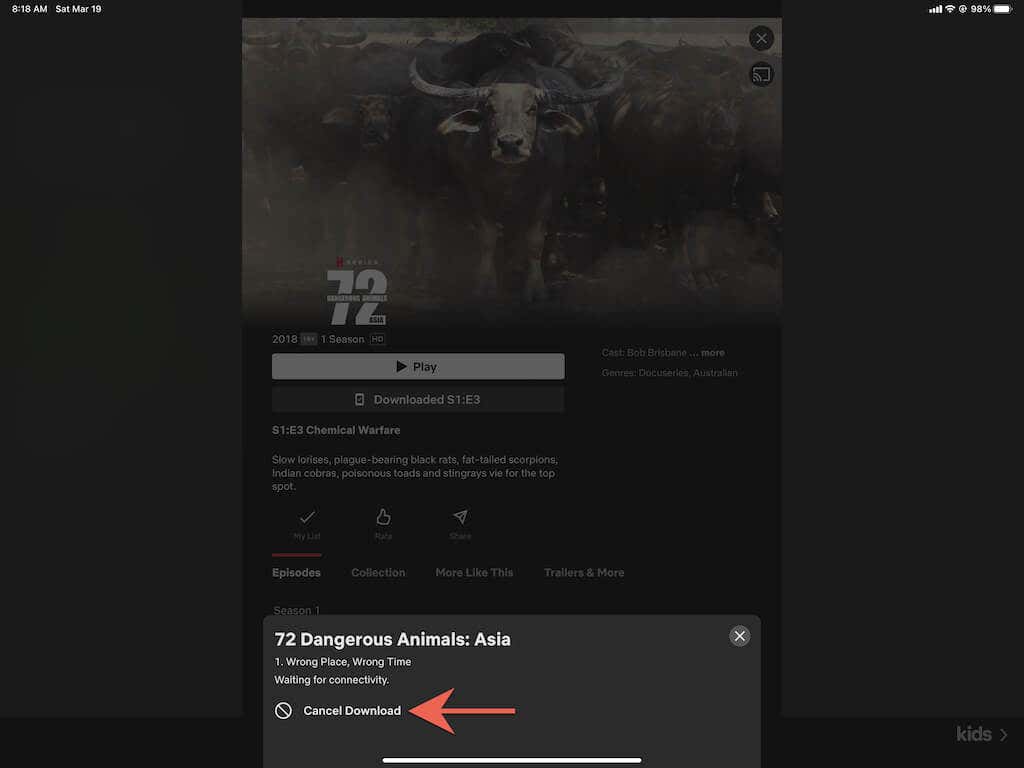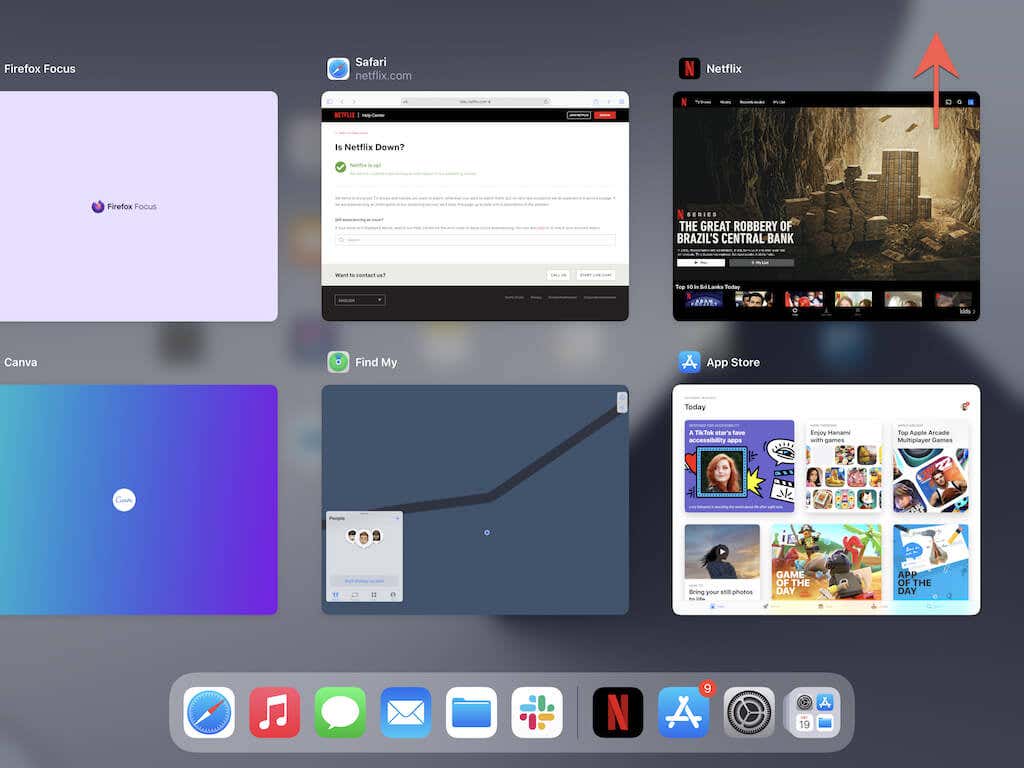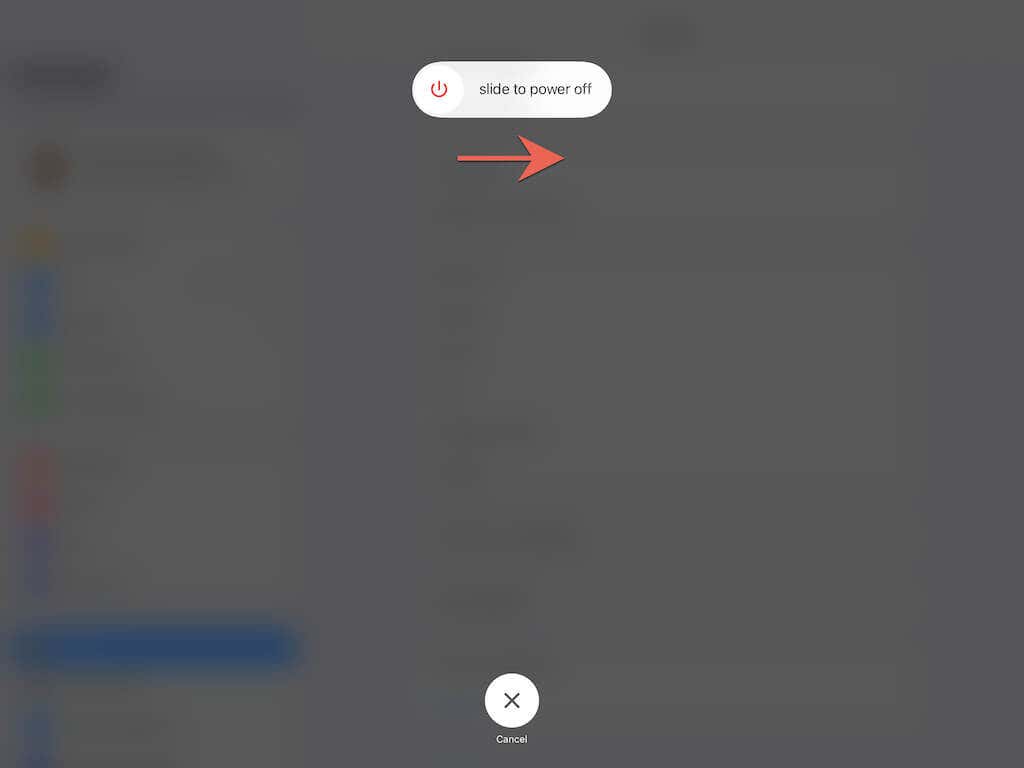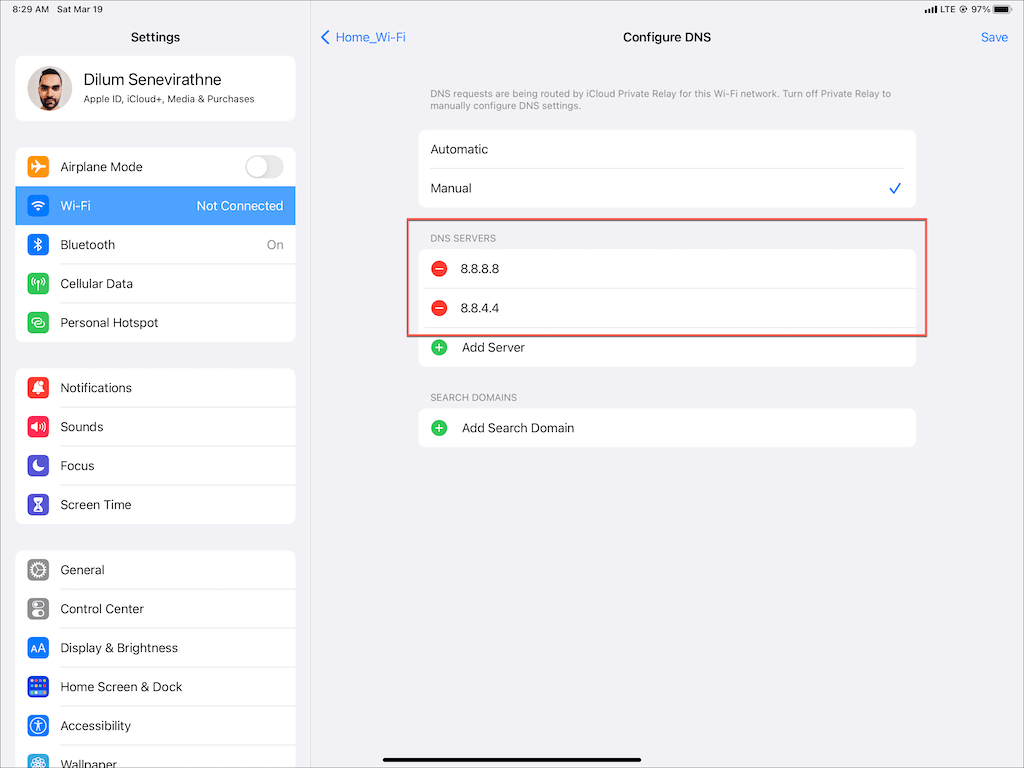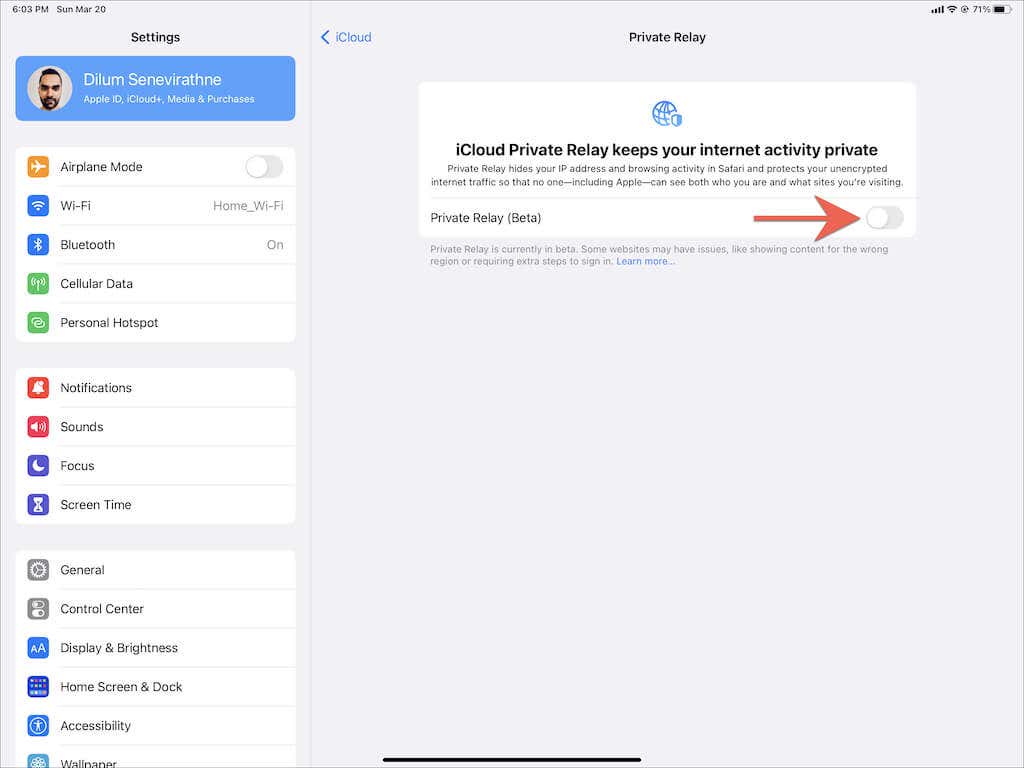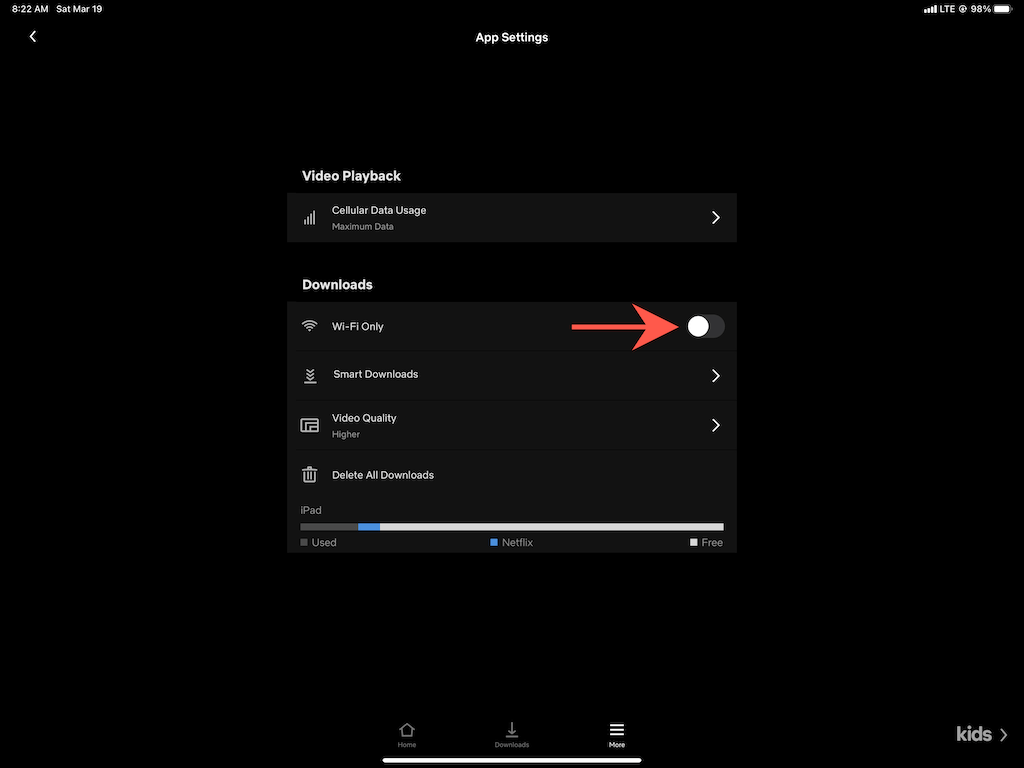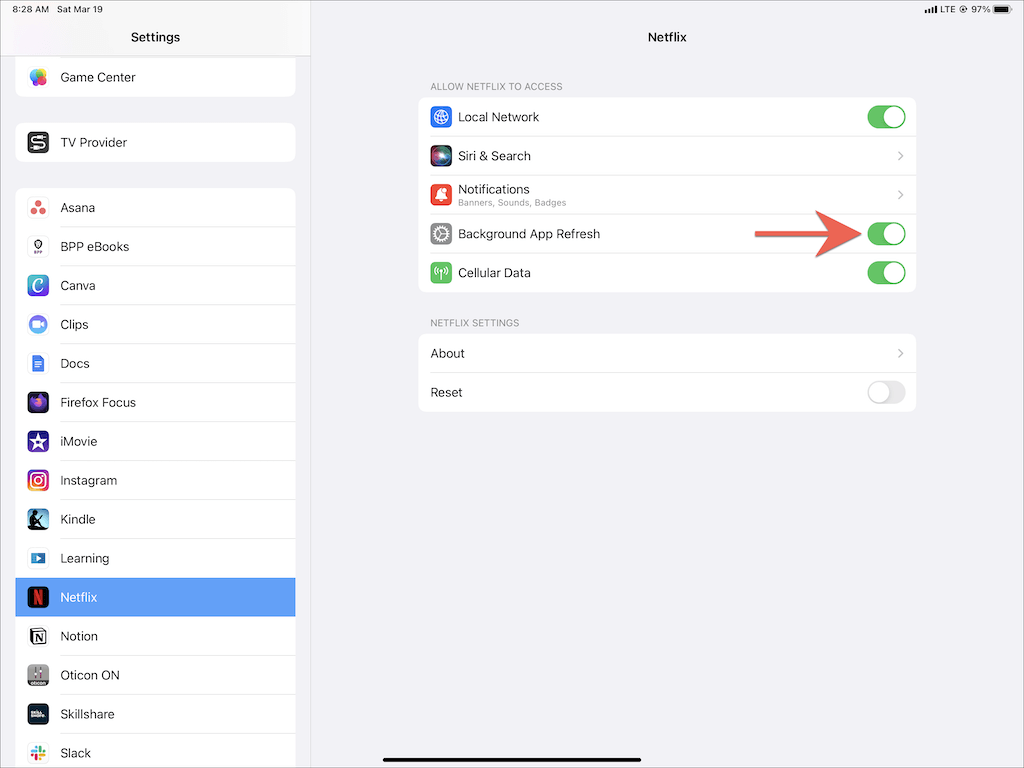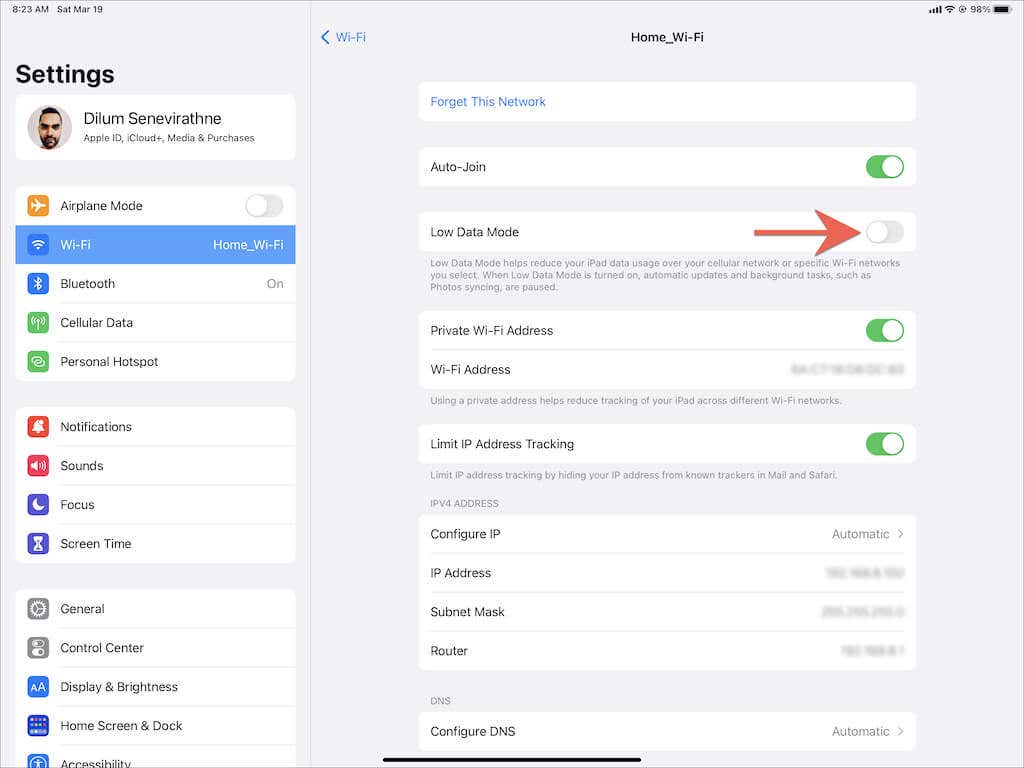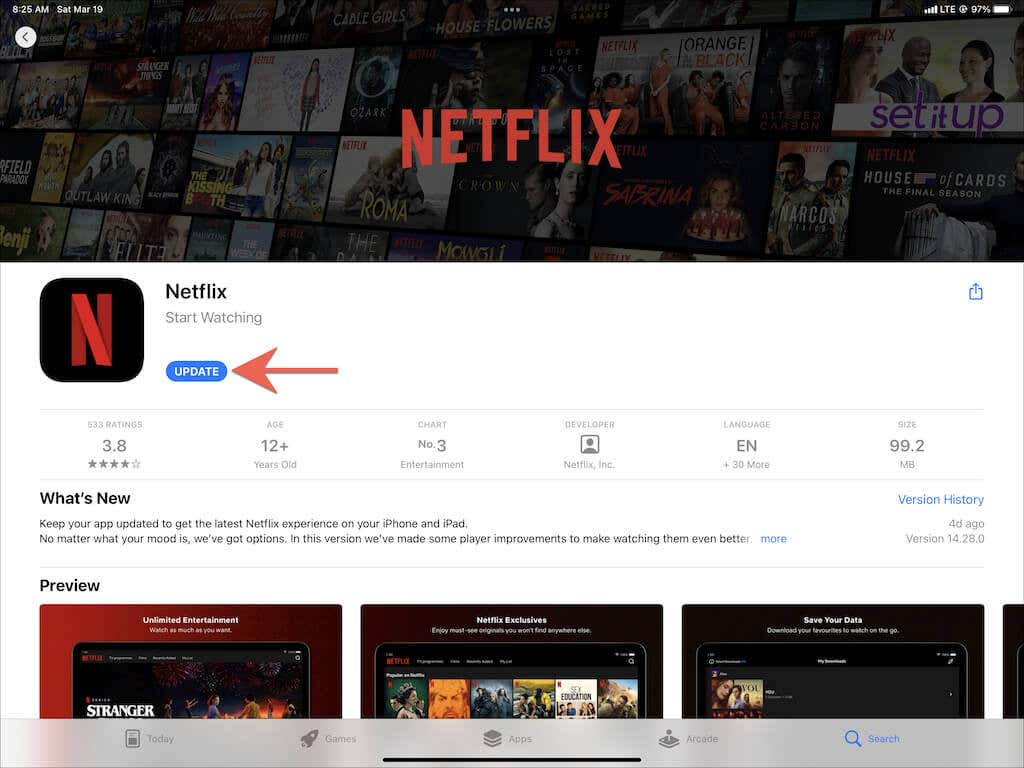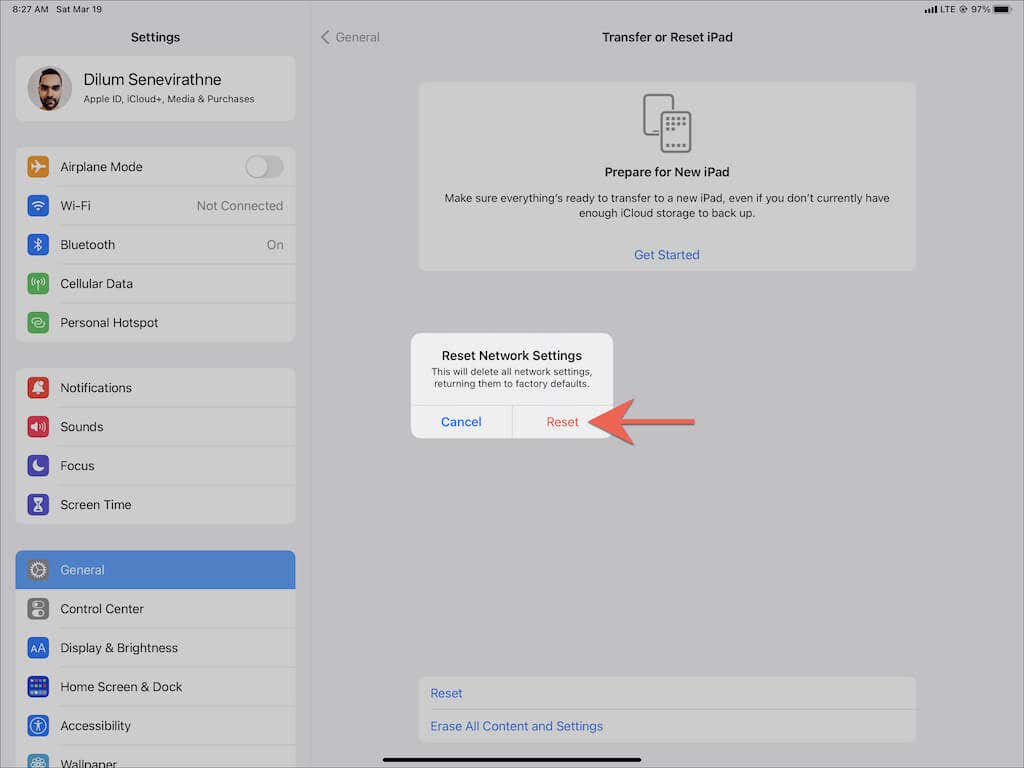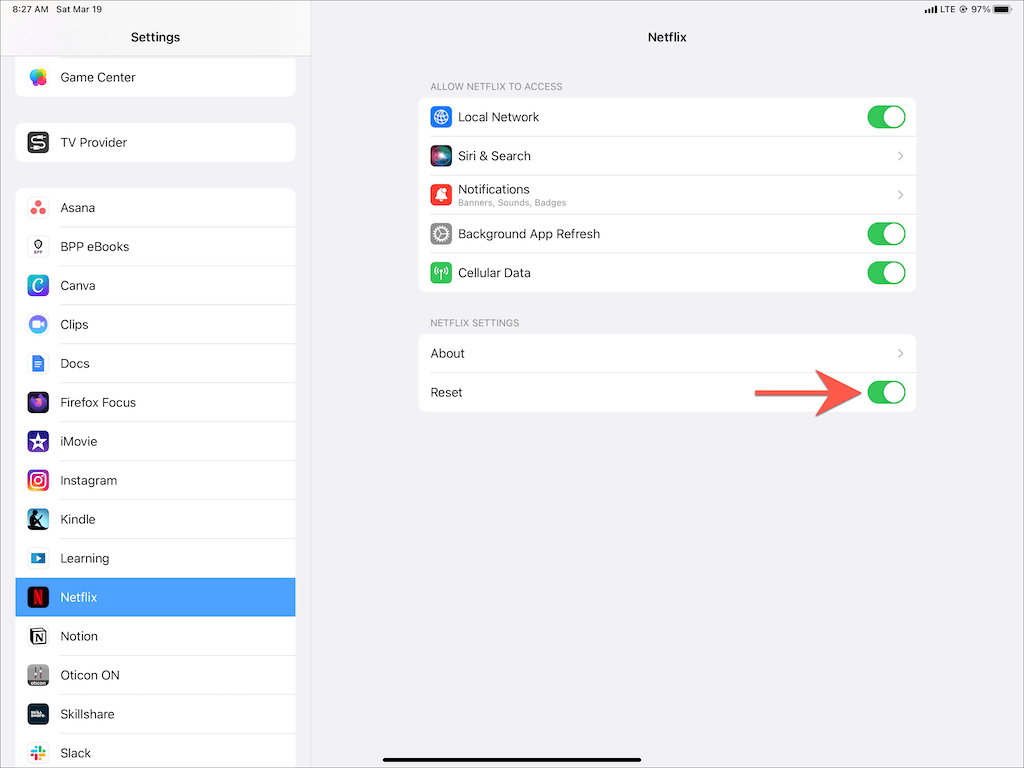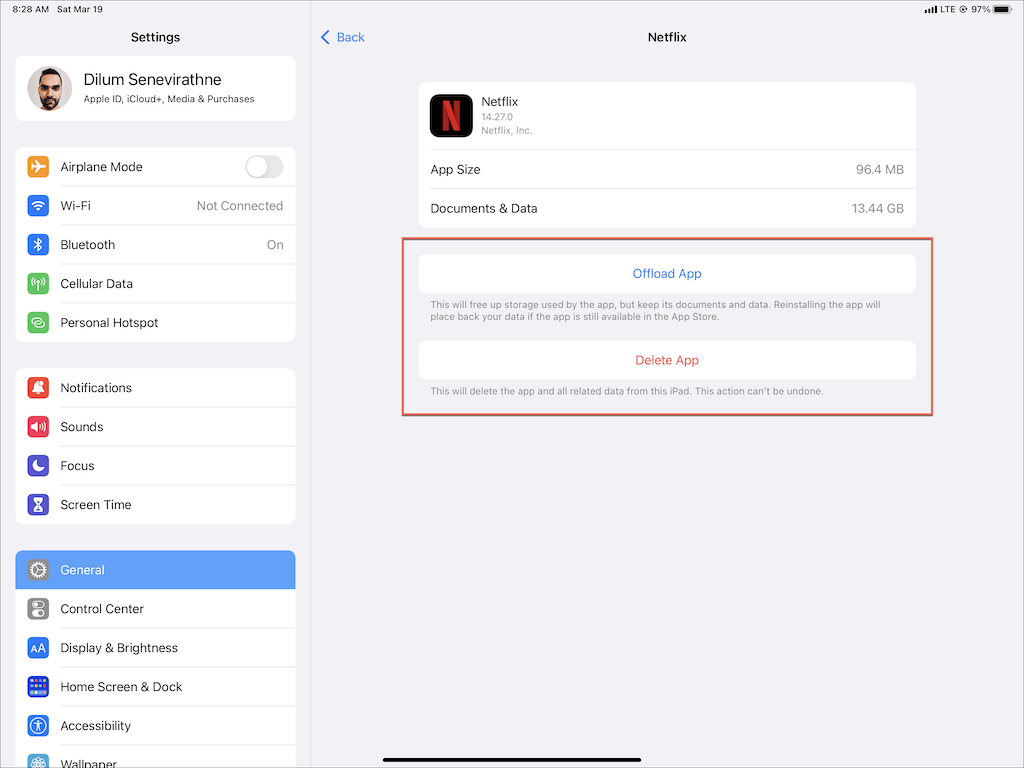Do you have trouble downloading Netflix movies and TV shows onto your iPhone, iPod touch, or iPad? Various reasons such as connectivity issues, conflicting settings, and broken configurations often cause downloads to stall or fail.
Read on to learn what you can do to fix Netflix download issues on iPhones and iPads.
Look for an Error Code
Suppose Netflix throws out a Download Failed message, select Cancel, and tap the Alert icon to reveal an error code. Then, visit the Netflix Help Center and type in the code to figure out what it means and what you can do to resolve the issue.
For example, if you see error code 10013, you likely have an active VPN (virtual private network). Another common error—10016–22005—indicates you’ve reached your download limit. In these cases, disabling your VPN and deleting previous downloads can help.
If you don’t see an error code or the recommendations from Netflix don’t work, start working your way through the fixes below to troubleshoot the issue.
1. Toggle Airplane Mode On/Off
Briefly activating Airplane Mode can help resolve minor connectivity issues preventing your iPhone or iPad from downloading Netflix movies and shows.
So, open the Control Center by swiping down from the top-right corner of the screen. Then, toggle the Airplane Mode icon on, then off.
2. Check Your Internet Connection
Next, make sure that there’s nothing wrong with your internet connection. The quickest way to do that is to visit your favorite websites in Safari. If they take too long or fail to load, then here’s what you can do:
- Renew the DHCP lease: Open the Settings app and tap Wi-Fi. Then, tap Info and select Renew IP Lease.
- Restart your router: Switch off your wireless router. Then, wait for at least 10 seconds and turn it back on.
- Forget and Rejoin Network: Go to Settings > Wi-Fi and tap Info (next to the problematic network) > Forget This Network. Then, reconnect to the same network.
- Switch to a different Wi-Fi network: If the wireless network causes connectivity issues on other devices, try switching to a different Wi-Fi network. Alternatively, reset the Wi-Fi router or contact your ISP (internet service provider) for help.
- Reset network settings: If you use cellular data, consider resetting your network settings (more on that further below).
3. Check the Netflix Server Status
Server-side issues with the streaming service can also result in failed and stuck downloads. To confirm, check the Is Netflix Down? page on the Netflix Help Center. If there’s a problem with the servers, you must wait until Netflix resolves it. If not, move on to the next fix.
4. Cancel and Re-download
Sometimes, Netflix shows and movies can get stuck while downloading for no reason. When that happens, canceling and re-initiating stuck downloads can help.
To cancel a download, tap the progress indicator next to it and select Cancel download. Then, tap the Download icon to begin re-downloading it.
5. Force-Quit the Netflix App
If Netflix downloads continue to fail, try force-quitting and relaunching the Netflix app. Bring up the App Switcher (swipe up from the bottom of the screen) and drag the Netflix card to the top of the screen. Next, relaunch the app and switch to the Downloads tab to resume your downloads.
6. Restart iPhone/iPad
The following fix involves restarting your iPhone or iPad. In some cases, a device reboot is all it takes to fix various app-related issues.
Open the Settings app, go to General > Shut Down, and drag the Power icon to the right. Then, wait between 30 seconds to a minute and hold down the Side/Top button until you see the Apple logo.
7. Change DNS Servers (Wi-Fi Only)
If the issue is limited to specific Netflix titles only, consider changing your wireless network’s DNS (Domain Name System) servers to Google DNS. That improves online connectivity and raises the odds of locating the best Netflix servers for your downloads.
Open the Settings app and go to Wi-Fi > Info > Configure DNS > Manual. Then, enter 8.8.8.8 and 8.8.4.4 into the DNS Servers section and tap Save.
8. Disable iCloud Private Relay
Do you use iCloud+? If you do, make sure to turn off iCloud Private Relay. Although the feature improves your privacy, it can also cause severe slowdowns with your internet.
So, go to Settings > Apple ID > iCloud > Private Relay (Beta) and clear the switch next to Private Relay (Beta).
9. Check Your Download Settings
If movies and TV shows fail to download over mobile data, double-check your Netflix preferences to ensure that cellular downloads are allowed. Switch to the More tab in the Netflix app and tap App Settings—the Wi-Fi Only setting must not be active.
Next, open the Settings app on your iOS or iPadOS device, tap Cellular, and ensure that the switch next to Netflix is active.
10. Enable Background App Refresh
Background App Refresh is a core system function in iOS and iPadOS that allows apps to continue running in the background. If Netflix downloads tend to pause or fail when you switch apps, open the Settings app, tap Netflix, and make sure that the switch next to Background App Refresh is active.
11. Disable Low Data Mode
Low Data Mode helps you save Wi-Fi and mobile bandwidth, but it can also prevent apps—such as Netflix—from downloading content in the background.
To disable Low Data Mode on Wi-Fi networks, open the Settings app, tap Wi-Fi > Info, and deactivate the switch next to Low Data Mode. If you use mobile data, go to Settings > Cellular > Cellular Data Options instead and disable Low Data Mode.
Low Power Mode is another feature that can have an adverse impact on downloads. If you see a yellow-colored battery icon on the status menu of your iPhone or iPad, go to Settings > Battery and turn off the switch next to Low Power Mode.
12. Update Netflix and the System Software
Using an outdated version of the Netflix app on your iPhone or iPad can also result in download issues (not to mention other problems such as freezes and crashes). To update Netflix, search for Netflix on the App Store and tap Update.
Likewise, it’s essential you update iOS or iPadOS to the latest version. That will rule out any known system-related issues preventing Netflix from working correctly. To do that, open the Settings app and tap General > Software Update > Download and Install.
13. Reset All Network Settings
If you continue to encounter issues while downloading Netflix over Wi-Fi or mobile data, we recommend resetting all network settings to factory defaults.
Open the Settings app and go to General > Transfer and Reset iPhone > Reset > Reset Network Settings. After the reset, go to Settings > Wi-Fi and reconnect to your Wi-Fi networks. Your cellular settings should automatically update.
14. Reset the Netflix App
Broken Netflix preferences can also play a factor, so try resetting the app to its defaults next. To do that, open the Settings app and go to Netflix. Then, turn on the switch next to Reset. Follow that by force-quitting and relaunching the Netflix app. Don’t forget to reconfigure your Netflix preferences after that.
15. Uninstall and Reinstall Netflix
If none of the fixes above help, consider removing and reinstalling Netflix. That should rule out issues with a broken or corrupt app installation.
To do that, open the Settings app and go to General > iPhone Storage. Then, select Netflix and tap Delete App or Offload App. Follow that by redownloading Netflix off the App Store. You must sign in with your Netflix account before using the app again.
Note: The Delete App option removes all Netflix app data from your iPhone or iPad, while Offload App keeps your former downloads intact.
Download Titles for Offline Viewing
It’s not uncommon for Netflix downloads to get stuck or fail on the iPhone or iPad. Thankfully, running through the more straightforward fixes above will almost always help the next time you encounter a similar problem. Keeping the Netflix app up-to-date will also minimize the chances of experiencing download-related issues going forward.
However, if none of the fixes work, you must reach out to Netflix Support for assistance. If you feel that the issue is related to your internet, contact your internet service provider or wireless carrier instead.