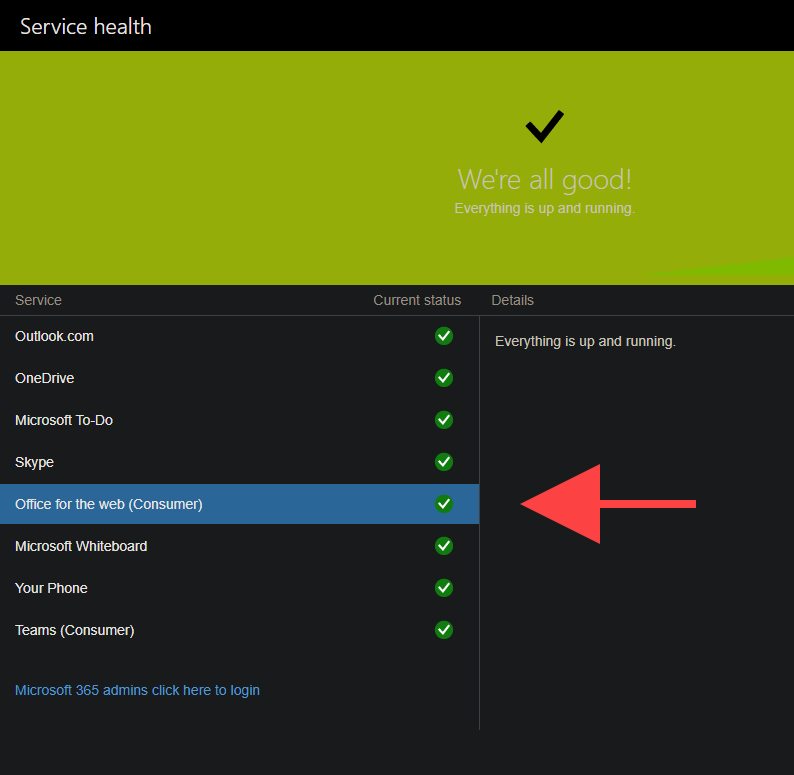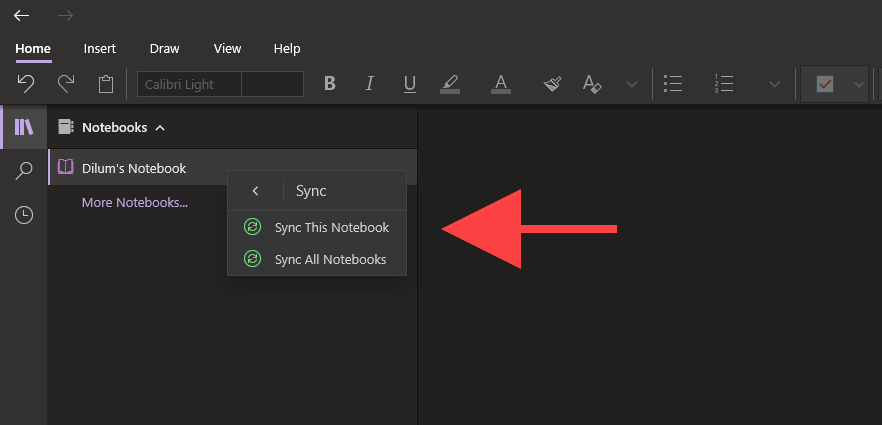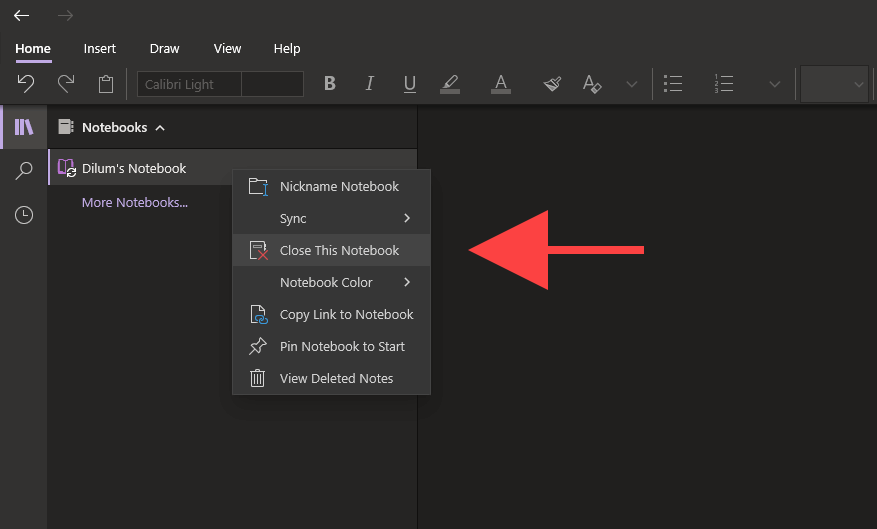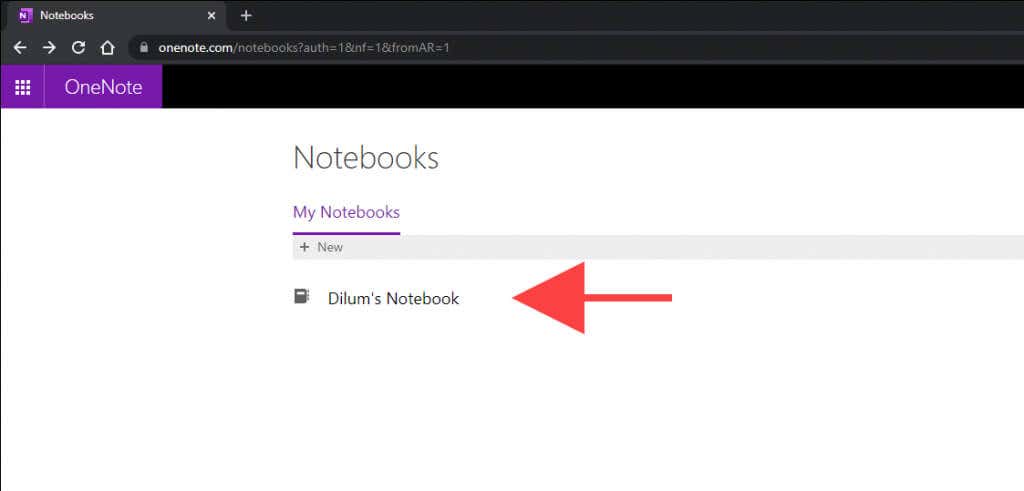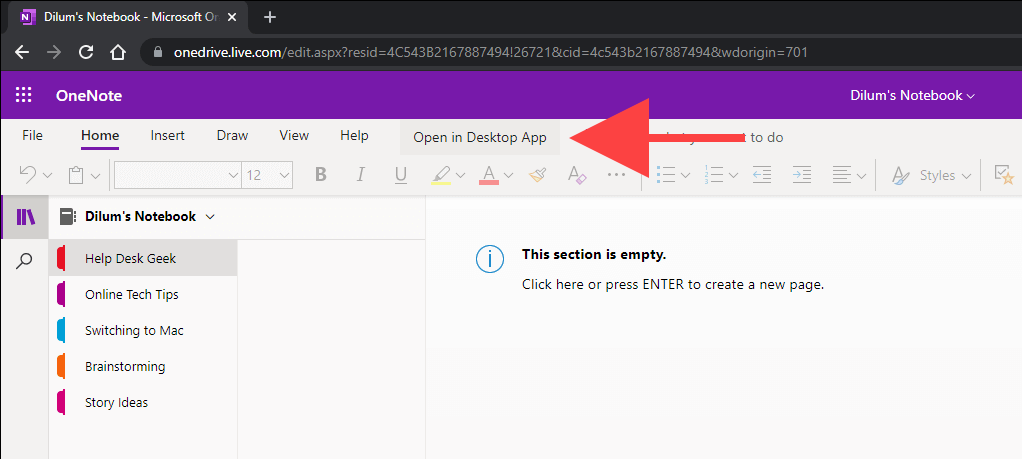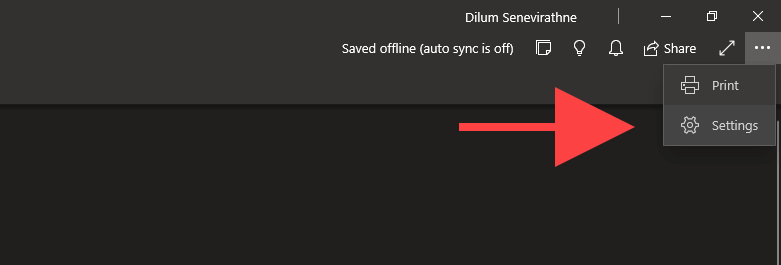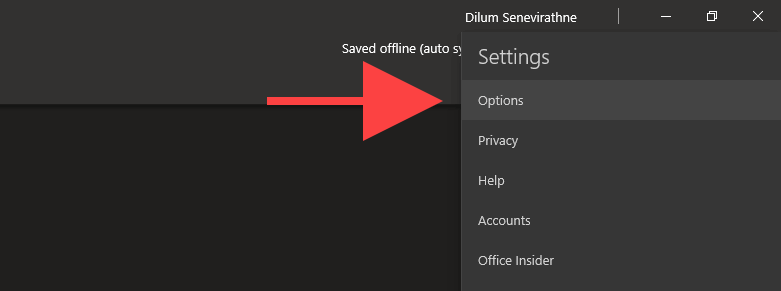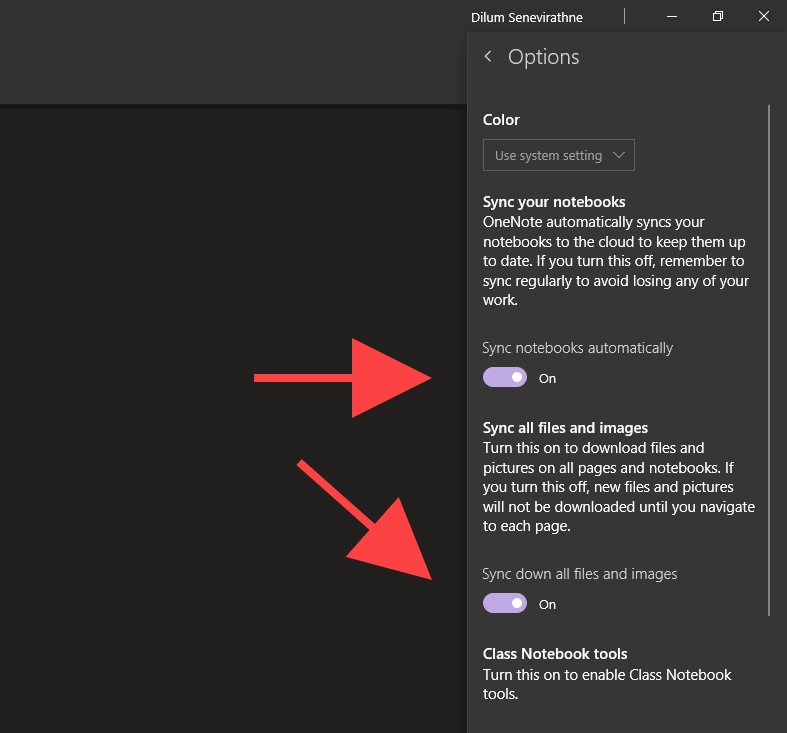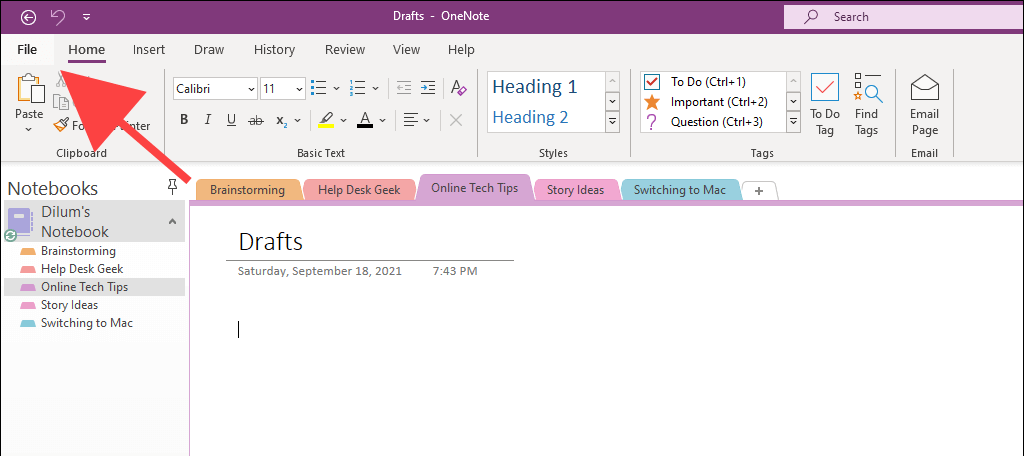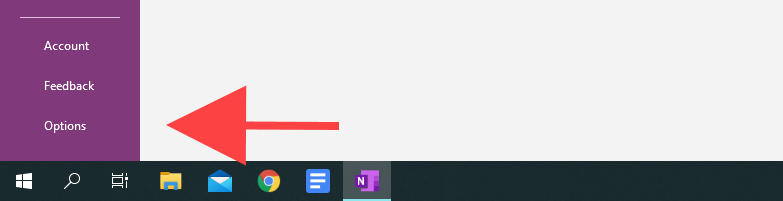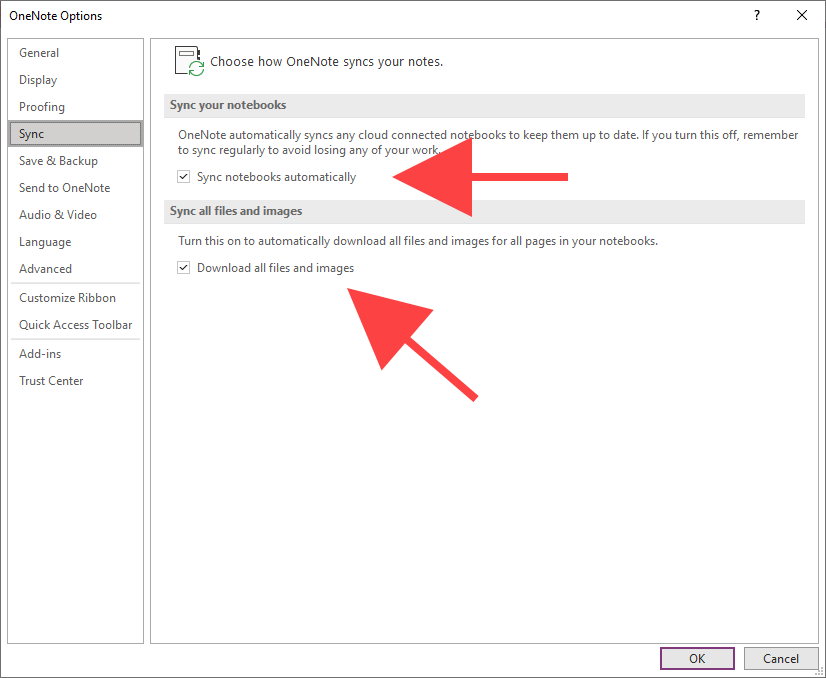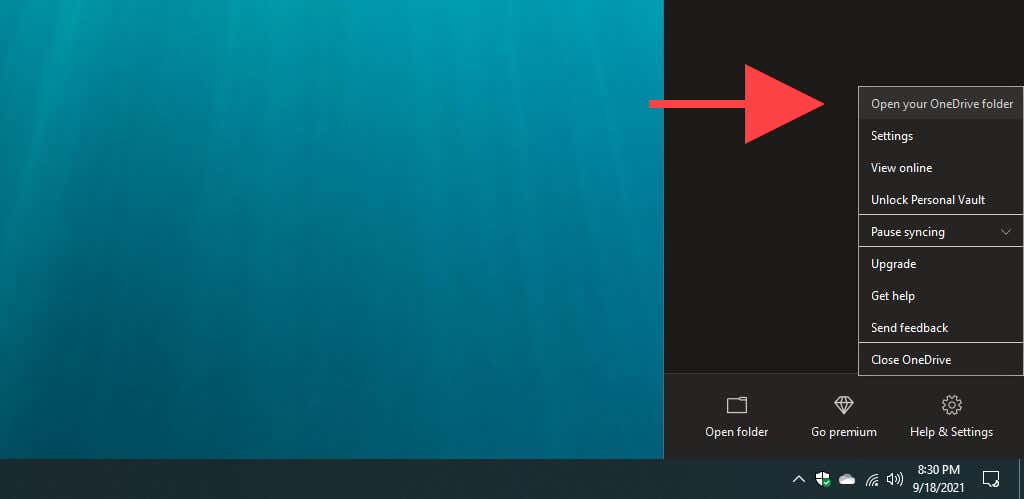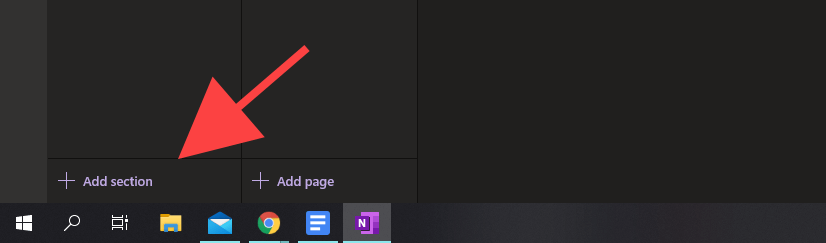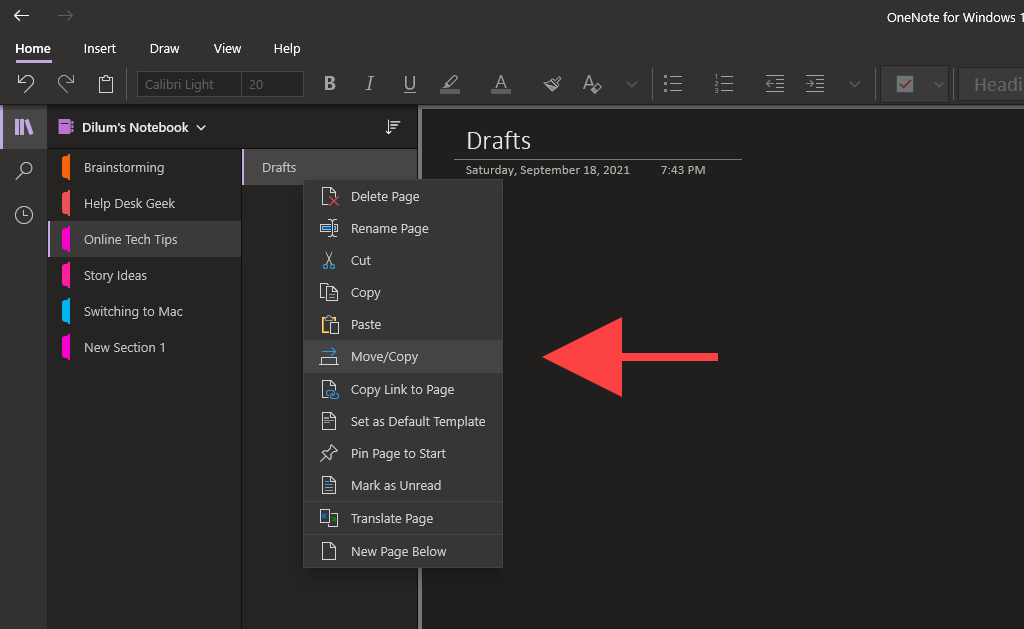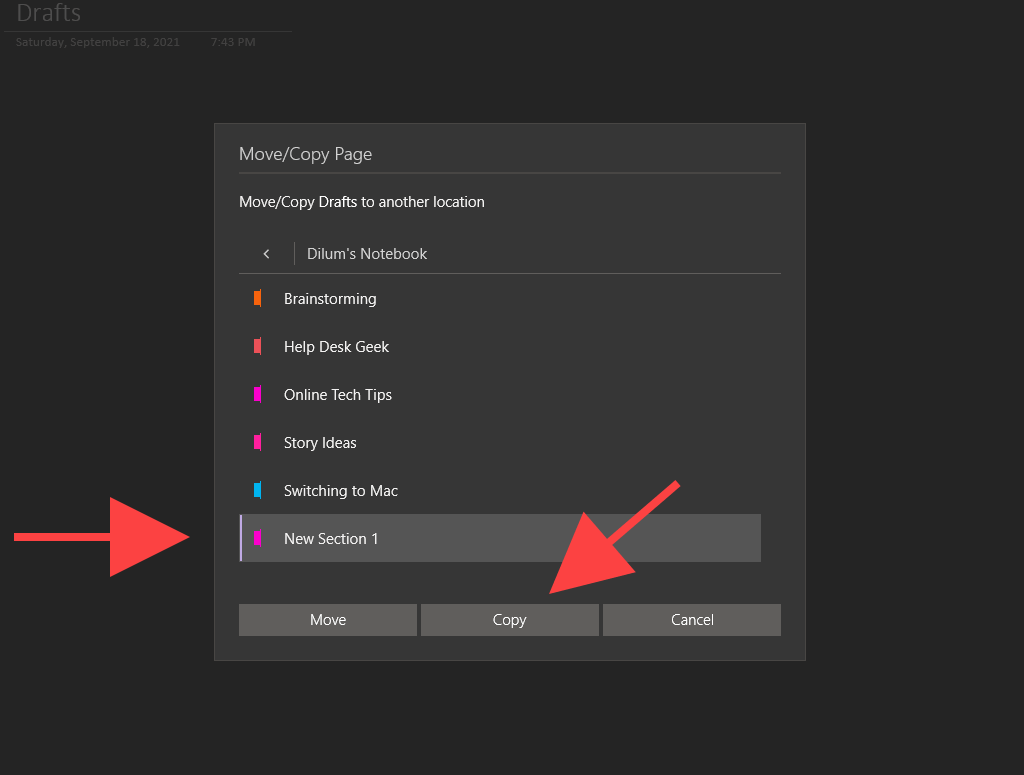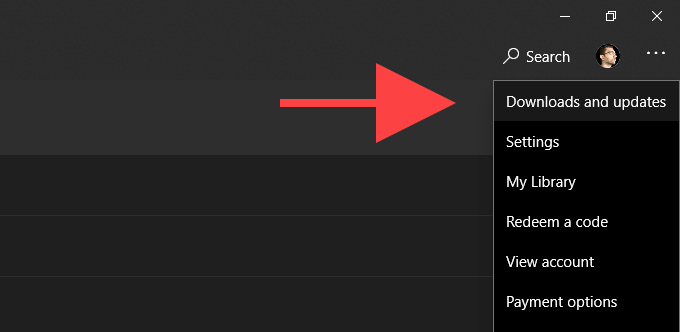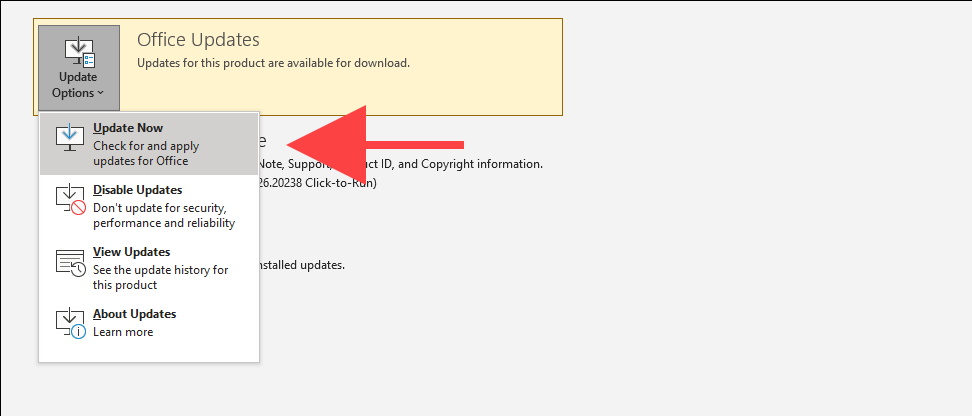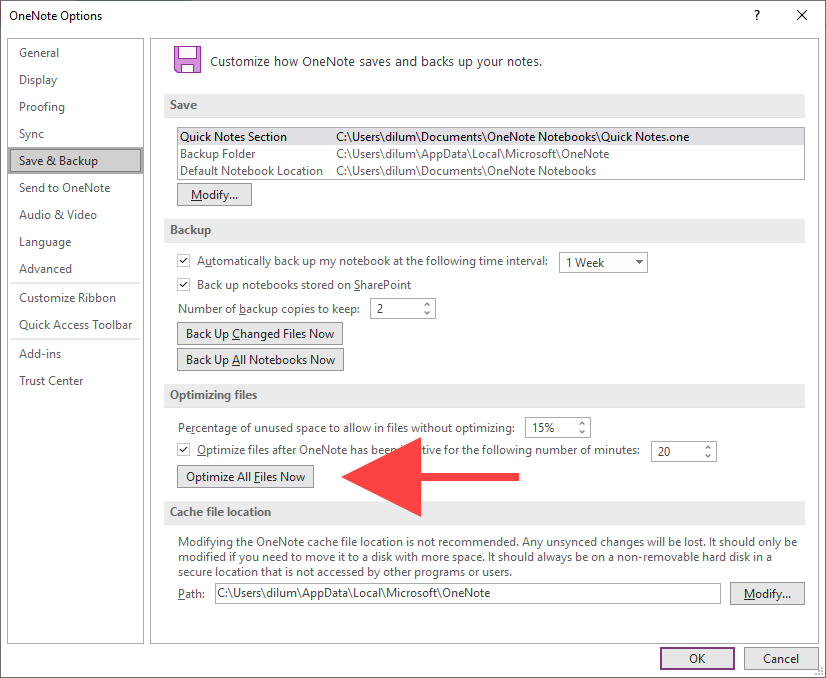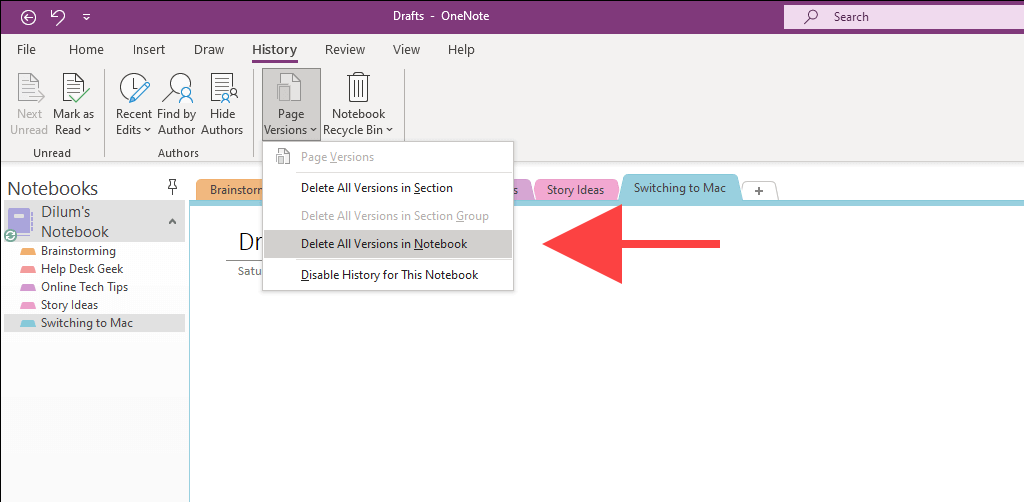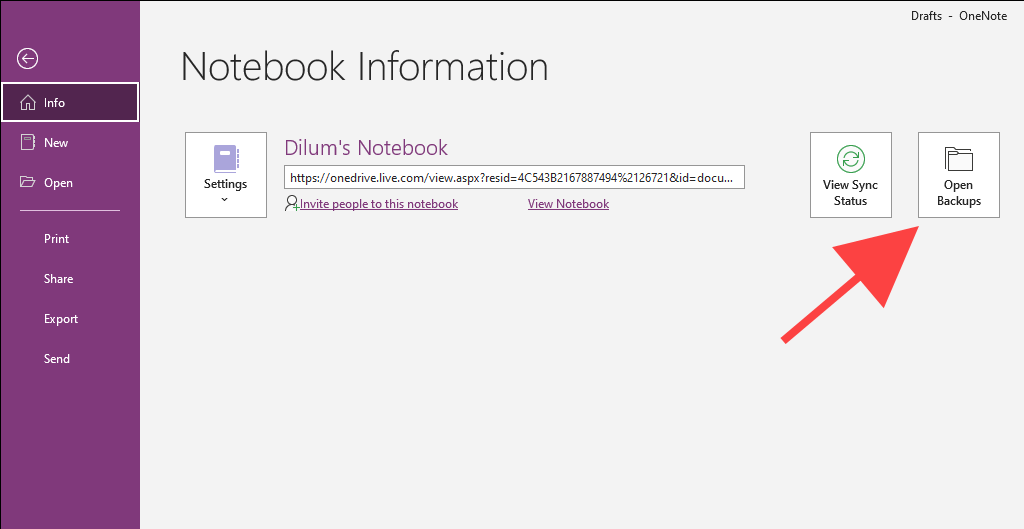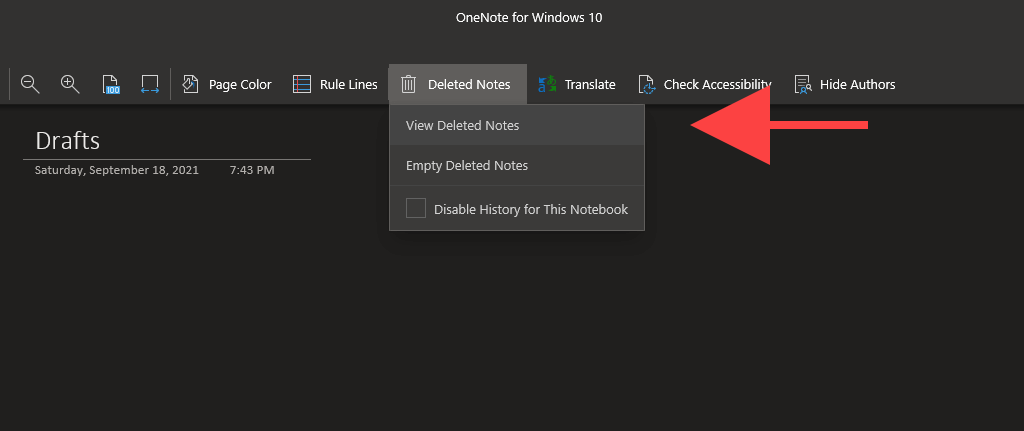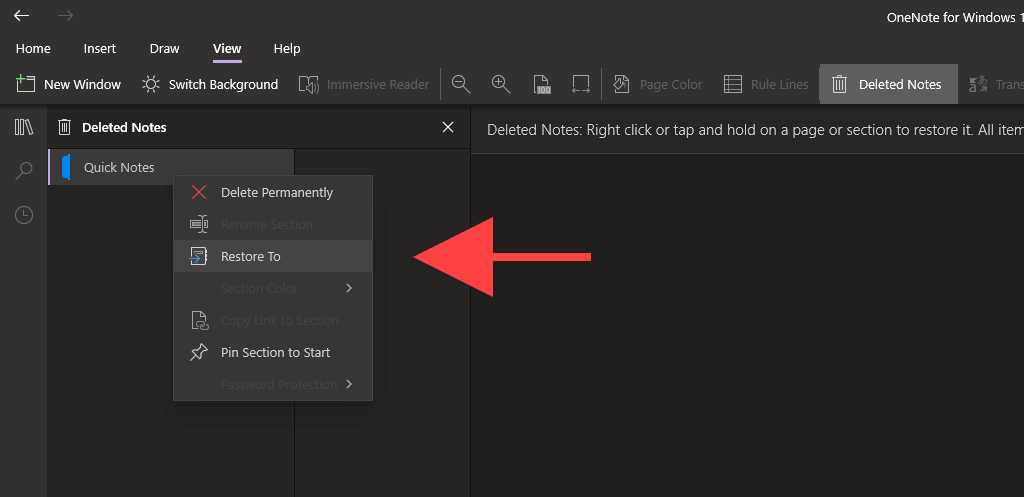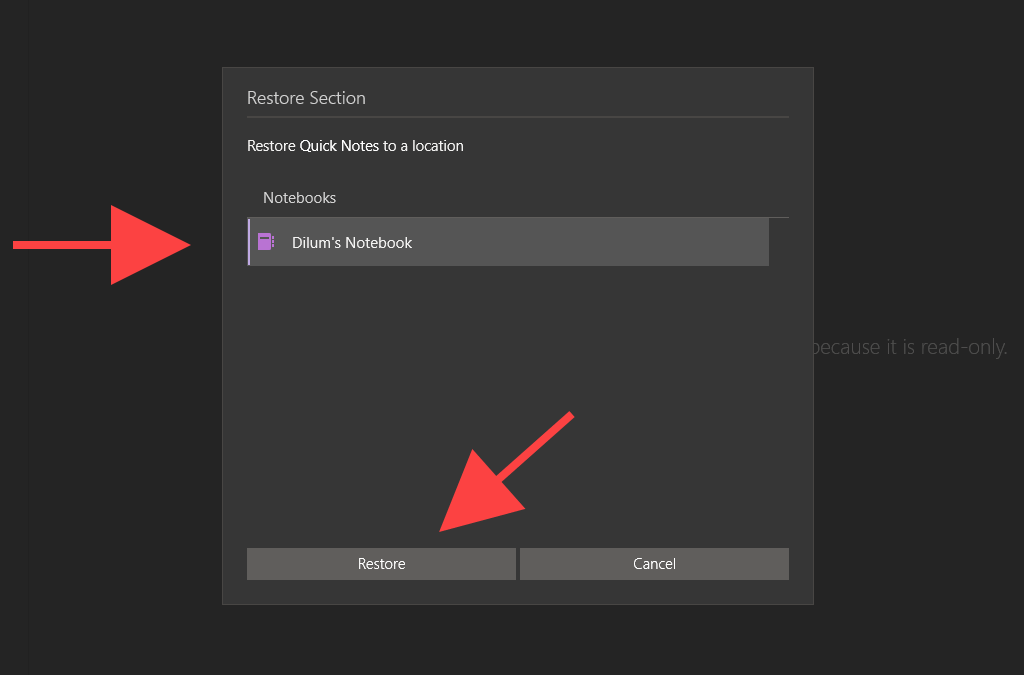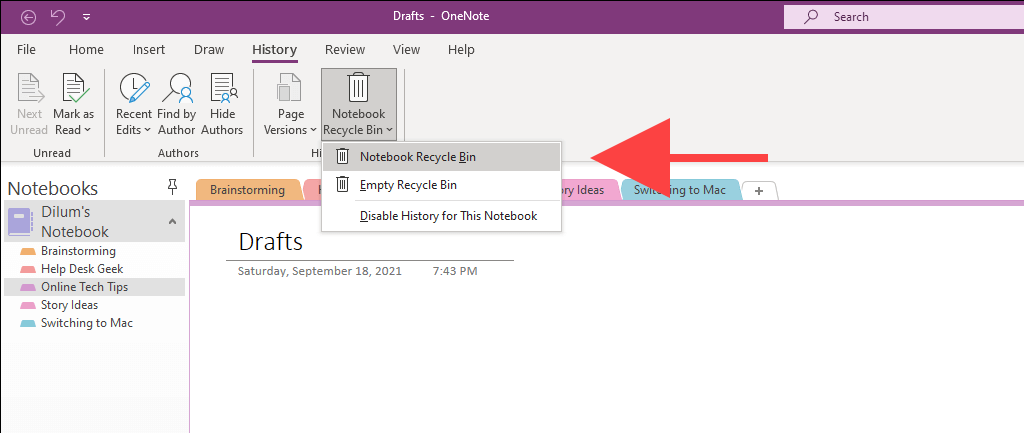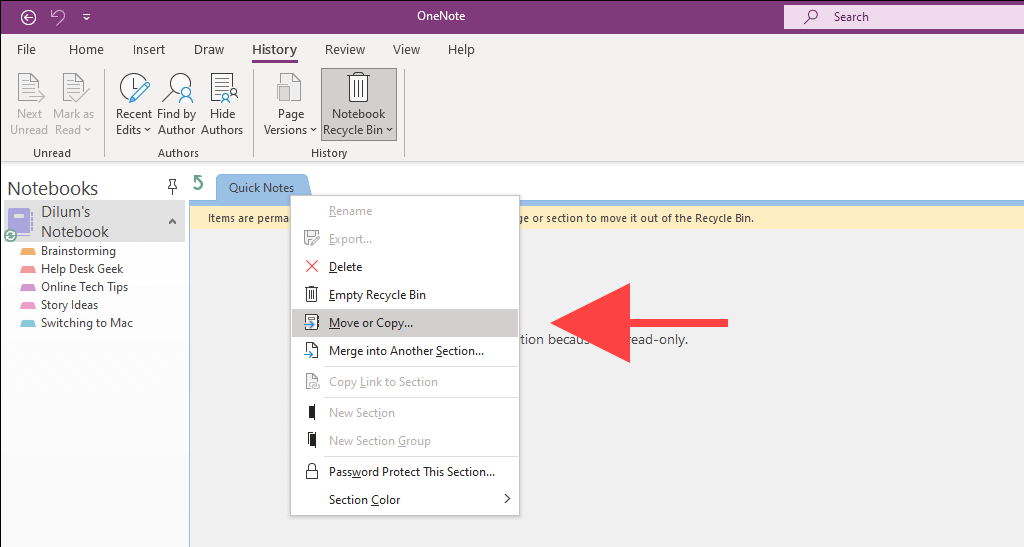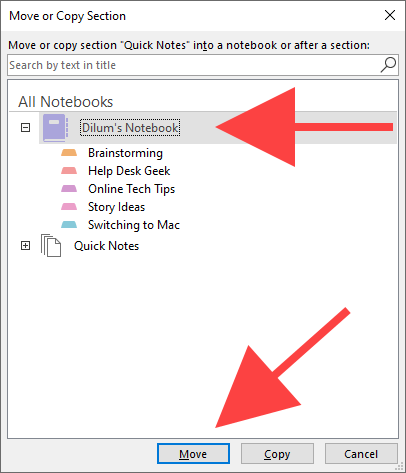Is OneNote failing to upload or download notes on your Windows PC? Connectivity issues, buggy sync settings, file corruption, and file corruption are likely reasons that can result in OneNote not syncing on your PC.
You might receive an error code or message that makes identifying and troubleshooting a specific sync issue in OneNote easier. But that’s not the case all the time, so you may have to work through multiple fixes to set things straight.
The instructions below should help you address sync-related problems on the Windows 10 and Microsoft 365 versions of OneNote. Feel free to skip any that don’t apply.
Check the OneNote Service Status
It’s best to kick things off by checking if a problem on the server-side is causing issues with OneNote not syncing. To do that, open OneNote Online and check if everything’s up-to-date. If not, head over to the Office Service Status page using your web browser.
If you notice any problems listed next to Office for the web (Consumer), you must wait it out until Microsoft fixes them.
The error codes 0xE000078B and 0xE4020040 in OneNote also denote issues with the OneNote servers.
Force-Sync OneNote
OneNote may run into temporary sync issues accompanied by the 0xE000002E error code. You can try fixing that by force-syncing your data. All you’ve got to do is right-click the problematic notebook and select Sync > Sync This Notebook.
Reset Sync Connection
If your desktop has trouble updating changes made from another device, closing and re-opening the notebook should reset the connection and prompt OneNote to start syncing correctly again.
1. Right-click the notebook in OneNote for Windows 10 or Microsoft 365 and select Close This Notebook.
2. Sign in to OneNote Online and select the notebook.
3. Select the Open in Desktop App option on the OneNote Online ribbon to re-open the notebook in OneNote for Windows 10 or Microsoft 365.
Check OneNote’s Sync Settings
If OneNote fails to sync automatically, check if you’ve set up its sync settings correctly.
OneNote for Windows 10
1. Open the More menu (select the icon with three dots at the left-corner of the OneNote window) and select Settings.
2. Select Options.
3. Turn on the switches under Sync notebooks automatically and Download all files and images.
OneNote for Microsoft 365
1. Open OneNote’s File menu.
2. Select Options.
3. Select Sync on the OneNote Options sidebar. Then, check the boxes next to Sync notebooks automatically and Download all files and images.
Free Up OneDrive Space
OneNote syncs your notes via OneDrive. However, insufficient cloud storage space can also result in issues. The 0xE0000796 error code shows up specifically for that reason.
If your OneDrive quota is almost full, try freeing up some space by deleting unnecessary files. That just might end up making a difference.
If you’ve set up OneDrive on your PC, you can access the sync folder by selecting OneDrive > Help & Settings > Open your OneDrive folder via the system tray. If not, visit the OneDrive web app.
Copy to New Section and Sync
If a specific section of a notebook keeps failing to upload to OneNote Online or your other devices, copying the data to a new section may help fix that. The 0xE000005E error code often accompanies this specific sync issue.
1. Select the notebook and create a new section (select Add section) via the OneNote sidebar.
2. Right-click each page within the problematic section and select Move/Copy.
3. Select the new section and select Copy.
If the section now starts syncing correctly, you can delete the old section. You can then rename the new section with the same name as the old section.
Update the OneNote App
If the sync issues persist, try updating OneNote. That should help fix bugs or other problems preventing the app from working correctly. Using an outdated version of OneNote can also result in the 0xE40105F9 error code.
OneNote for Windows 10
1. Open the Microsoft Store.
2. Open the More menu (select the icon with three dots) and select Downloads and updates.
3. Select the Download button next to OneNote to apply any pending updates. Or, select Update All to update all Microsoft Store-related apps. Learn what you can do if the Microsoft Store fails to update OneNote.
OneNote for Microsoft 365
1. Open the File menu and select Account.
2. Select Update Options.
3. Select Update Now.
Optimize Notebooks (Microsoft 365 Version Only)
Optimizing your OneNote notebooks in the Microsoft 365 version of OneNote can help fix sync issues caused by overly large storage files. Additionally, deleting the version history and removing unnecessary backups can also tone down the size of a notebook. This issue can also result in the 0xE00015E0 and 0xE0000025 error codes.
Optimize Notebooks
1. Open File > Options.
2. Select Save & Backup on the sidebar.
3. Select Optimize All Files Now.
Delete Version History
1. Select the History tab.
2. Select Page Versions.
3. Select Delete All Versions in Notebook.
Delete Extra Backups
1. Open the File menu and select Info > Open Backups.
2. Select your notebook.
3. Delete the backup files you no longer want to keep. It’s a good idea to keep at least a single backup for each notebook section.
Restore Items From the OneNote Trash
Deleted notes are also known to cause sync issues. Try restoring them. Once OneNote re-establishes connectivity, you can delete them again.
OneNote for Windows 10
1. Select the View tab.
2. Select Deleted Notes > View Deleted Notes.
3. Right-a section or page and select Restore to.
4. Pick the original notebook or section and select Restore.
5. Repeat for any other sections or pages and force-sync OneNote.
6. Delete the restored sections and pages again.
OneNote for Microsoft 365
1. Select the History tab.
2. Select the button labeled Notebook Recycle Bin and select Notebook Recycle Bin again.
3. Right-click a section or page and select Move or Copy.
4. Pick the original notebook or section and select Move.
5. Repeat for any other sections or pages inside the OneNote Recycle Bin and force-sync OneNote
6. Delete the restored sections and pages again.
Your Notes Are Now Syncing Again
Although you may have fixed OneNote for now, you’ll likely encounter additional sync issues as you keep using the app. The fixes above should help you again when that happens. Regardless, it’s a good idea to keep OneNote up-to-date on your PC to minimize potential problems with syncing going forward.
But if you’re fed up with OneNote and its quirks, you might want to check out these top note-taking alternatives for the PC instead.