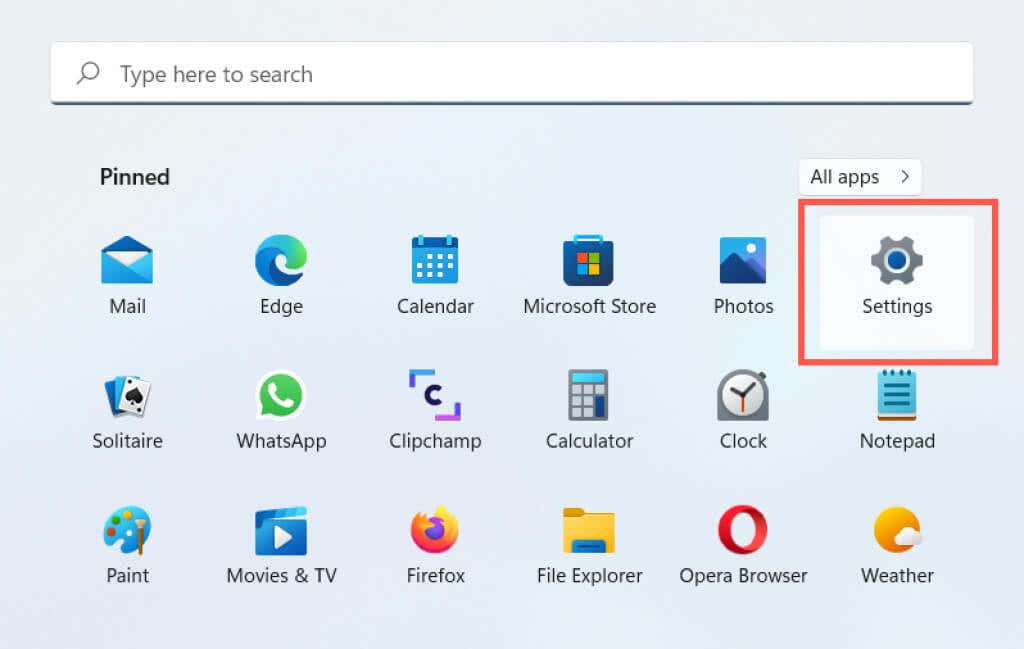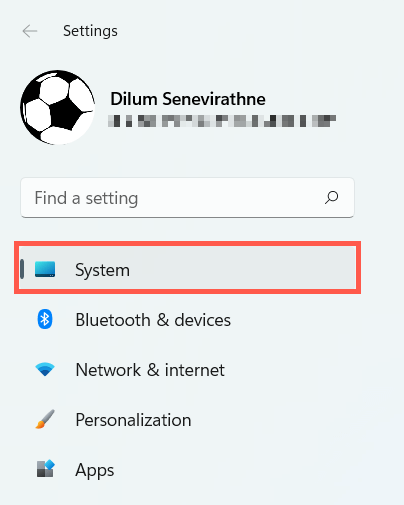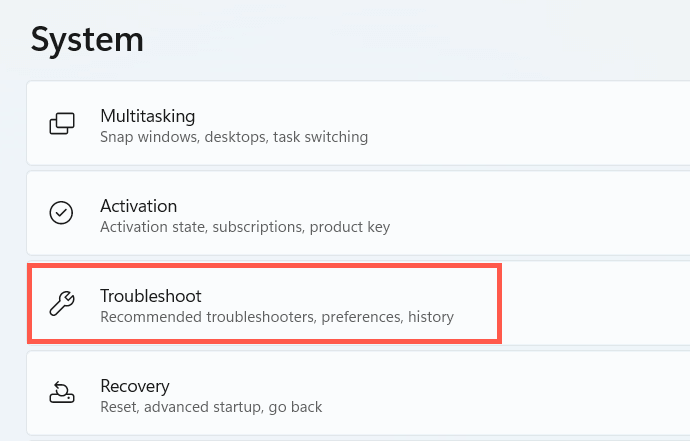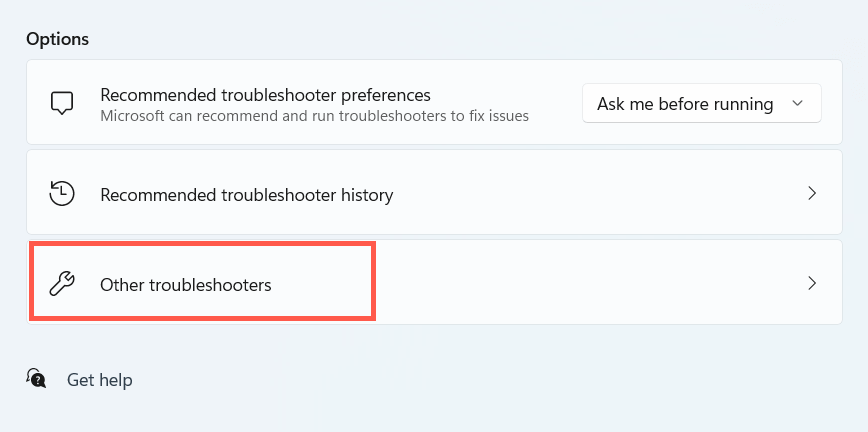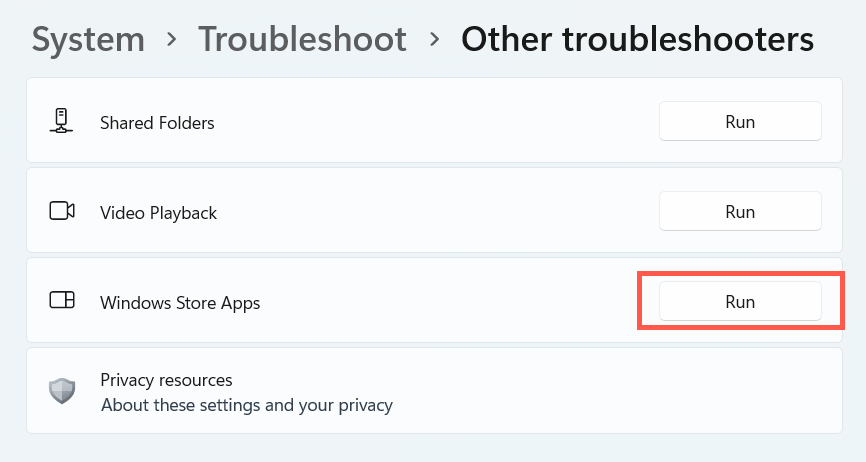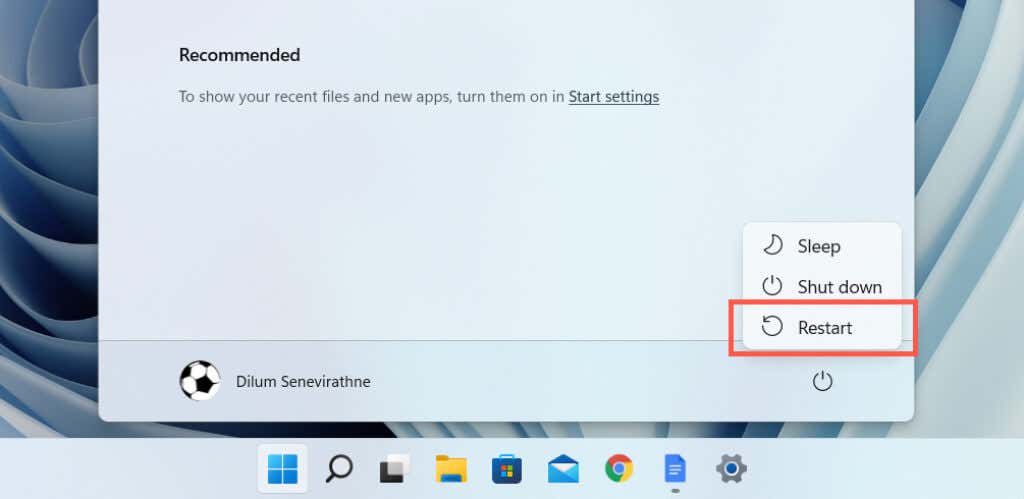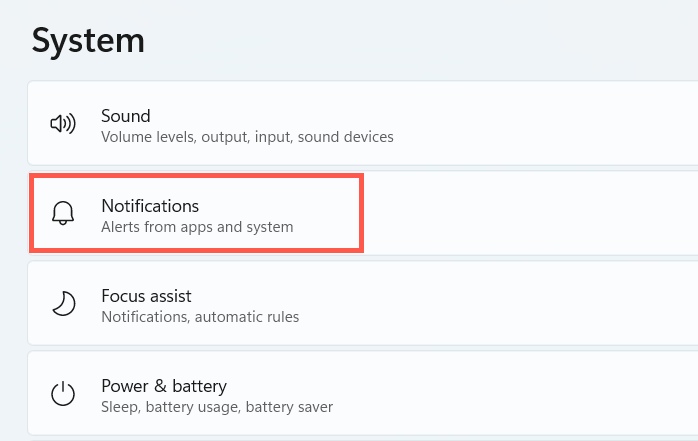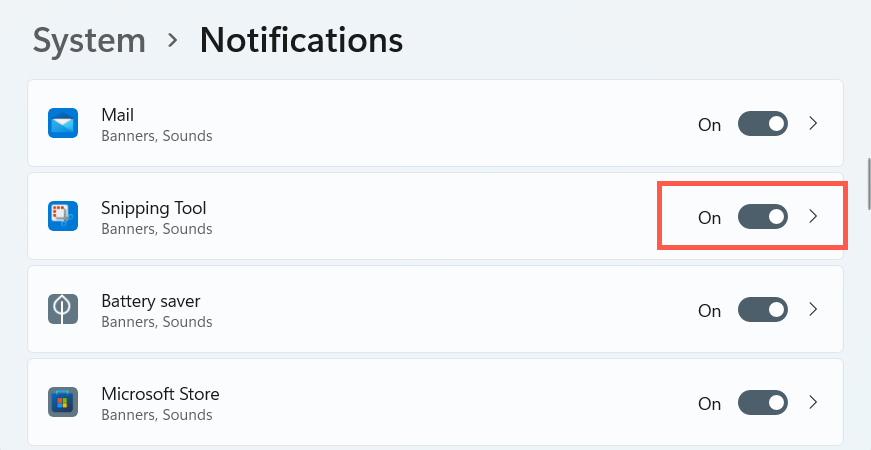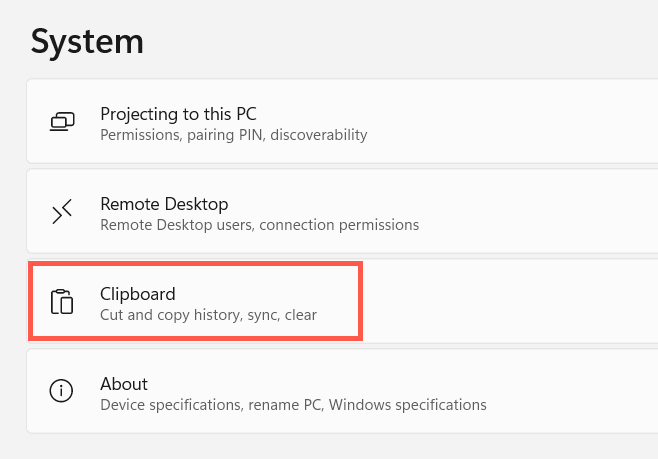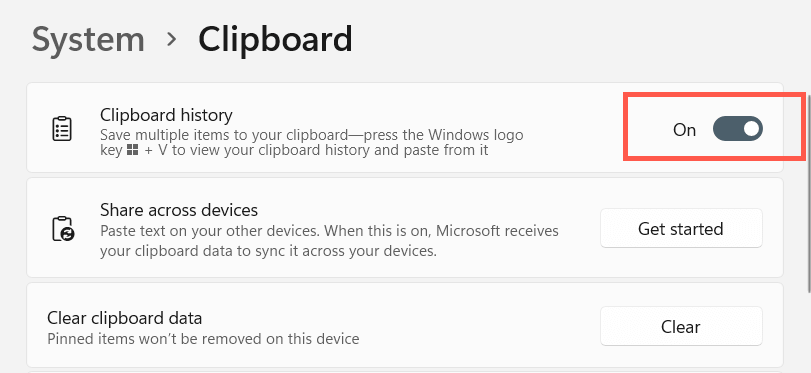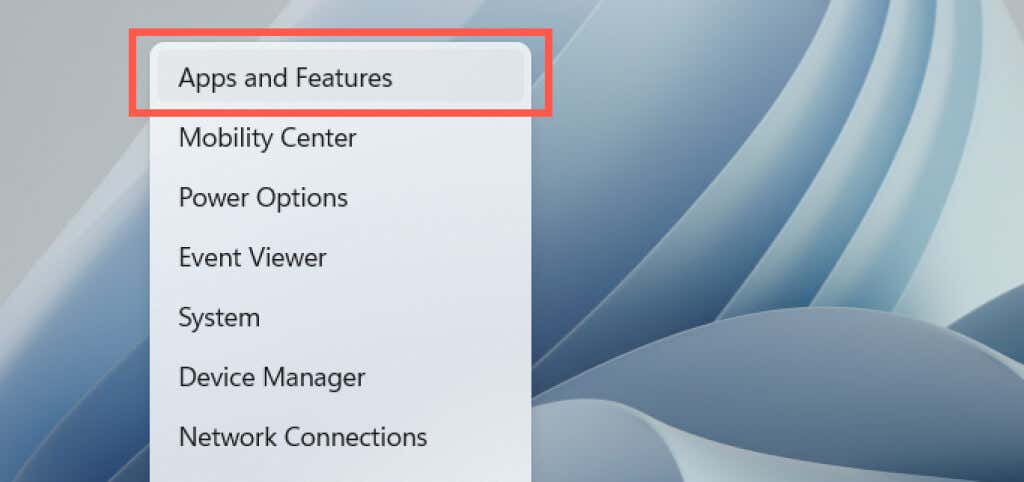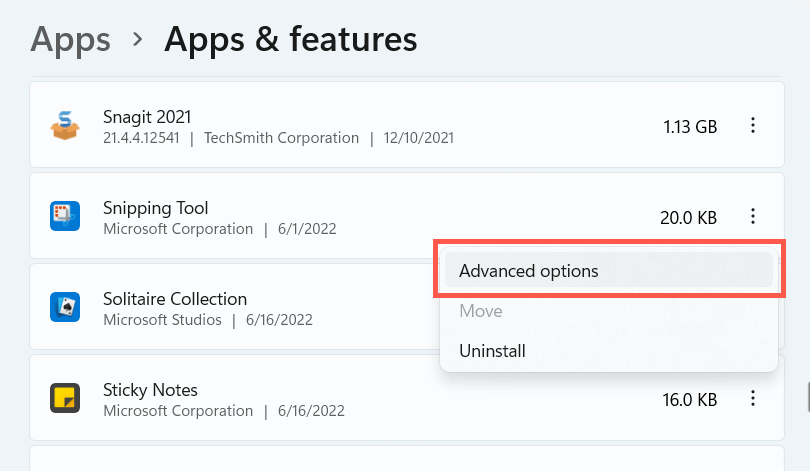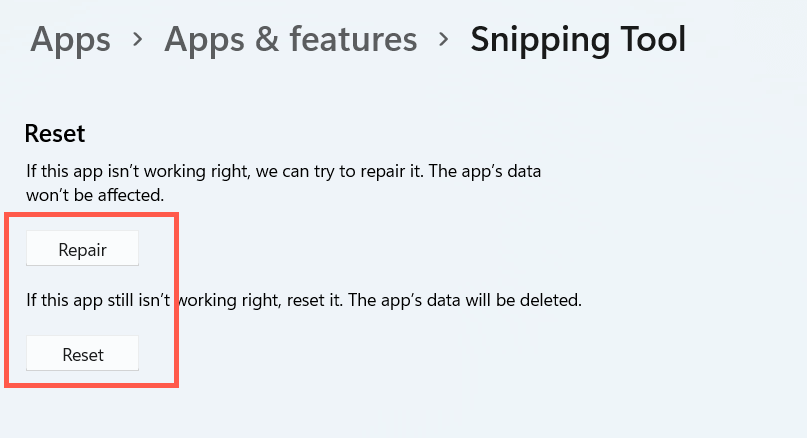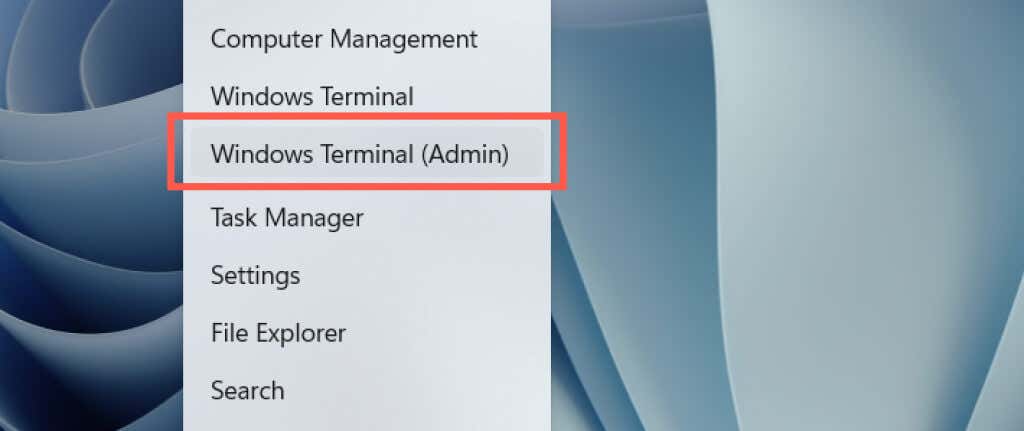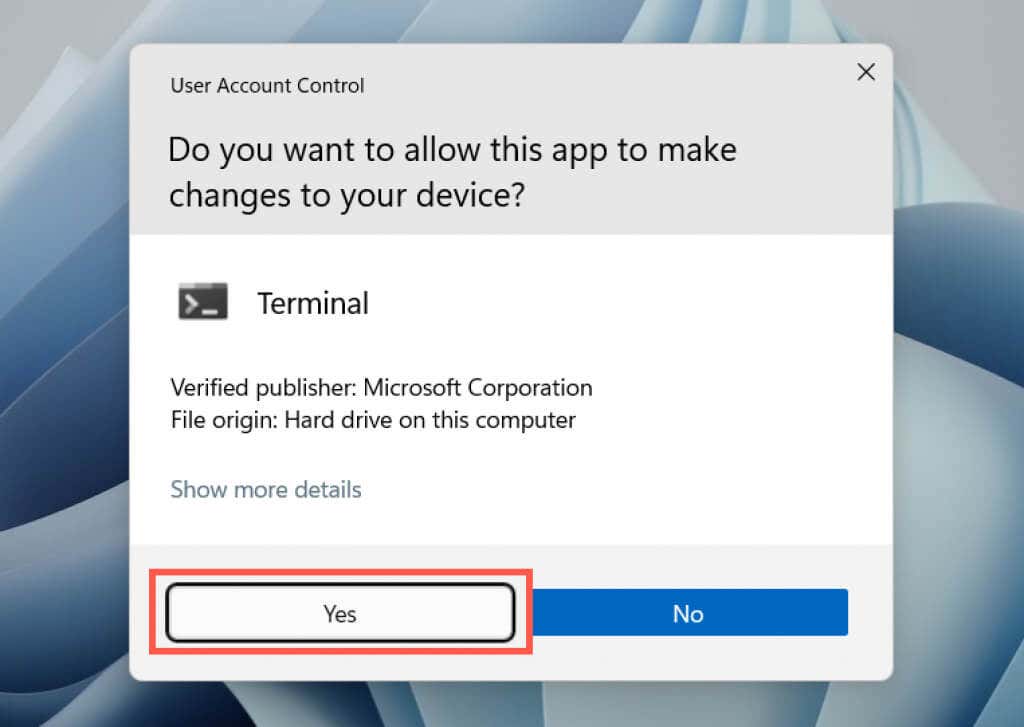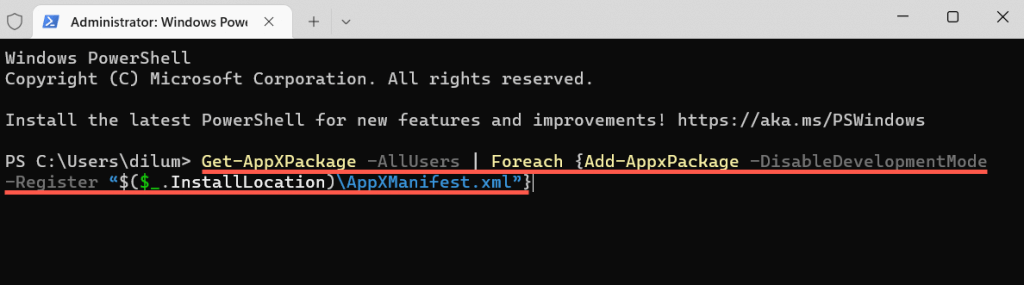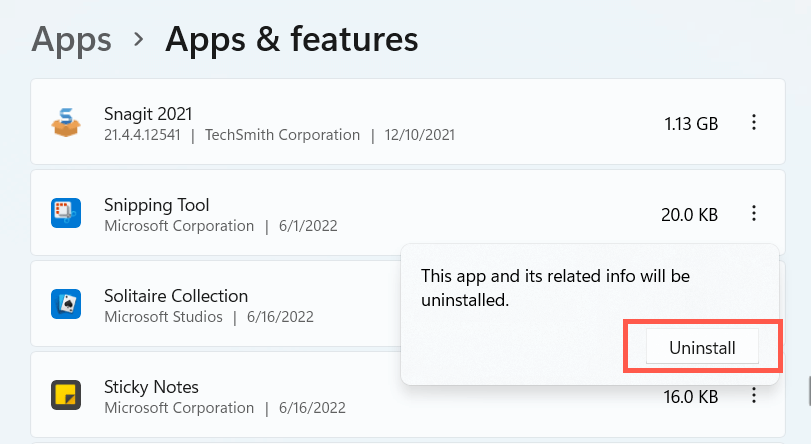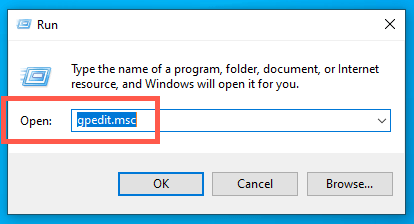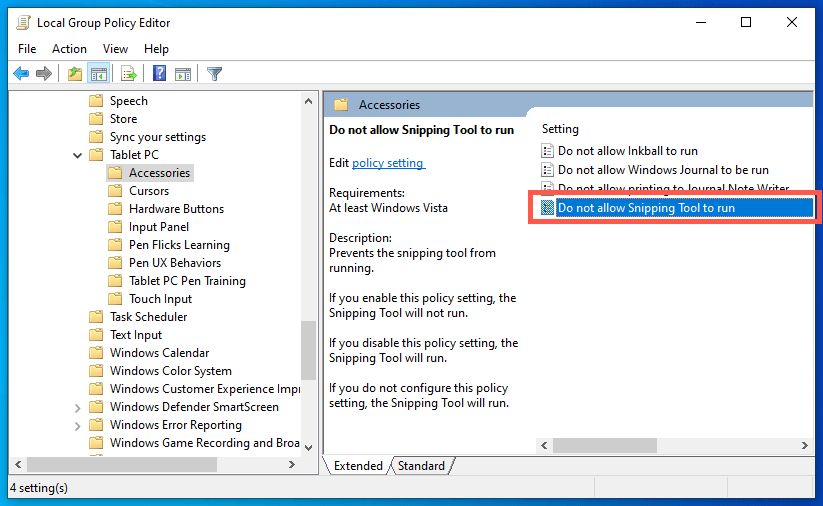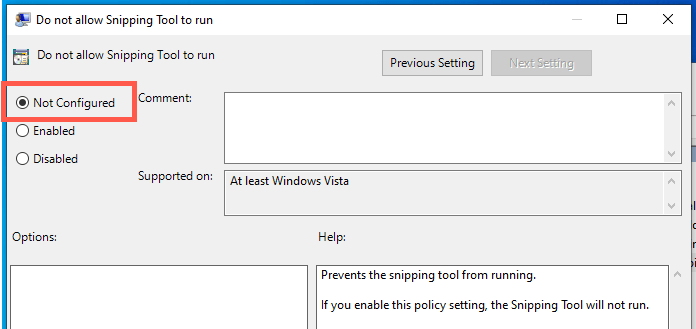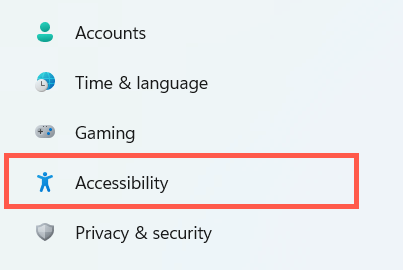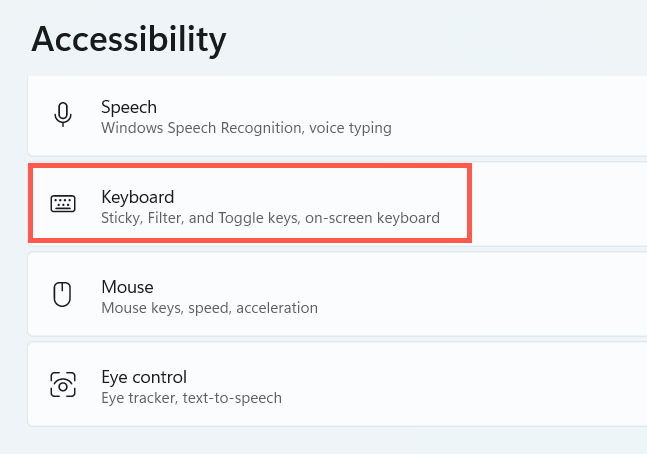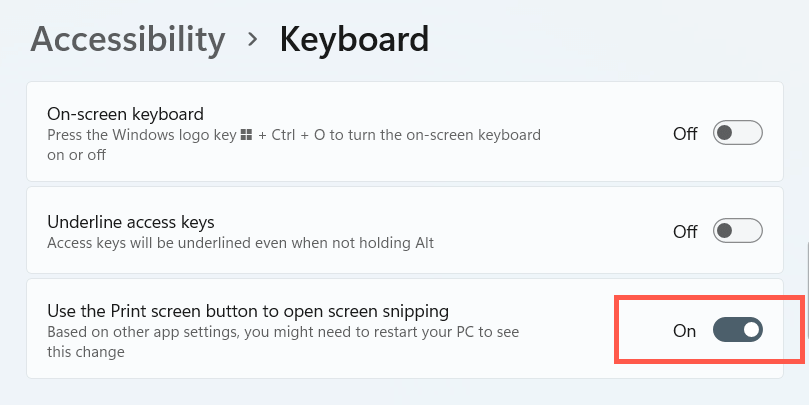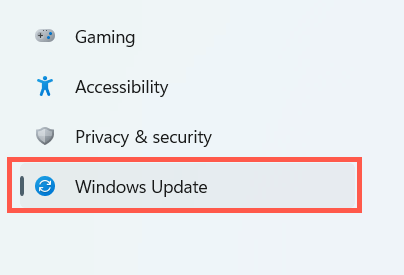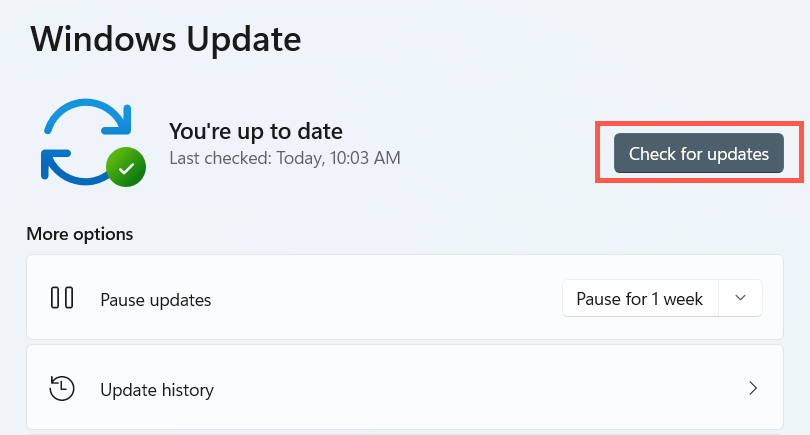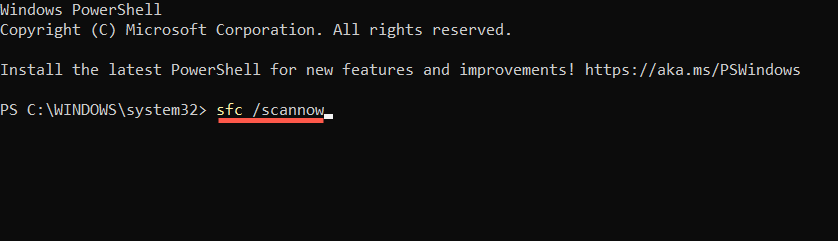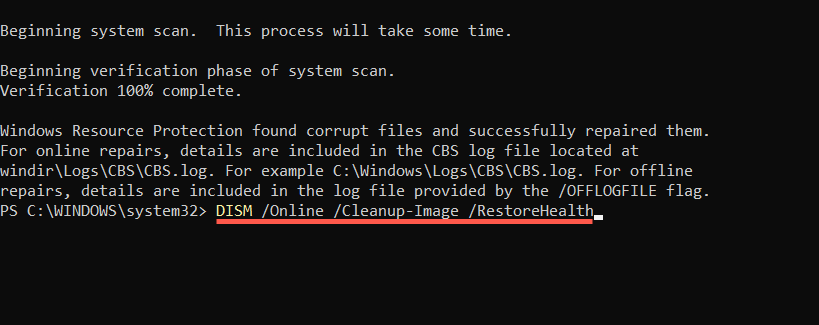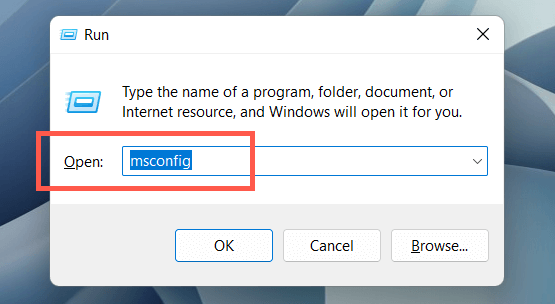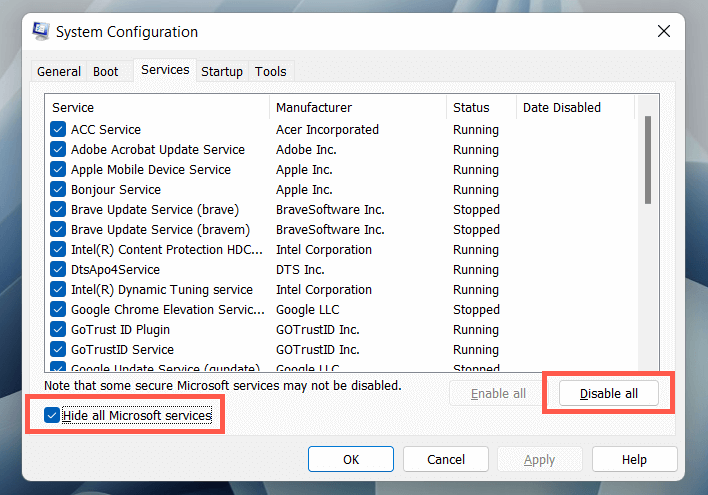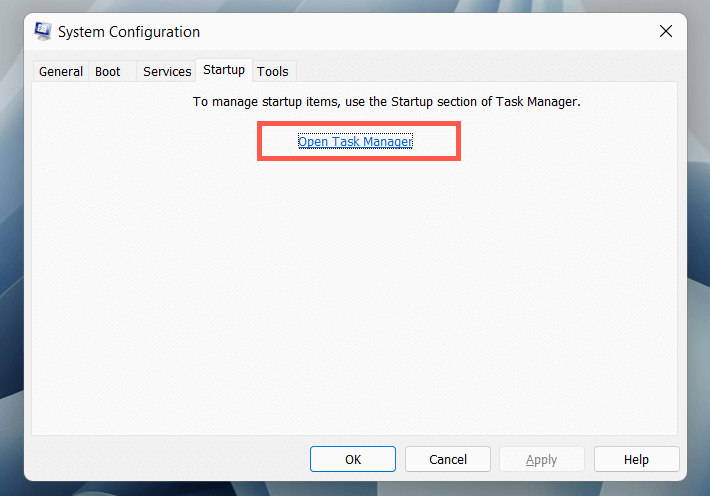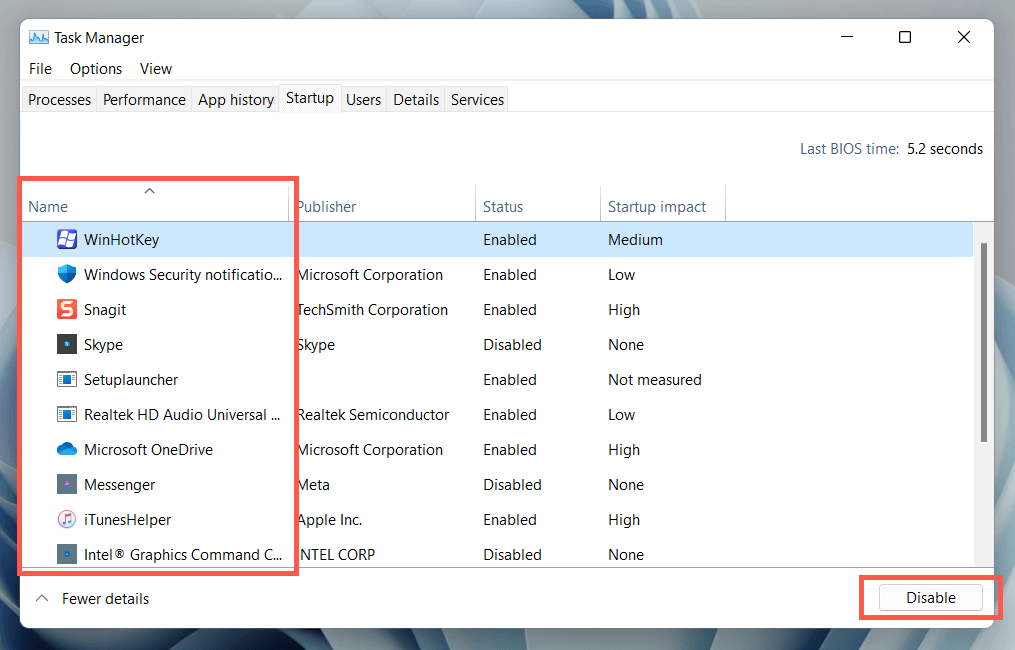Does the Snipping Tool or Snip & Sketch fail to show up when you press Windows + Shift + S on your PC? This tutorial will show you how to fix that in Windows 11 and 10.
The Windows + Shift + S keyboard shortcut in Windows 11 can stop working for several reasons. For example, it could be a buggy or corrupt Snipping Tool installation or some conflict with another program on your computer.
Read on to learn how to get Windows 11’s Snipping Tool hotkey functioning as usual again. The fixes below also apply to the older Snip & Sketch app in Windows 10.
1. Run Store Apps Troubleshooter
Windows comes with a built-in automatic troubleshooter that helps resolve underlying issues with problematic Microsoft Store apps. Try running it if the Win-Shift-S shortcut key doesn’t invoke the Snipping Tool or if the app freezes, crashes, or fails to save screenshots.
1. Open the Start menu and select Settings. Or, press Windows + I.
2. Select System on the sidebar. If you use Windows 10, select the Update & Security category
3. Select the option labeled Troubleshoot.
4. Select Other troubleshooters or Additional troubleshooters.
5. Select Run or Run the troubleshooter next to Windows Store Apps.
2. Restart Your Computer
Did you try restarting your computer yet? Sometimes, a total system reboot is all it takes to eliminate problems preventing shortcuts and apps from working on your computer. If you haven’t already, do that before continuing with the rest of the fixes.
3. Enable Notifications
If the Windows + Shift + S shortcut appears to work, but the Snipping Tool doesn’t prompt you to save your snips, check if the app is set to display notification alerts.
1. Open the Settings app and select System > Notifications.
2. Turn on the switch next to Snipping Tool or Snip & Sketch.
Additionally, make sure that Focus Assist is not active or reconfigure it to stop blocking Snipping Tool alerts.
4. Activate Clipboard History
The Snipping Tool may also fail to work correctly if the clipboard history feature in Windows is inactive. Try turning it on and check if that makes a difference.
1. Open the Settings app and select System > Clipboard.
2. Scroll down and activate the Clipboard history switch.
5. Repair and Reset Snip & Sketch Tool
Repair the Snipping Tool if you run into issues invoking it even without the Win-Shift-S hotkey. If that doesn’t work, you must reset the app to its defaults.
1. Right-click the Start button and select Apps and Features.
2. Scroll down the Apps & Features screen and select Snipping Tool. Then, select the Advanced options link or button.
3. Select Repair to reset the app.
If the Win + Shift + S hotkey still won’t work, reset the Reset button to factory reset the Snipping Tool.
6. Re-register Snip and Sketch
If the problem persists, go through the following steps to re-register the Snipping Tool with Windows. It’s a straightforward process that involves running a specific command via an elevated Windows PowerShell console.
1. Right-click Start on the taskbar and select Windows Terminal (Admin) or Windows PowerShell (Admin).
2. Select Yes on the User Account Control pop-up.
3. Paste the following command and press Enter:
Get-AppXPackage -AllUsers | Foreach {Add-AppxPackage -DisableDevelopmentMode -Register “$($_.InstallLocation)\AppXManifest.xml”}
Alternatively, use the Command Prompt in Windows to re-register the Snipping Tool. Type cmd into the Start menu, select Run as administrator, and execute the following:
PowerShell -ExecutionPolicy Unrestricted -Command “& {$manifest = (Get-AppxPackage *Microsoft.ScreenSketch*).InstallLocation + ‘\AppxManifest.xml’ ; Add-AppxPackage -DisableDevelopmentMode -Register $manifest}”
7. Uninstall and Reinstall the Snipping Tool
Next, try reinstalling the Snipping Tool on your computer. To do that, open Settings and select Apps > Snipping Tool or Snip & Sketch. Then, select the Uninstall button and redownload the Snipping Tool via the Microsoft Store.
8. Check Local Group Policy Editor
If your computer runs the Pro edition of Windows 11 or 10, check the Local Group Policy Editor and make sure that a specific policy setting isn’t blocking the Snipping Tool from opening.
1. Press Windows + R to open the Run box. Then, type gpedit.msc and press Enter.
2. Visit the following directory and double-click the Do not allow Snipping Tool to run policy setting:
Computer Configuration > Administrative Templates > Windows Components > Tablet PC > Accessories
3. Select Not Configured or Disabled and save your changes.
9. Bind Snipping Tool to the PrtScn Key
The Windows Key + Shift + S shortcut might conflict with similar features from other apps on your PC—e.g., Screen Clipping in OneNote. Consider binding the Snipping Tool to the Print Screen key instead.
1. Open the Settings app and select Accessibility on the sidebar. If you use Windows 10, select the Ease of Access category instead.
2. Select Keyboard.
3. Turn on the switch next to Use the Print screen button to open screen snipping and restart your PC.
10. Update Windows
Installing the latest Windows updates can resolve any known system-related bugs or glitches preventing the Snipping Tool shortcut from working.
1. Open the Settings app and select Windows Update.
2. Select Check for updates and install any pending updates.
11. Run SFC or DISM Scan
Run the System File Checker and the DISM tool to repair possible instances of file corruption in Windows 11 and 10.
1. Open an elevated PowerShell or Command Prompt console and run the System File Checker:
sfc /scannow
2. Wait until the System File Checker finisher scanning and repairing corrupt system files. Then, run the DISM tool:
DISM /Online /Cleanup-Image /RestoreHealth
12. Troubleshoot in Clean Boot
Performing a clean boot allows you to isolate and remove third-party apps and services that interfere with the Snipping Tool or its shortcut.
1. Open the Run box, type msconfig, and press Enter.
2. Switch to the Services tab, check the box next to Hide all Microsoft services, and select Disable all.
3. Switch to the Startup tab and select Open Task Manager.
4. Disable each third-party startup item.
5. Restart your computer. If the Windows + Shift + S shortcut starts to work, re-activate groups of the services and startup apps you just disabled until you identify the conflicting item. Keep it turned off or remove the relevant program from your computer.
13. Use an Alternative Tool
If none of the above methods help and you have trouble opening the Snipping Tool or the Snip & Sketch apps directly, consider using alternative tools for screenshot purposes. In the meantime, continue installing operating system updates as soon as they become available. A future update could end up permanently fixing the issue.
Related Posts
- Preparing for Windows 10 End of Support: Upgrading to Windows 11
- How to Fix a “This file does not have an app associated with it” Error on Windows
- How to Fix an Update Error 0x800705b4 on Windows
- How to Resolve “A JavaScript error occured in the main process” Error on Windows
- How to Fix the Network Discovery Is Turned Off Error on Windows