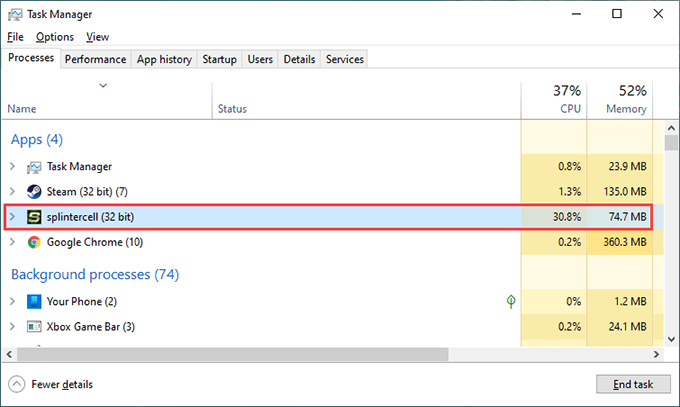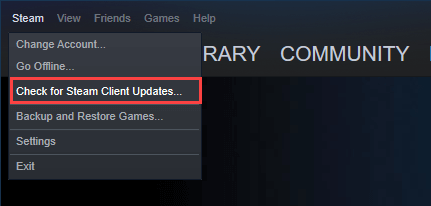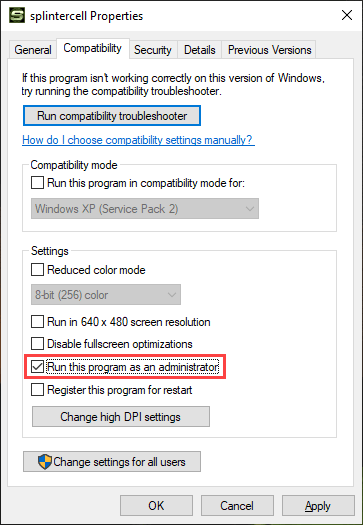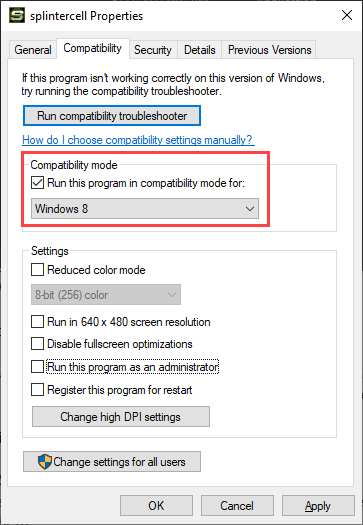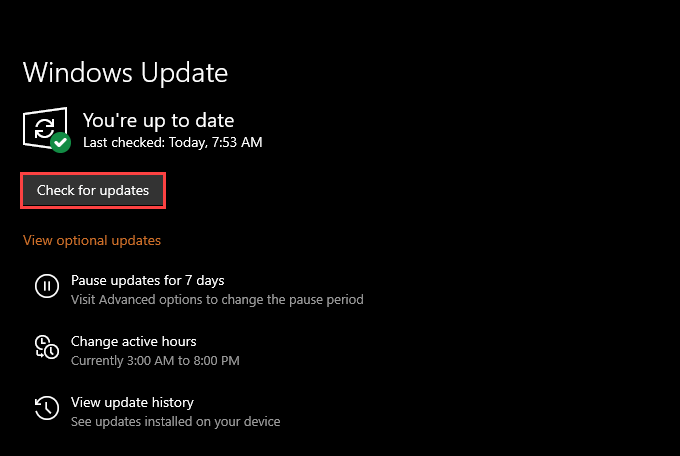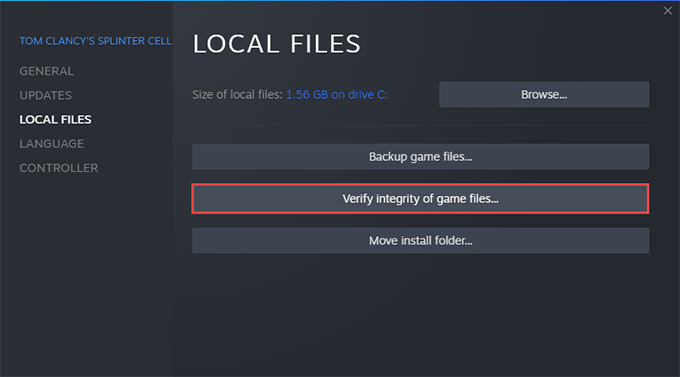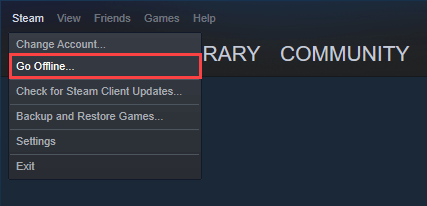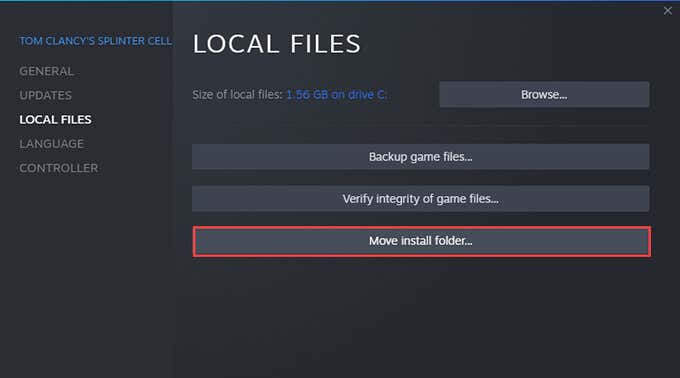Steam boasts an incredibly diverse library of 50,000+ video games, but it offers no guarantee that you’ll be able to run every one of them without issues. Factors such as varying hardware configurations, incompatibilities between operating systems, and conflicting software can prevent games from working correctly on your PC or Mac.
However, if one of your Steam games won’t launch, working your way through the list of solutions below may just be what you need to get it up and running.
Whether it’s a video game you just installed or a title you had no trouble playing previously, we recommend you go through the following solutions in the order that they appear.
1. Force-Quit Steam Game and Try Again
Occasionally, a Steam game can hang at launch for no apparent reason. When that happens, completely force-quitting it from memory before attempting another shot at relaunching might help.
Force-Quit Steam Game (PC)
1. Right-click the taskbar and select Task Manager.
2. Select More details.
3. Pick the game-related process under the Processes tab and select End task.
Force-Quit Steam Game (Mac)
1. Search for and open the Activity Monitor via Spotlight Search (press Command + Space).
2. Select the game-related process within the CPU tab.
3. Select the Stop button at the top of the window.
2. Restart Your Computer
If force-quitting still results in the game getting stuck, you should continue by restarting your PC or Mac. In most cases, that should take care of any glitches within Steam or the operating system preventing the Steam game from launching.
3. Apply Pending Updates
Newer updates to the Steam client include numerous bug fixes that help fix known issues with specific video game titles. To update Steam, open the Steam menu and select Check for Steam Client Updates.
Additionally, you must ensure that Steam updates the malfunctioning video game immediately whenever the developer releases any patches. To do that, open the Steam Library, right-click or control-click the video game, and select Properties. Then, switch to the Updates side-tab and select Always keep this game updated.
4. Check Video Game Requirements
A Steam game may not start at all if your computer fails to meet the minimum system requirements (such as a processing speed threshold, available physical memory, or a compatible video card) needed to run it.
You can find that information within the System Requirements section at the bottom of any game’s Steam store page.
5. Run Game as Administrator (PC Only)
Running a Steam video game with elevated privileges is another fix that can help get a video game to launch correctly.
To do that, open File Explorer and head over to Local Disk (C:) > Program Files (x86) > Steam > SteamApps > common. Follow by opening the folder related to the game. Then, locate its main executable file, right-click it, and select Run as administrator.
In case that helps, you might want to set the game to run as an administrator automatically. You can do that by right-clicking the game’s executable file, selecting Properties, and checking the box next to Run this program as an administrator.
Once you do that, the game should always run as an administrator, including when you launch it directly via the Steam client.
6. Run Game in Compatibility Mode (PC Only)
If you’re playing a relatively old video game on a PC running Windows 10, you can try running it in Compatibility Mode.
To do that, right-click the video game’s executable file and select Properties. Then, under the Compatibility tab, check the box next to Run this program in compatibility mode and choose Windows 8.
If that doesn’t make a difference, select the Run compatibility troubleshooter option within the same screen. That should help you figure out what version of the operating system you must choose for the game to work on your computer.
7. Update Windows/macOS
A Steam game may also fail to launch due to issues with Windows or macOS. The best way to fix that is to apply any pending operating system updates.
Update Windows
Open the Start menu and go to Settings > Update & Security > Windows Update. Then, select Check for updates. Suppose you see any updates, select Download and install to apply them.
Also, select View optional updates to apply pending hardware driver updates—e.g., video card.
Update macOS
Open the Apple menu and go to System Preferences > Software Update. If you see any pending updates, select Update Now.
8. Update/Roll Back Drivers (PC Only)
Your PC should automatically install new graphics drivers as long as you keep the operating system up-to-date. But it’s always a good idea to check the video card manufacturer’s website—NVIDIA, AMD, or Intel—since that’s where you’ll often find the latest driver releases as soon as they become available.
However, if the issue started after installing a fresh set of drivers, you might want to roll them back. To do that, right-click the Start button and select Device Manager. Then, expand Display adapters and choose the Properties option. Finally, switch to the Driver tab and select Roll Back Driver.
9. Verify Steam Game Integrity
You can rule out file corruption when a Steam game won’t launch by verifying the integrity of a malfunctioning video game installation. The Steam client provides built-in means to help with that.
Start by bringing up the Steam Library. Then, right-click or control-click the video game and select Properties. Follow that by switching to the Local Files side tab. Finally, select Verify integrity of game files.
10. Disable Third-Party Antivirus Software
Do you use third-party antivirus software on your Windows 10 computer? If so, try disabling it temporarily. Then, attempt to relaunch the problematic Steam game. If that helps with launching your Steam game, re-activate the antivirus utility but add the game to its list of exempted programs.
11. Play in Offline Mode
Try playing the video game in Steam’s Offline mode. That should help it overcome any issues stemming from connectivity to Steam’s servers.
To do that, open the Steam menu and select Go Offline. Then, follow by launching the game from your Steam Library.
If you want to switch Steam back to Online mode later, open the Steam menu again and select Go Online.
12. Migrate to a Different Location
Shifting the game to a different location on your computer is another fix that can help. Just bring up your Steam Library, right-click or control-click the video game, and select Properties. Then, switch to the Local Files side tab and choose Move install folder.
13. Reinstall the Video Game
If none of the fixes above worked, you might be dealing with a corrupted video game installation that nothing but a new download can fix.
Begin by bringing up your Steam Library. Then, right-click or control-click the video game and select Uninstall. Follow that by restarting your PC. Next, locate the video game within the Steam Library and choose Install.