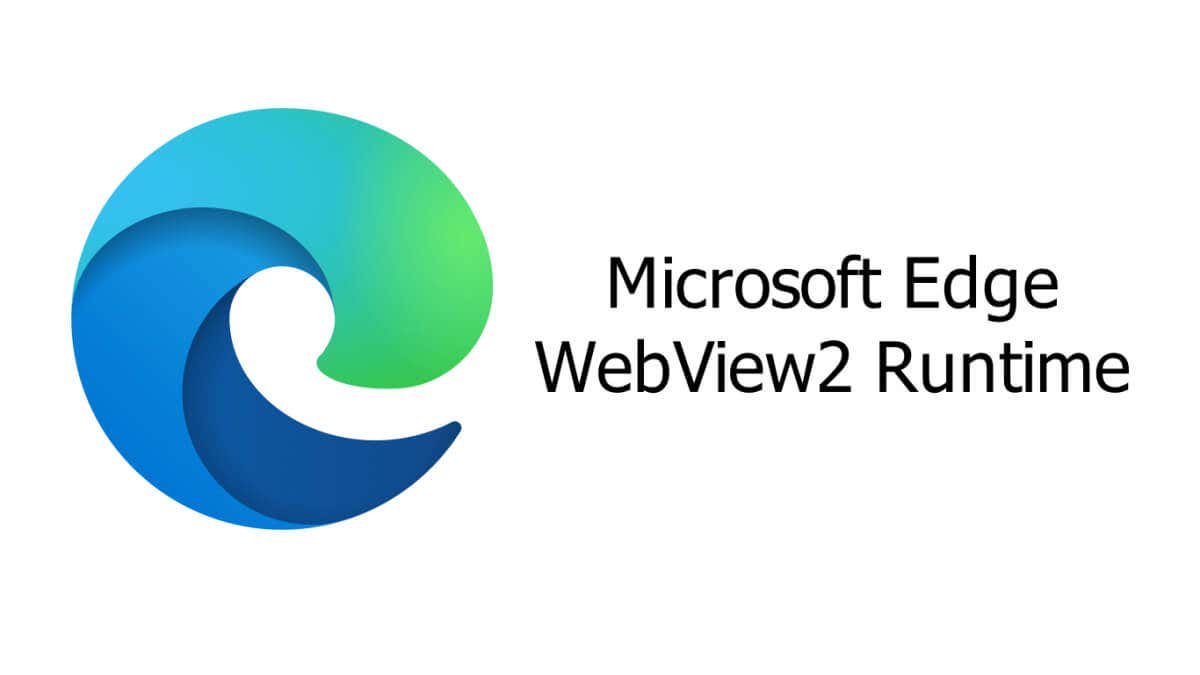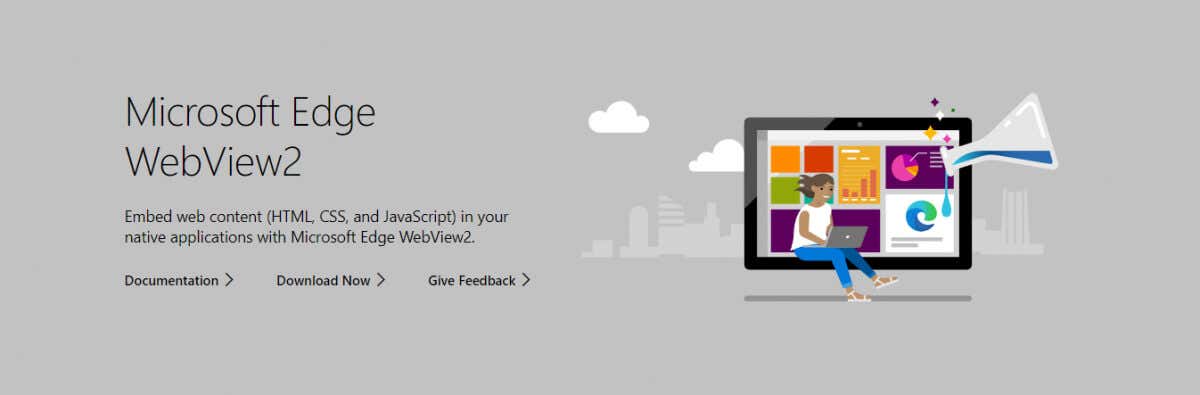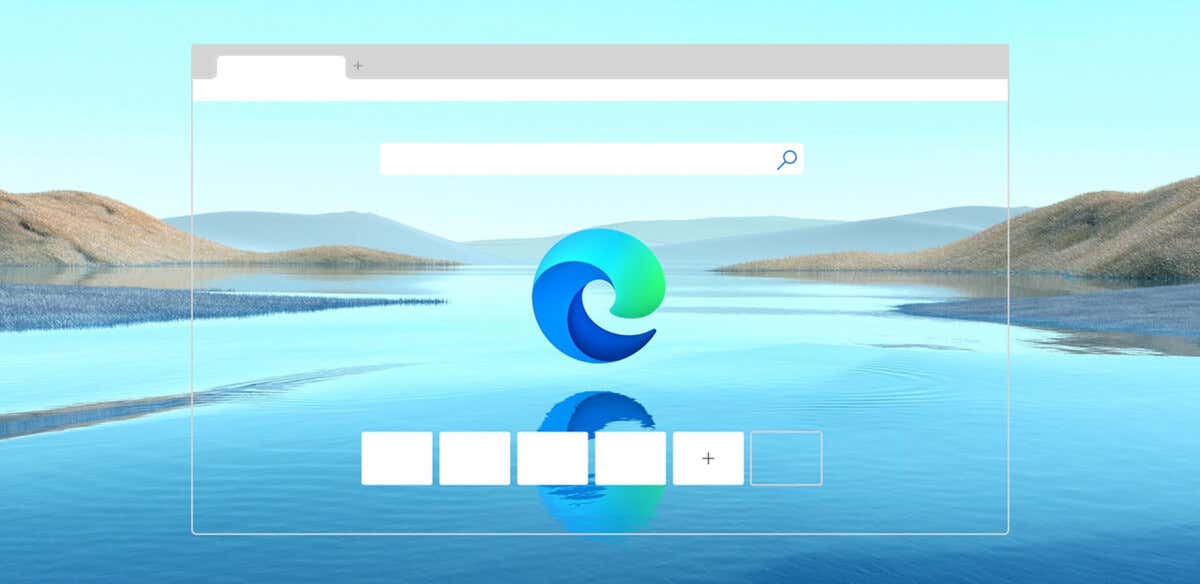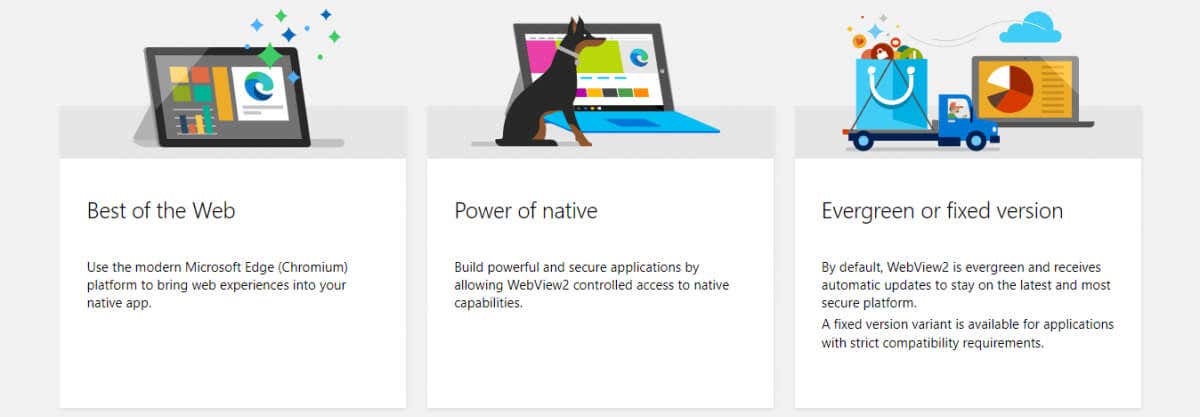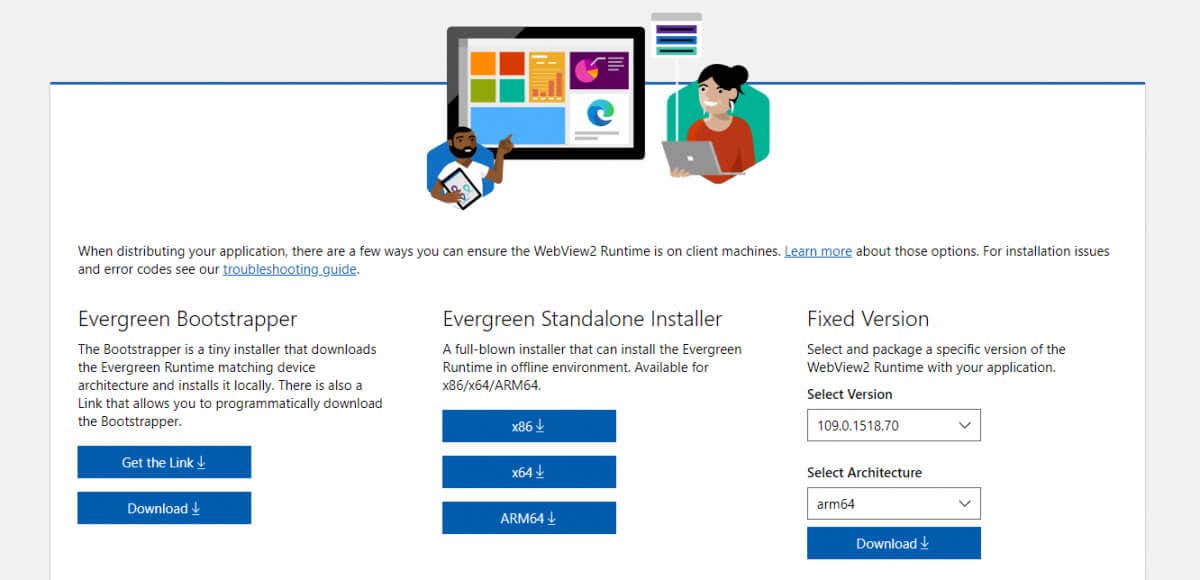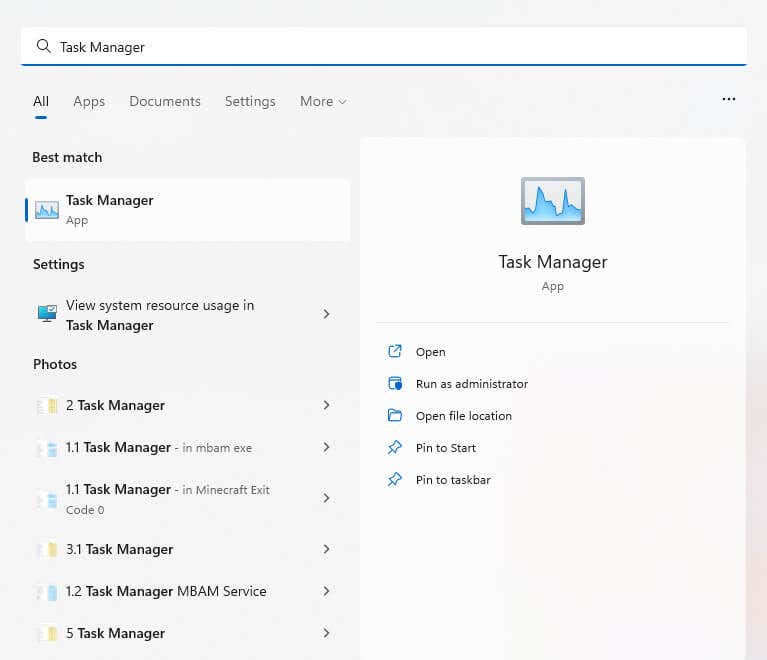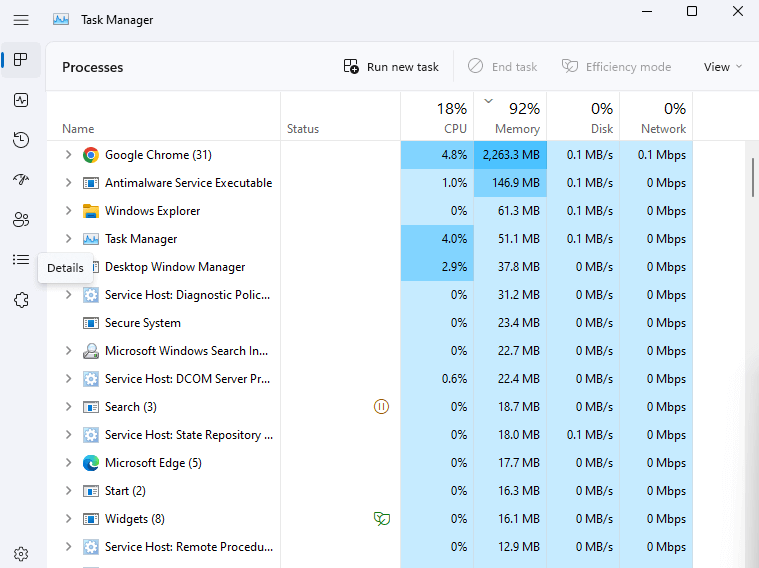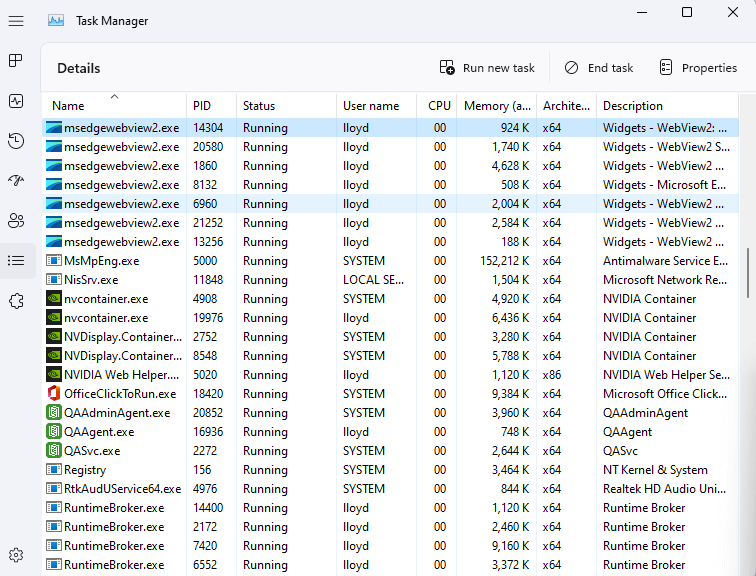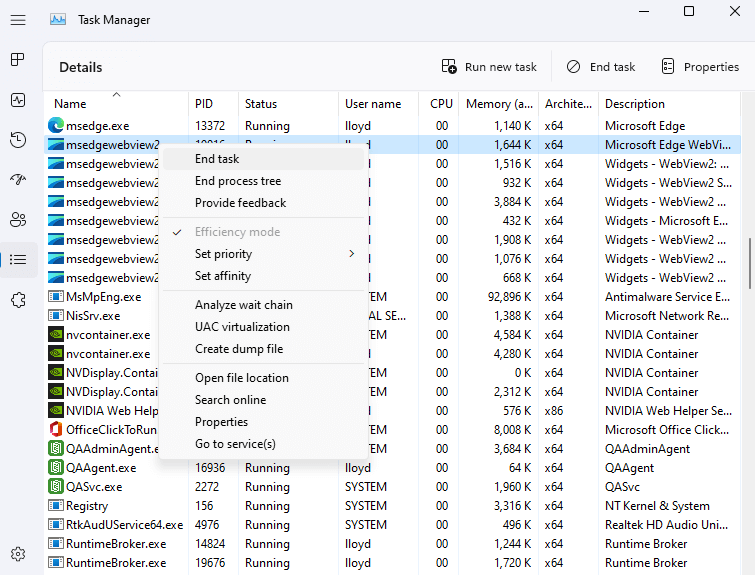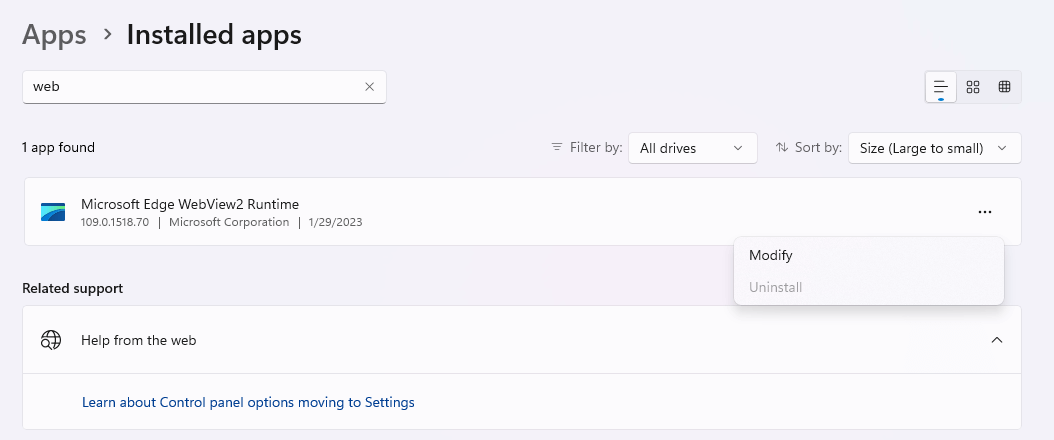Released by Microsoft to provide web support to native Windows applications, the Edge WebView2 runtime can cause high CPU usage on some computers. Let’s look at what the runtime does, and when it’s safe to uninstall it.
For the most part, you shouldn’t have to worry about the Edge WebView2 runtime. It’s supposed to take up about 80 MB of memory – a drop in the ocean for any modern PC. Only a glitch would cause it to create significant issues, in which case we need to dig deeper.
What Is the Microsoft Edge WebView2 Runtime?
Hybrid apps – apps that combine web technologies like HTML and JavaScript with native platforms – are on the rise. They are relatively easier to make, have a consistent visual layout, and can be made cross-platform without much trouble.
The problem is getting them to work. Web technologies like CSS can only be rendered by a web browser – the OS alone cannot parse such apps. This means a hybrid application must come with a specialized runtime environment to bridge this gap.
Enter the WebView2 runtime. Designed to render web views (get it?) without actually launching a browser, the runtime includes Edge Chromium’s rendering engine with its assorted libraries.
Is the Edge WebView2 Runtime Linked With the Edge Browser?
Many people incorrectly assume that the WebView2 runtime is a part of the Edge Browser, and try to remove it by uninstalling the browser. But that won’t work.
The WebView2 Runtime is a stripped-down version of Edge Chromium that’s installed and runs separately from the Edge web browser. While they share the same rendering engine, the same files are not used.
What Is the Purpose of Edge WebView2 Runtime?
As we have already discussed, the Edge WebView2 runtime is intended for the development of hybrid apps that use web technologies. Of course, it isn’t the only method of hybrid app development – Electron is the more popular alternative – but it has been gaining steam.
The runtime environment is installed automatically by the applications that need it, so you don’t have to worry about setting up anything yourself. At the same time, this also means that deleting Edge WebView2 isn’t effective, as the apps using it will reinstall it again.
Contrary to popular perception, the WebView2 runtime is not supposed to have a high resource footprint. It doesn’t fire up the whole Edge browser, only its rendering engine, so any high-CPU usage issues stem from bugs or glitches.
Do You Need the Microsoft Edge WebView2 Runtime?
Whether you need the WebView2 runtime or not is a tricky question to answer. It isn’t an essential process, certainly, and can be disabled without bringing your OS to a halt.
But what about apps that use the runtime? Luckily, not many third-party apps rely on the Edge WebView2 runtime. Most use native libraries only or utilize something like Electron for hybrid features.
The biggest adopter of the runtime is, unsurprisingly, Office 365. Even then, only web-based features are rendered using the WebView2 engine, and most Office apps will work just fine without it.
How to Disable the Edge WebView2 Runtime?
You can use the Windows Task Manager to monitor and disable any running processes on your PC. The Edge WebView2 runtime usually spawns multiple processes with the same name, so you have to kill each of them to end the task.
- Run the Task Manager by tapping Ctrl + Shift + Escape. You can also search for it in the Start Menu.
- By default, the Task Manager opens up the Processes tab, which is good for locating running apps, but not background processes like this. Switch to the Details tab from the left (or the top, if you are using Windows 10).
- This lists all processes – background or otherwise – in alphabetical order. Scroll down to the “m” section and you’ll find half a dozen processes named msedgewebview2.exe in there.
- Right-click on the process and select End task. Repeat for every process with the same name.
And that’s it. All Edge WebView2 processes will be shut down temporarily, fixing any high-CPU usage issues.
Note that this will only disable the process for now. The next time you boot up your computer, the processes will get started up again. But usually, that’s enough to break the process out of a high-CPU loop and fix it.
How to Uninstall Microsoft Edge WebView2 Runtime?
Earlier it was possible to uninstall the Edge WebView2 runtime from the Apps section of Settings in Windows 11 (or Add or Remove Programs in Windows 10). While the runtime is still listed as an installed application, the option to uninstall it is grayed out.
Not that it would do much, mind you. Even when uninstallation was possible, people found the runtime appearing again, installed by the next Windows update or any of the Office 365 apps that use it.
You can technically still force an uninstall through the Command Prompt, though it’s a tricky method. Accessing its setup requires locating its directory, which in turn requires that you type the exact version number of your Edge WebView2 runtime. And after all that effort, it might just come back due to some random app installing it.
What Should You Do About the Microsoft Edge WebView2 Runtime?
First, know that the WebView2 runtime is not a virus but a legitimate component of Windows released by Microsoft. And it’s here to stay, considering the increasing number of apps adopting the hybrid approach.
That’s not necessarily a problem. The Edge WebView2 engine is designed to render HTML and CSS elements without taking up too many system resources. Normally, the processes making up the runtime will not display a resource usage higher than 100 MB of RAM and barely a fraction of CPU.
If you see the runtime creating problems on your computer, report the issue to Microsoft and restart your computer. You can also try ending the errant process from the Task Manager, breaking it out of the error loop.