Microsoft has not updated Windows Media Player in ages, but it’s still around in Windows 10 and is just as fast, fluid, and snappy as ever. It isn’t without issues, though. Sometimes, you may end up with a “Windows Media Player cannot play the file” error message while attempting to play an audio or video file.
Typically, that happens when Windows Media Player lacks the codecs required to decode specific media file types. Several other reasons, such as outdated codecs and obsolete hardware drivers, can also cause problems. The troubleshooting tips that follow should help you fix the “Windows Media Player cannot play the file” error.

1. Download Codecs Automatically
Windows Media Player supports a wide range of audio and video formats, but you’ll eventually run into a file type that isn’t supported. You can fix that by configuring the program to download the relevant codecs automatically.
1. Open the Tools menu in Windows Media Player—press Ctrl+M if you can’t see the menu bar. Then, select Options.

2. On the Options dialog box, select the Player tab and check the box next to Download Codecs Automatically.
Note: If you can’t find Download Codecs Automatically under the Player tab, skip ahead to the next fix.
3. Select Apply and OK to save your changes.
Try playing the media file that caused the “Windows Media Player cannot play the file” error.
2. Install Codecs Separately
If enabling Download Codecs Automatically did not help (or if you couldn’t find it listed within the Windows Media Player Options), then you must install the required media codecs manually.
The best way to go about doing that is to install the K-Lite Codec Pack. It’s completely free and adds codecs for most audio and video formats. It will also update any outdated media decoders on your computer.
1. Download the K-Lite Codec Pack. There are four versions—Basic, Standard, Full, and Mega. The Basic or the Standard version should be good enough.
2. Run the K-Lite Codec Pack installer.
3. Keep the default selections while moving through the K-Lite Codec setup. When you come across the Installation Preferences screen, however, set Windows Media Player as the Preferred video player and Preferred audio player.

Once you’re done installing the K-Lite Codec Pack, reboot your computer and try playing the file. It should most likely open without the “Windows Media Player cannot play the file” error message.
If you have issues installing the K-Lite Codec Pack, try out the Combined Community Codec Pack or the Media Player Codec Pack instead.
3. Set Correct Audio Device
Sometimes, you will see the “Windows Media Player cannot play the file” error if Windows Media Player uses the wrong audio output device. You can rule that out by heading into the WMP Options.
1. Open the Tools menu in Windows Media Player. Then, select Options.
2. Switch to the Devices tab.
3. Under the Devices section, choose Speakers and select the Properties button.

4. Pick the same playback device as the one that you see when you select the Speaker icon on the system tray.

5. Select Apply and OK to save your changes.
Try playing an audio or video file and see if that helped.
4. Update Audio and Video Drivers
Outdated audio and video drivers can create all sorts of issues while playing music and video files in Windows Media Player and other multimedia players in general. If you continue to get a “Windows Media Player cannot play the file” error, try updating them.
Update Audio Drivers
1. Right-click the Start menu and select Device Manager.
2. Expand the Sound, video and game controllers section.
3. Right-click the audio device and select Update driver.

4. Select the Search automatically for drivers option to download and install the latest audio drivers.
5. Update any other audio devices within the expanded section.
Update Video Drivers
1. Expand the Display Adapters section within the Device Manager.
2. Right-click the video device and select Update driver.

3. Select the Search automatically for drivers option to download and install the latest video drivers.
4. Repeat for any other video devices under Display Adapters.
Tip: If the Device Manager fails to update your audio or video drivers, use a driver updater tool for the job instead.
5. Update Windows 10
The latest Windows updates not only come with feature enhancements, but they also help fix software-related issues that prevent your computer from functioning properly. If you haven’t updated Windows 10 in a while, try doing that now.
1. Open the Start menu and select Settings.
2. Select Update & Security and switch to the Windows Update tab.
3. Select Check for updates.

If you see any updates, select Download and install or Install now. Additionally, select View optional updates (if you see the option) and apply available any listed audio and video device updates.
6. Disable/Enable WMP
Still having issues with the “Windows Media Player cannot play the file” error? Try reinstalling Windows Media Player. Since the program is a built-in Windows 10 component, you must use the Windows Features panel to remove and add it back.
1. Open the Start menu, type turn windows features on or off, and select Open.
2. Scroll down and expand Media Features.
3. Uncheck the box next to Windows Media Player and select OK to remove the Windows Media Player.

4. Restart your computer.
5. Re-open the Windows Features box, check the box next to Windows Media Player, and select OK to reinstall the Windows Media Player.
7. Check Windows Registry
The Windows Registry contains a set of specific entries that the Windows Media Player often relies on to play audio and video files. Check if the values within those entries are correct. We recommend that you make a backup of the Windows Registry before going ahead.
1. Press Windows+R to open the Run box. Then, type regedit and select OK.
2. Copy and paste the following path into the address bar to the top of the Registry Editor window:
HKEY_CLASSES_ROOTCLSID{da4e3da0-d07d-11d0-bd50-00a0c911ce86}Instance{083863F1-70DE-11d0-BD40-00A0C911CE86}
3. Press Enter.
4. Make sure that the {083863F1-70DE-11d0-BD40-00A0C911CE86} folder is selected on the left-side navigation pane.
5. Confirm that the following registry entries contain the values listed below:
- CLSID — {083863F1-70DE-11d0-BD40-00A0C911CE86}
- FriendlyName — DirectShow Filters
- Merit — 00600000
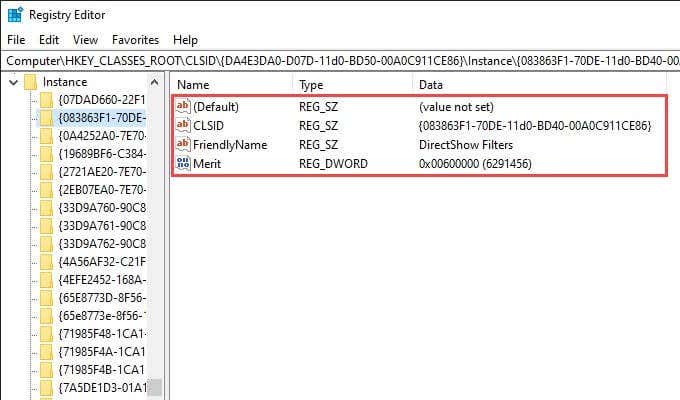
If you see a different value in a registry entry, you must modify it. To do that, right-click the entry, select Modify, change the values to the ones shown above, and select OK.
8. Use a Different Media Player
The audio or video format that you’re attempting to play may be totally incompatible with Windows Media Player. Try using an alternative multimedia player for file types that cause the “Windows Media Player cannot play the file” error to show up. Options include the built-in Movies & TV app in Windows 10, Media Player Classic (which comes with the K-Lite Codec Pack), and the VLC media player.
9. Reset Windows 10
Do you keep getting the “Windows Media Player cannot play the file” error almost all the time? You can try resetting Windows 10 to its factory defaults. That may end up fixing any corrupt settings or other underlying issues preventing Windows Media Player from functioning properly.

To initiate an operating system reset, head over to Start > Settings > Update & Recovery > Recovery. You can choose to keep your data intact during the reset procedure, but make sure to create a backup of your data beforehand.
Related Posts
- Preparing for Windows 10 End of Support: Upgrading to Windows 11
- How to Fix a “This file does not have an app associated with it” Error on Windows
- How to Fix an Update Error 0x800705b4 on Windows
- How to Resolve “A JavaScript error occured in the main process” Error on Windows
- How to Fix the Network Discovery Is Turned Off Error on Windows