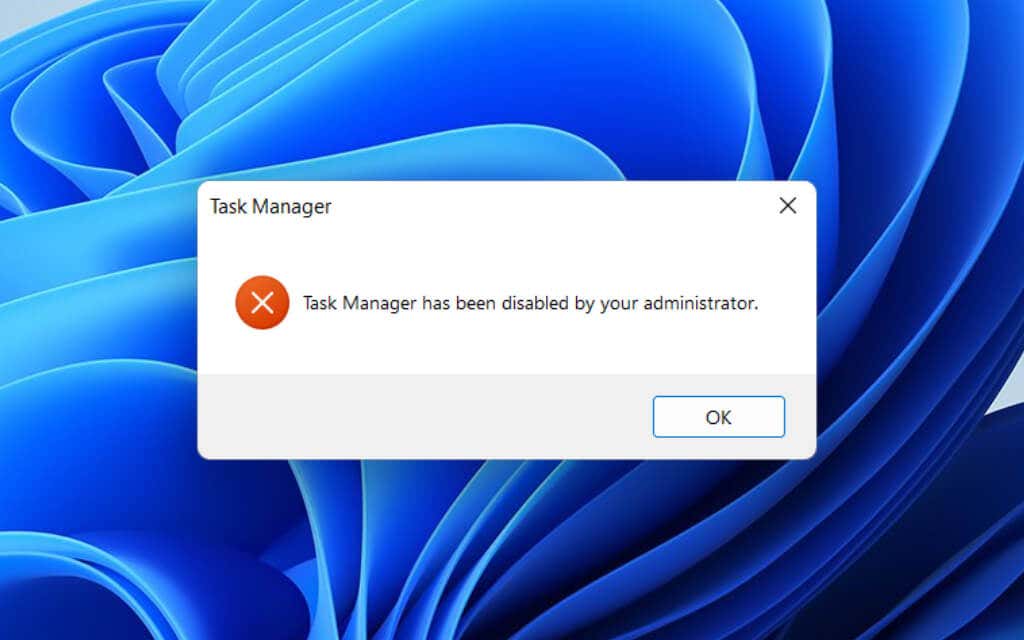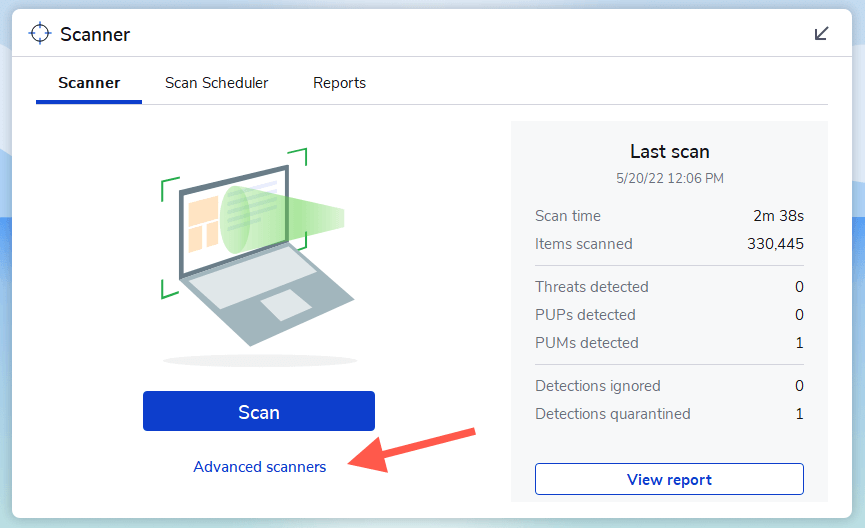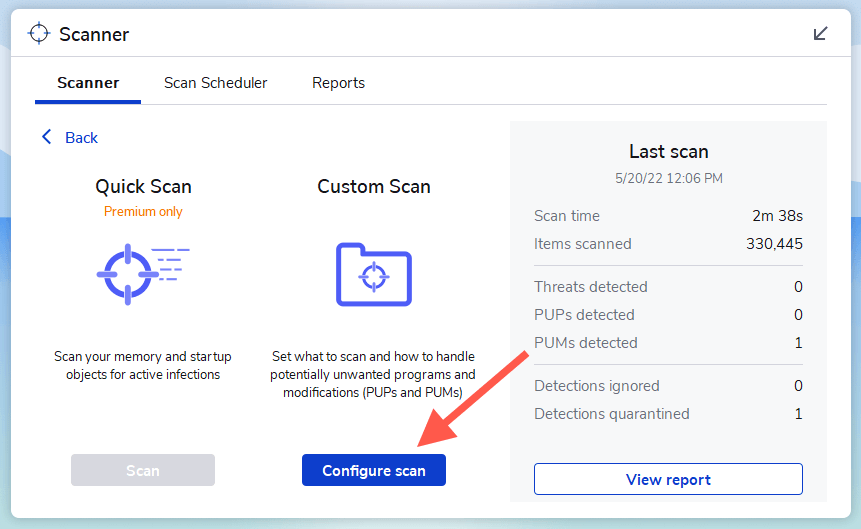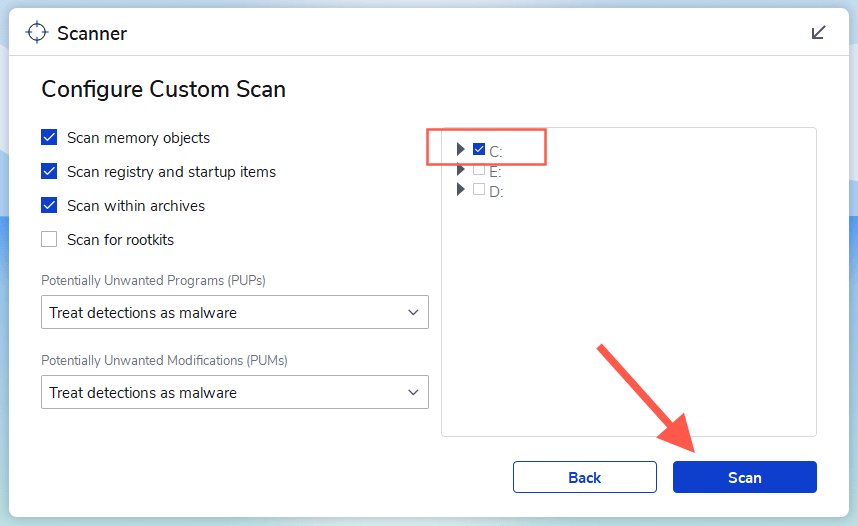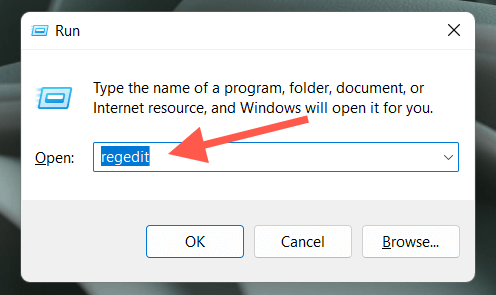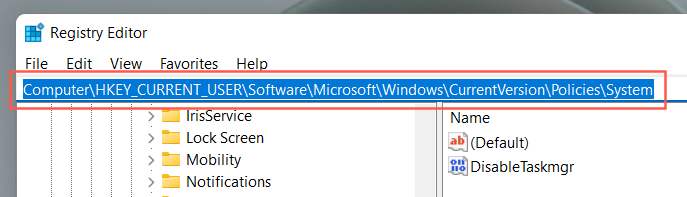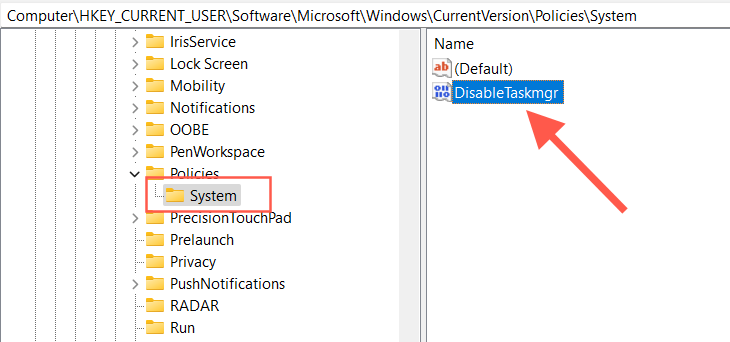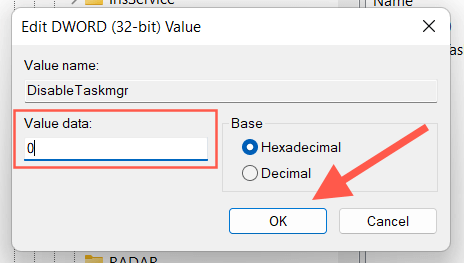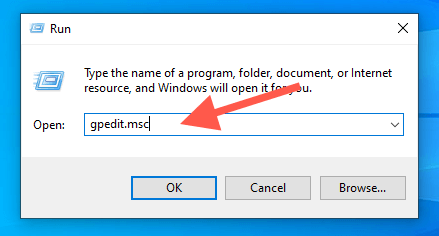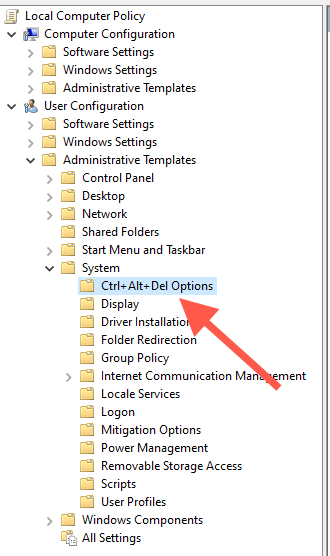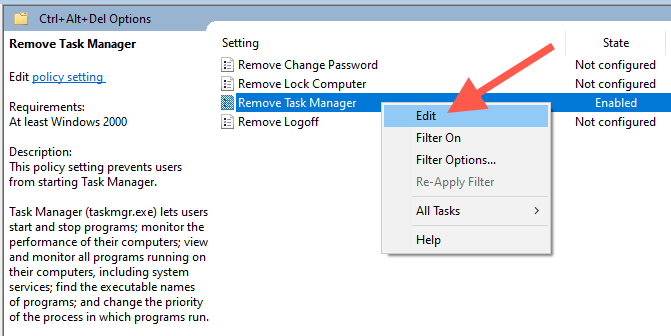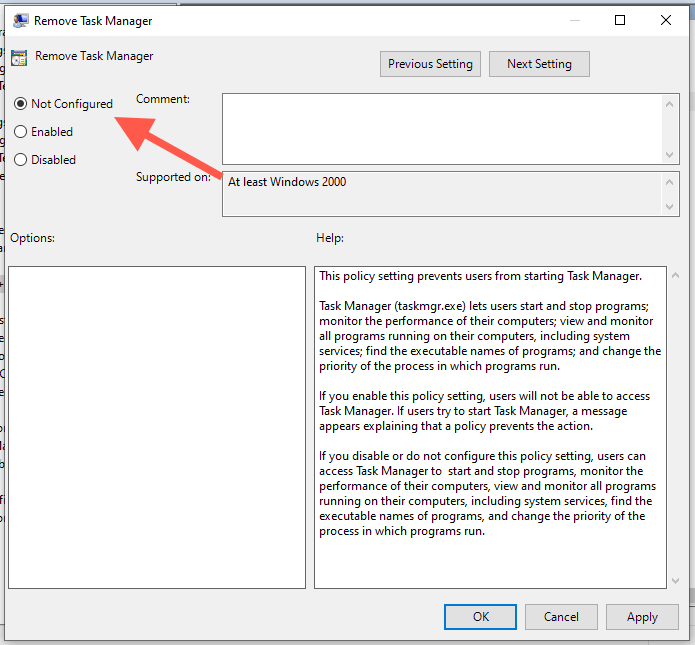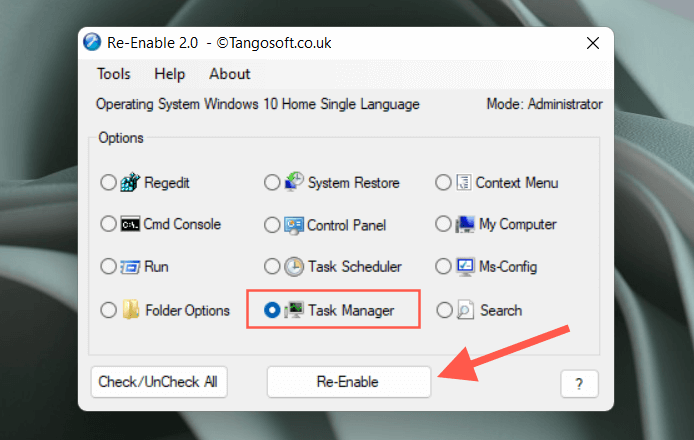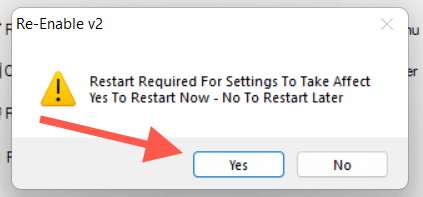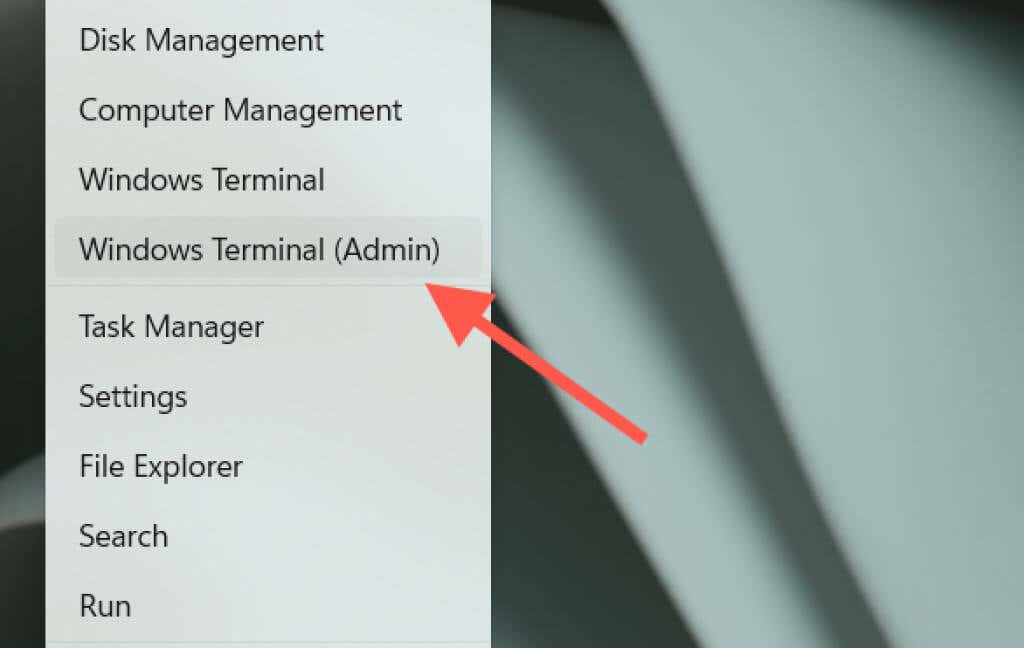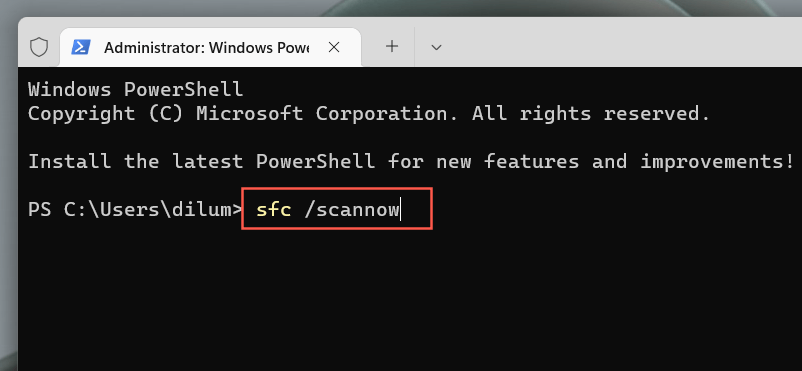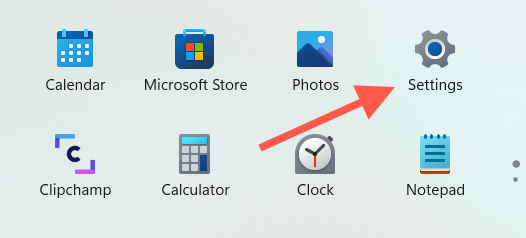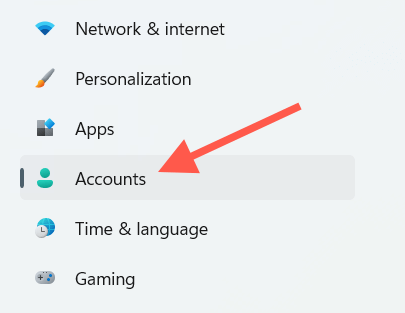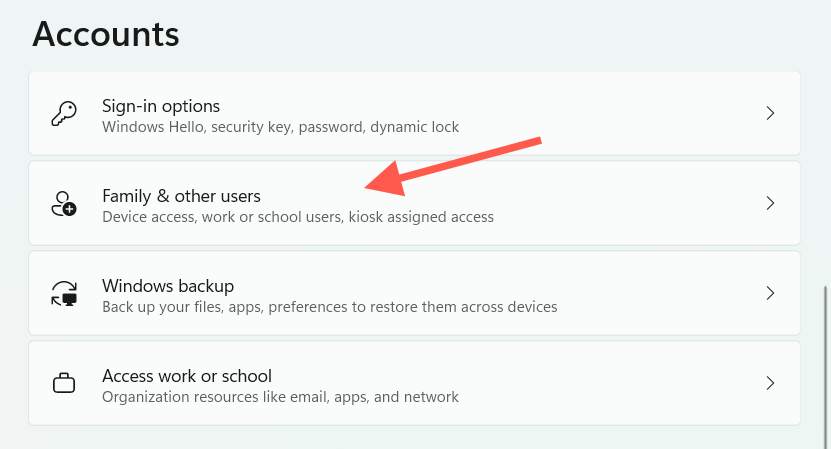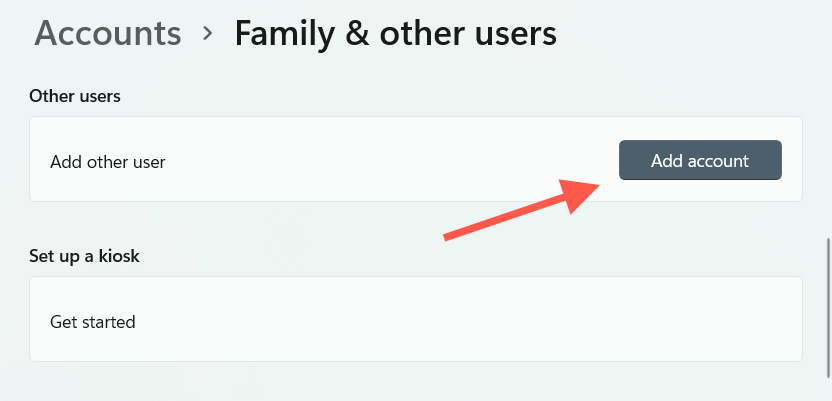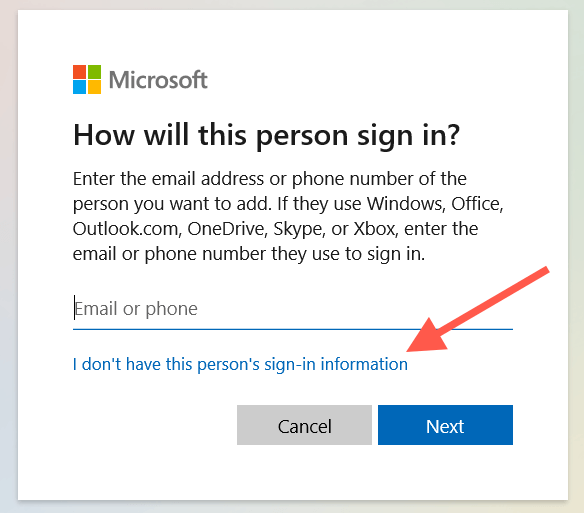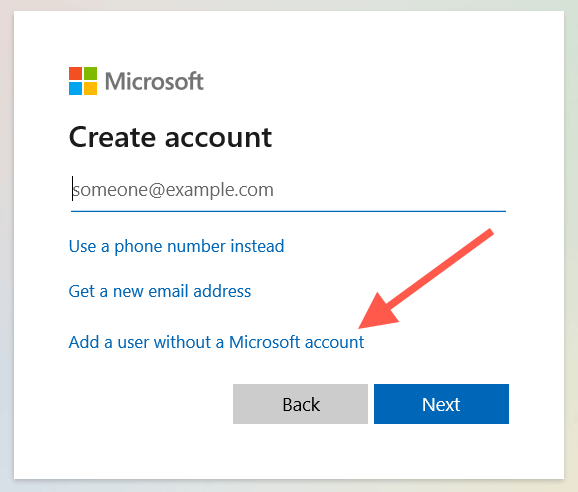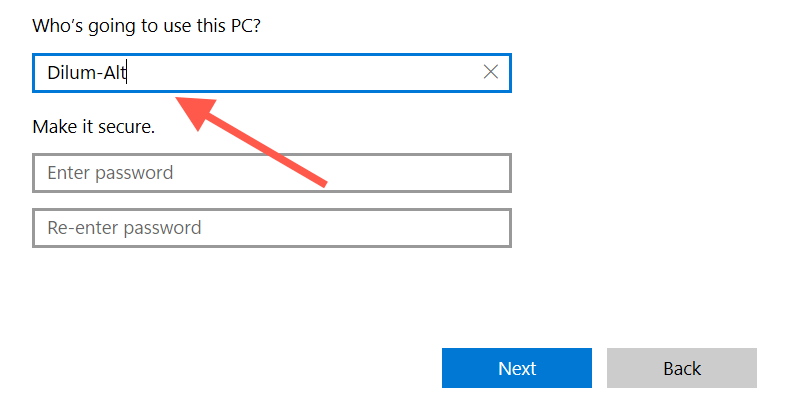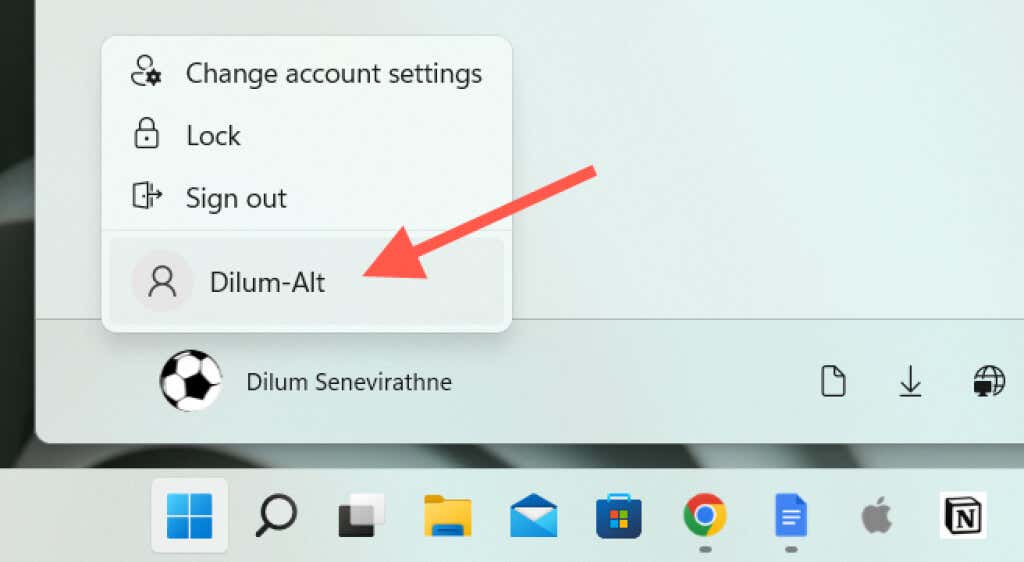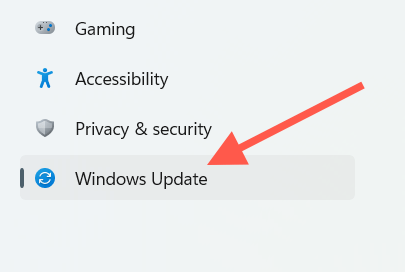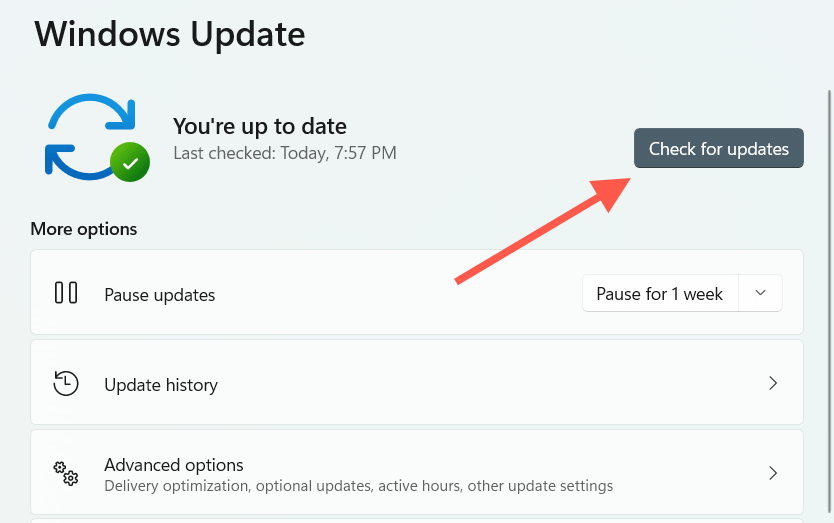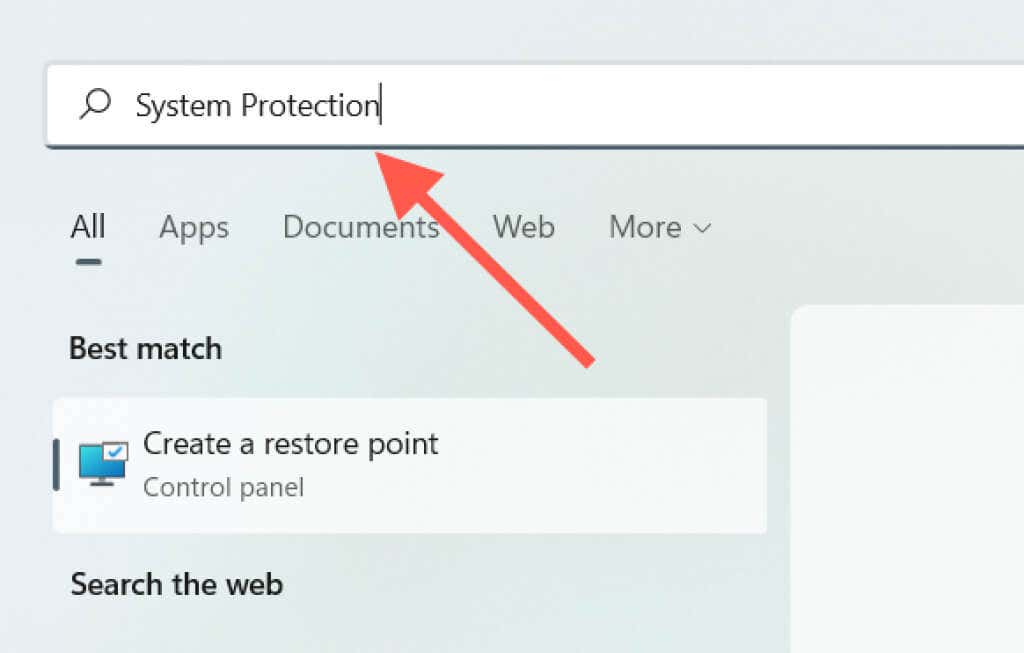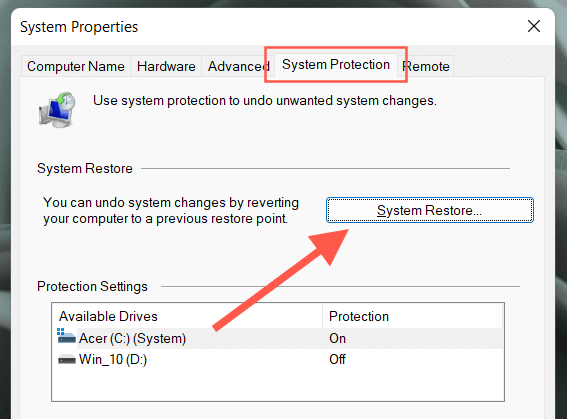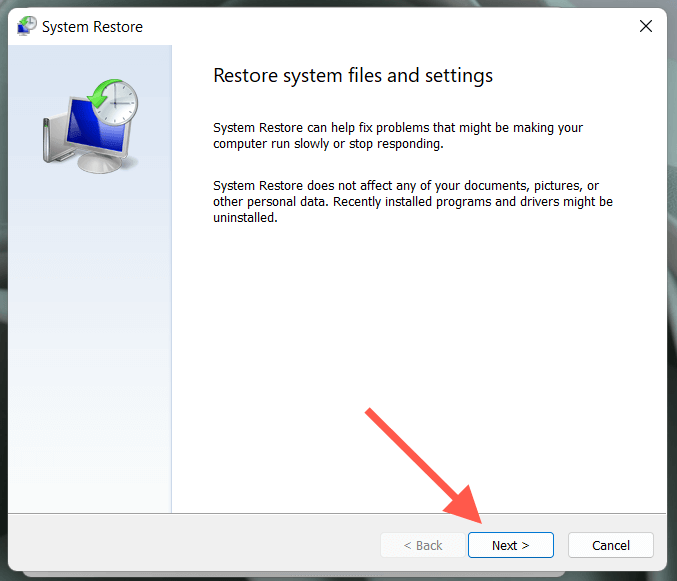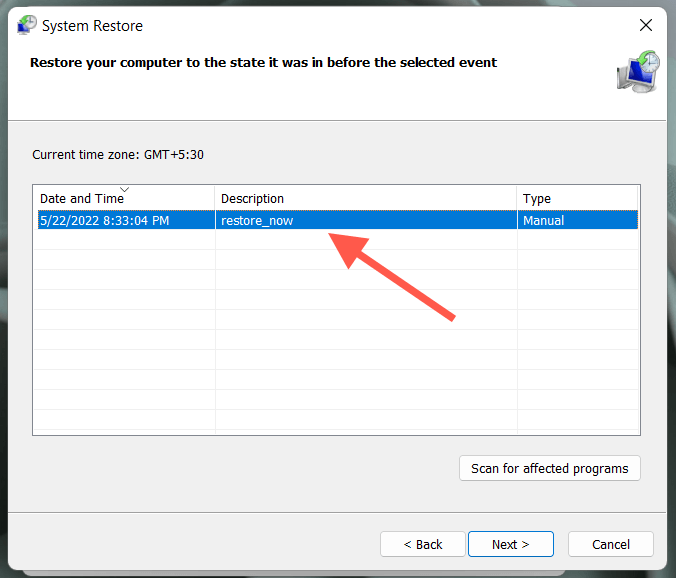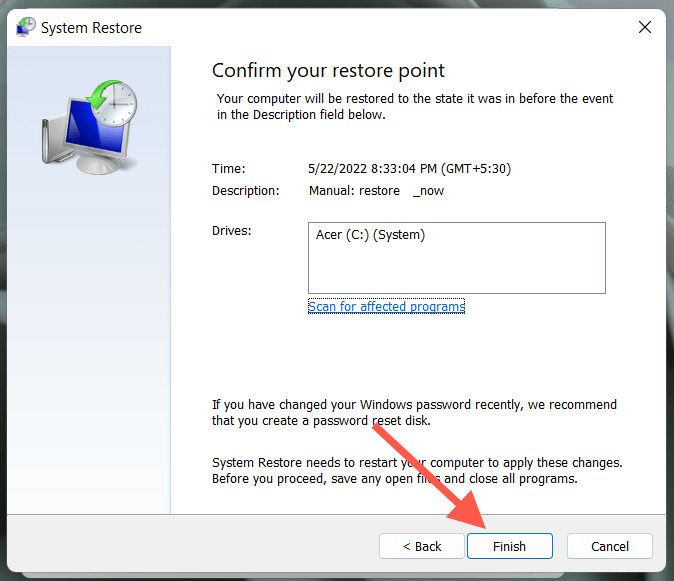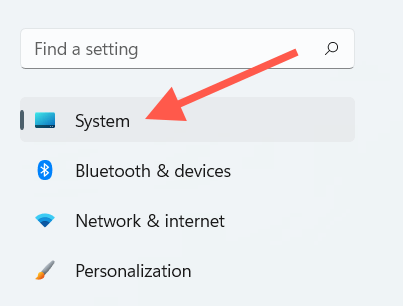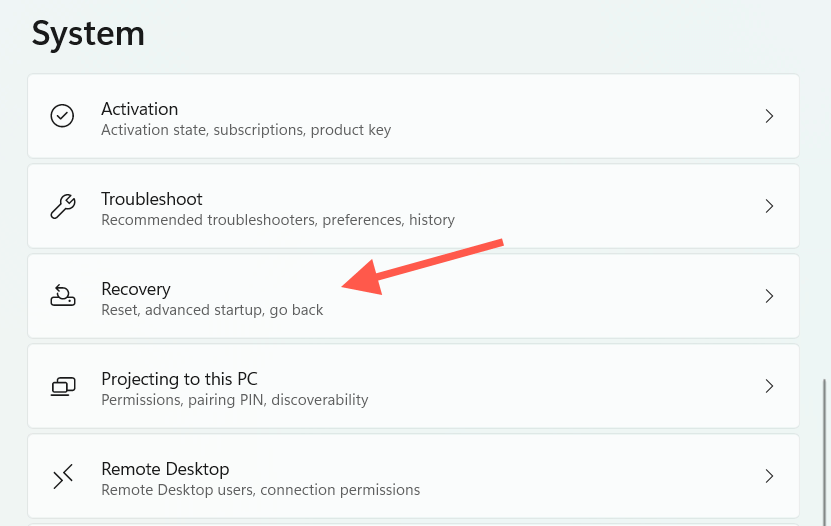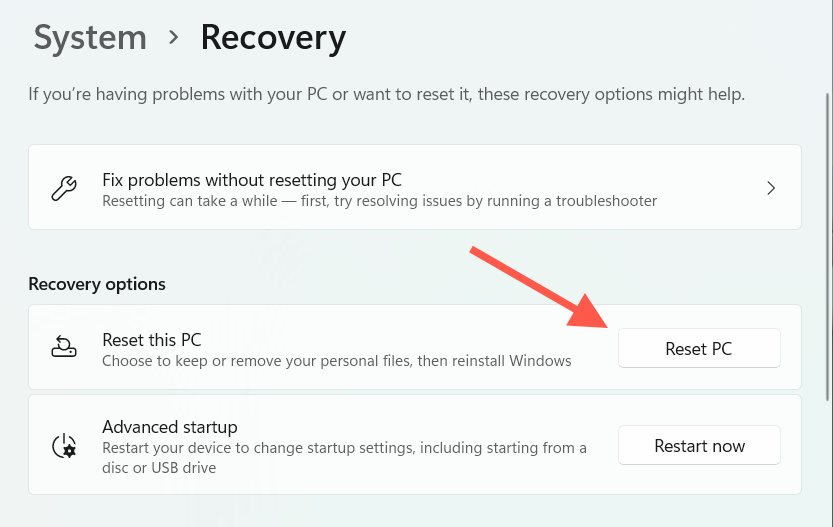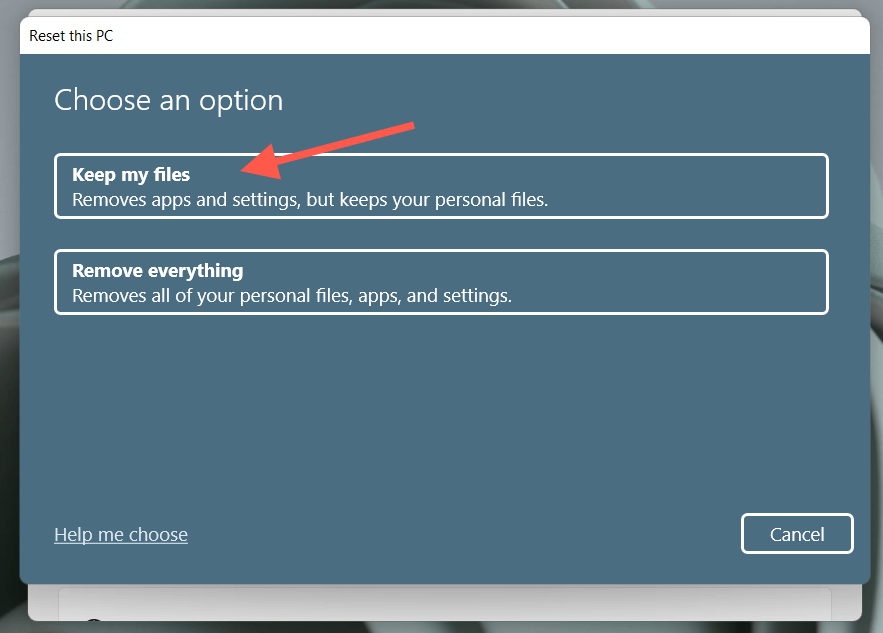If you notice anything unusual with your PC, the first thing you probably do is open the Windows Task Manager. You can then quickly shut down CPU-intensive apps or stuck processes and get things working correctly again. But what if you can’t get to it?
If you attempt to open the Task Manager, but it doesn’t show up, crashes, or you see a “Task Manager not responding” or “Task Manager has been disabled by the Administrator” message, you’ve got a potentially severe problem that needs fixing. We will show you how to do that in Windows 10 and 11.
Try Other Ways to Open Task Manager
You’ve got multiple ways to open the Task Manager in Windows. Suppose you have trouble getting it to show up via the Power User menu or taskbar. In that case, you may want to open it via the Ctrl + Alt + Delete screen (press Ctrl + Alt + Delete and select Task Manager) or use the dedicated Task Manager shortcut (press Ctrl + Shift + Esc) instead. If the problem persists, it’s time to start troubleshooting.
Tip: Have you tried restarting your computer? It sounds like a simple thing to do, but it does help resolve unexpected issues with Windows. Open the Start menu and select Power > Restart to perform a system reboot.
1. Scan for Malicious Activity
Given the Task Manager’s importance to the user, computer viruses often attack and disable it to stop you from interacting with it. So, it’s best to kick things off by scanning your computer for malware.
We recommend that you use Malwarebytes. It’s incredibly effective at malware removal, and the free version is more than enough for the task at hand.
1. Download, install, and open Malwarebytes.
2. Select Scanner.
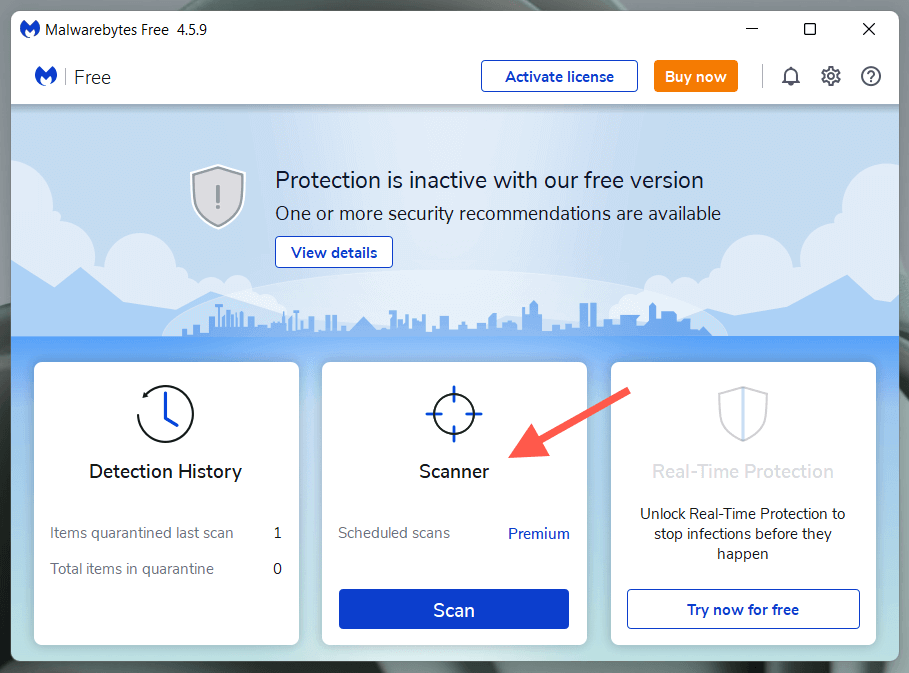
3. Select Advanced scanners.
4. Select Configure scan.
5. Select the primary partition on your computer—C. Then, leave the rest of the default selections in place and select Scan.
Sometimes, malware infections can be widespread and prevent you from installing or using an antivirus utility. In that case, check out our guide to removing stubborn malware from your PC.
2. Check the Registry Editor
If you see a “Task Manager has been disabled by the Administrator” error despite scanning your computer for malware, run through the Registry Editor-related fix below.
1. Press Windows + R to open the Run box.
2. Type regedit and press Enter.
3. Copy and paste the following path into the top of the Windows Registry Editor window and press Enter:
HKEY_CURRENT_USERSoftwareMicrosoftWindowsCurrentVersionPoliciesSystem
4. Select the System folder on the left navigation pane.
5. Double-click the registry entry labeled DisableTaskmgr.
5. Enter a value of 0 and select OK.
If you don’t see the registry entry in step 5, try creating it yourself. Right-click a vacant area on the right side of the Registry Editor window and select New > DWORD (32-BIT) Value. Then, name it as DisableTaskMgr, and set it up with a value of 0.
3. Check Group Policy Editor
If the issue with the Task Manager persists, you must check the Group Policy Editor on your computer and reconfigure a specific policy. Skip this fix if you use the Home edition of Windows 10 or 11.
1. Open the Run box.
2. Type gpedit.msc and press Enter.
2. Navigate to the following location on the left sidebar:
User Configuration > Administrative Templates > System > Ctrl+Alt+Del Options
3. Right-click the Remove Task Manager policy and select Edit.
4. Select Not configured or Disabled.
5. Select Apply > OK to save your changes.
4. Re-Enable Task Manager
Re-Enable is a third-party applet that can quickly re-activate system-related apps after a malware attack. Here’s how to use it.
1. Download, install, and open Re-Enable.
2. Select the radio button next to Task Manager and select Re-Enable.
3. Select Yes to reboot your computer.
5. Run System File Checker and DISM Tool
Next up, run the System File Checker (SFC) and the DISM (Deployment Image Servicing and Management) tool to fix stability issues with the operating system. To do that:
1. Right-click the Start button and select Windows PowerShell (Admin) or Windows Terminal (Admin).
2. Select Yes on the User Account Control (UAC) pop-up.
3. Type the following command and press Enter:
sfc /scannow
4. Wait until the System File Checker scans for and resolves any integrity violations in Windows.
5. Follow that by running the DISM tool:
DISM.exe /Online /Cleanup-image /Restorehealth
Alternatively, you can run both command-line tools via the Command Prompt console. Type cmd into the Start menu and select Run as administrator to open it.
6. Create New Windows Account
A corrupt Windows user profile can also create issues with various system-related apps and services. Create a new account on your computer, sign into it, and check if the Task Manager opens as usual.
1. Open the Start menu and select Settings.
2. Select Accounts.
3. Select Family & other users.
4. Under Other users, select Add account.
5. Select I don’t have this person’s sign-in information.
6. Select Add a user without a Microsoft account.
7. Insert a username and create a local account.
8. Open the Start menu, select your profile portrait, and sign into the new account.
9. Try opening the Task Manager. If you can, here’s what you can then do to migrate your data into the new user account.
7. Update the Operating System
Updating Windows is another fix that can help, especially if the Task Manager freezes at launch or you run into the “Task Manager not responding” error message.
1. Open the Settings app.
2. Select Windows Update.
3. Select Check for updates > Download & install.
You can also uninstall any recent Windows updates if your problems with the Task Manager occurred right after installing them.
8. Restore Windows
If none of the fixes above help, you can choose to restore Windows to an earlier state. However, that’s only possible if you already have System Restore set up.
1. Open the Start menu, type System Protection into the Search box, and press Enter.
2. Under the System Protection tab, select System Restore.
3. Select Next.
4. Pick a restore point from a time when you didn’t have issues opening the Task Manager.
5. Select Finish.
9. Factory-Reset Windows
If System Restore is not active on your computer, consider resetting Windows to factory defaults. Although it’s possible to do that without losing personal files, it’s still a good idea to create a backup of your data before proceeding.
1. Open the Settings app on your PC.
2. Select Update & Security.
3. Select Recovery.
4. Select Reset this PC.
5. Select Keep my files.
If you have trouble initiating a factory reset from within Windows, you can choose to do that after booting into the Windows Recovery Environment at startup.
10. Install a Task Manager Alternative
If you don’t want to reset Windows to factory defaults, you can always use Task Manager alternatives such as Process Monitor and Process Explorer. These third-party programs are just as good, if not better.
However, not being able to open the Task Manager can indicate a much larger problem (such as a serious malware infestation that could put your data at risk), so you may still want to reset or reinstall Windows as soon as possible.
Related Posts
- Preparing for Windows 10 End of Support: Upgrading to Windows 11
- How to Fix a “This file does not have an app associated with it” Error on Windows
- How to Fix an Update Error 0x800705b4 on Windows
- How to Resolve “A JavaScript error occured in the main process” Error on Windows
- How to Fix the Network Discovery Is Turned Off Error on Windows