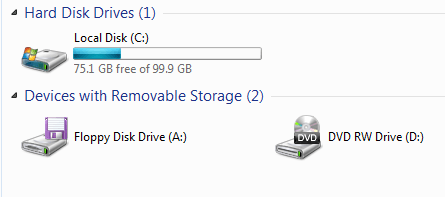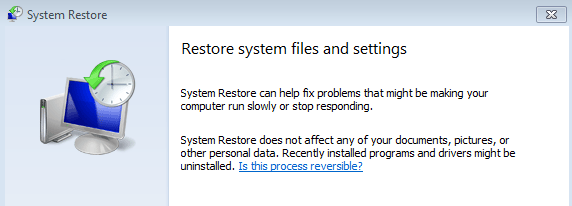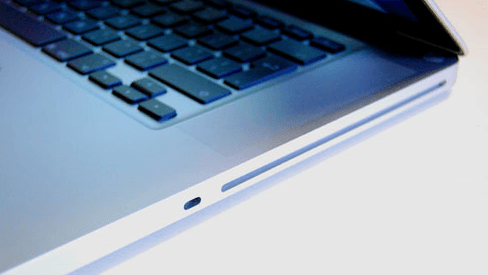What to do if you get a CD or DVD stuck in your computer’s optical drive and it won’t eject? You can take several steps to troubleshoot stuck DVDs or CDs.
Computers are what they are, complex. Meaning, a stuck DVD could be one of several possible things. Sometimes it may be easy to fix. Sometimes, not so easy. The best thing to do is troubleshoot the problem.
Here is what you should not do:
Stick a screwdriver, pocket knife, credit card, or any other object into the DVD drive and try to pry it open or pull the disc tray out. When stuff doesn’t work right, I feel like tossing my computer across the room just as much as the next guy. But just don’t do it. Troubleshoot first.
Method 1 – Try Ejecting from Within Windows
Navigate on over to Start > Computer. Right-click on your CD/DVD drive choose eject from the drop down menu. Sometimes you can eject the stuck disc using Windows commands.
Method 2 – Software and Drivers
The CD/DVD drive was working a week ago right? But all of a sudden it just stops. Chances are good, that you may have installed a program, application, update, driver, etc., that messed with the CD/DVD drive driver.
To troubleshoot this, try doing a system restore. A system restore will uninstall several files and changes to your computer that were made within a certain time frame. If you have just recently upgraded your operating system, this often times can cause some device driver incompatibilities.
Another thing that you can try is uninstalling the driver for your CD/DVD drive and reinstalling it. To do this, you will need to make sure that you have a backup of your driver. You should be able to download it from the CD/DVD drive manufacturer’s website.
Method 3 – Force Eject
Next, you can try to to force eject the CD/DVD tray. Not all drives and burners have this feature. To check to see if yours does, look near the face of the CD/DVD drive and you should see a small hole.
Use a toothpick, bent paperclip, or needle to push the button. This may or may not pop open the drive. Many people have reported that this does not work. But some have reported that it does. May the force eject be with you.
Method 4 – Some Weird Stuff That Works
Close out of all applications and make sure that you have saved anything that needs to be saved. Restart your computer. As soon as it starts loading back up, even before you see the Windows loading screen, start pressing the eject button on the drive.
If you are using a slot loading drive (MacBook), this would be the eject button on your keyboard. Don’t hold the button down. Push it repeatedly and rapidly, like it’s the A button and your on level 10 of Mario Bros trying to beat Bowser. Believe it or not, this works a lot of the time. If Windows loads to the login screen, and the tray isn’t open, stop pressing.
– Shut down your computer, disconnect the power cable, and wait a couple of minutes. Plug it back in, start it up, and try the step above.
– Give it a little tap. Don’t use a lot of power, just a light tap. Sometimes, especially in slot loading drives, the disc may just jump out of place.
What You Can Do Now
Internal CD/DVD drives are fairly simple to swap out in desktop computers. You can find tutorials all over the internet. However, laptop drives are not as easy. If you don’t feel comfortable trying to replace the internal CD/DVD drive, you can always get an external drive. They are pretty decently priced, under $100.
If you are able to get the disc out of the drive, the first thing you should do before putting another disc in is cleaning the inside. My recommendation is to purchase a bottle of compressed air and shoot it around inside the drive area while the tray is out. Be careful to not freeze or touch the read/write head on the drive when doing this.
If something physical broke, like the eject button itself, you’ll probably be better off taking it to a hardware repair shop or simply swapping the drive out with a new one. Personally, a cheap external CD/DVD drive is even a better option. Enjoy!
Related Posts
- How to Repair a Corrupted User Profile in Windows 11
- Preparing for Windows 10 End of Support: Upgrading to Windows 11
- How to Access and Change Your WiFi Router Settings (2025 Edition)
- How to Install the Latest Large Language Models (LLMs) Locally on Your Mac
- How to Find Circular References in Microsoft Excel