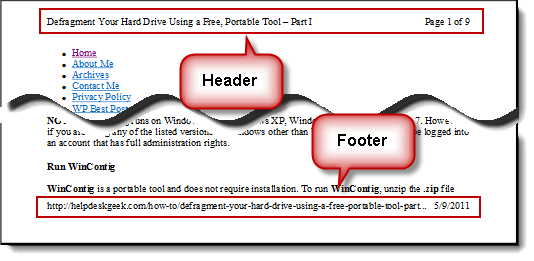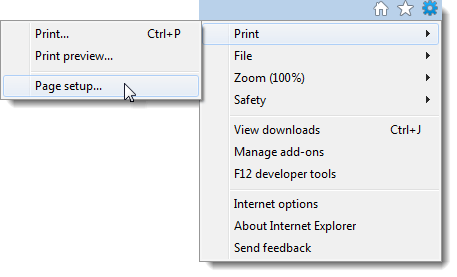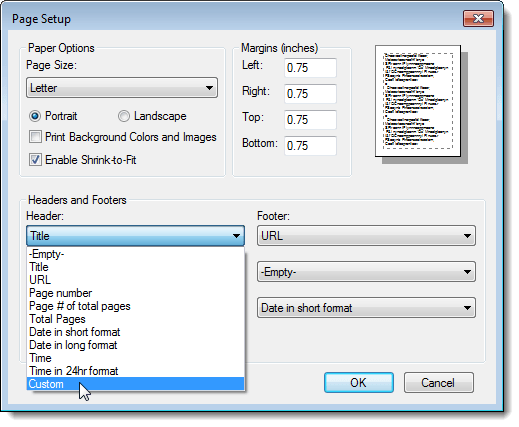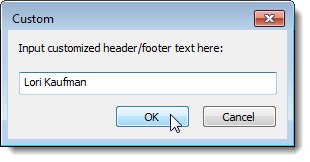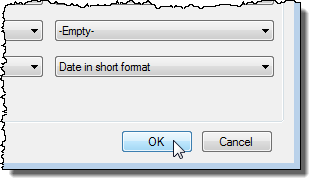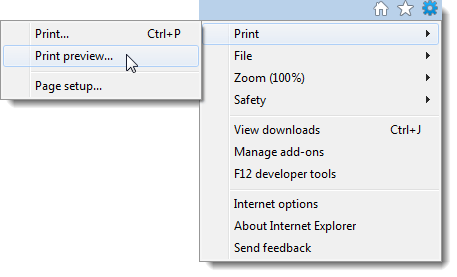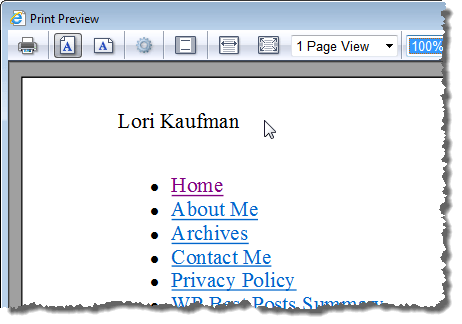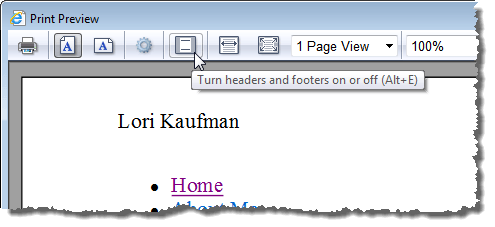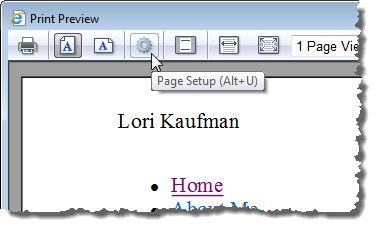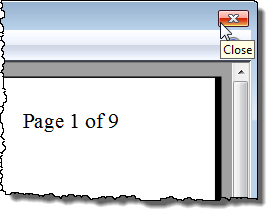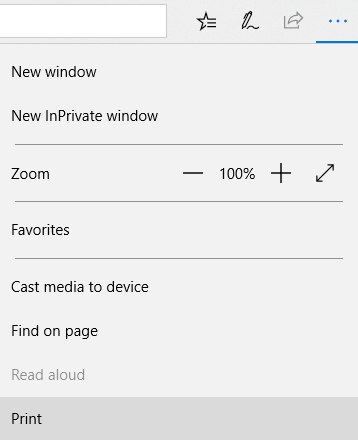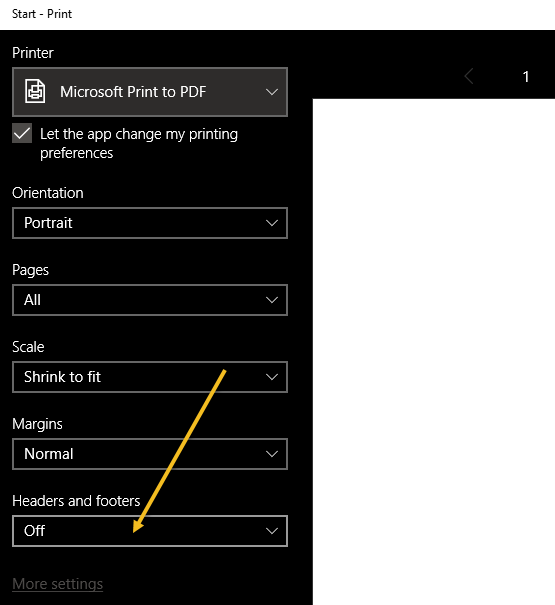By default, when you print a web page in Internet Explorer or Microsoft Edge, a header containing the page title and the page number and total number of pages and a footer containing the URL of the page and the date is added to the printed web page.
Turn Off Headers/Footers in IE
The header and footer can be easily customized or removed completely. To do this select Print | Page Setup from the gear menu in the upper, right corner of the Internet Explorer window.
The Page Setup dialog box displays. In the Headers and Footers box, there are three drop-down lists under Header and three more under Footer. The first drop-down list under each heading specifies the text that displays on the left side of the printed web page. The second drop-down list specifies the text that displays in the middle and the third drop-down list specifies the text that displays on the right side of the page.
You can select to display the title of the web page, the URL of the web page, the page number, the total number of pages, and the date and time. To display custom text in any part of the header or footer, select Custom from the appropriate drop-down list.
The Custom dialog box displays. Enter the text you want to display on the header or footer in the edit box and click OK.
Click OK on the Page Setup dialog box to accept your changes and close the dialog box.
To view your changed headers and footers, select Print | Print preview from the gear menu in the upper, right corner of the Internet Explorer window.
The custom text you entered displays on the page in the Print Preview window.
On the Print Preview window, you can disable all the headers and footers easily with one click. Click the Turn headers and footers on or off button on the toolbar. You can also press Alt + E to do this.
If you change your mind and want to change the headers and footers again, you can easily access the Page Setup dialog box from the Print Preview window. Simply, click the Page Setup button or press Alt + U.
To close the Print Preview window, click the X button in the upper, right corner of the window.
There is also a Font button below the Header drop-down menus on the Page Setup dialog box that allows you to change the font used in the headers and footers.
Turn Off Headers/Footers in Edge
If you are using Microsoft Edge, you can turn off headers and footers, but it’s a slightly different process. First, click on the settings icons at the far right and then click on Print.
On the following print dialog, you should see an option all the way at the bottom called Headers and Footers. Choose Off from the drop-down list.
There aren’t any other options as you with Internet Explorer. In IE, you can add custom text and a lot of other preset data to the header and footer, but in Edge, it’s either On or Off. Enjoy!
Related Posts
- How to Repair a Corrupted User Profile in Windows 11
- Preparing for Windows 10 End of Support: Upgrading to Windows 11
- How to Access and Change Your WiFi Router Settings (2025 Edition)
- How to Install the Latest Large Language Models (LLMs) Locally on Your Mac
- How to Find Circular References in Microsoft Excel