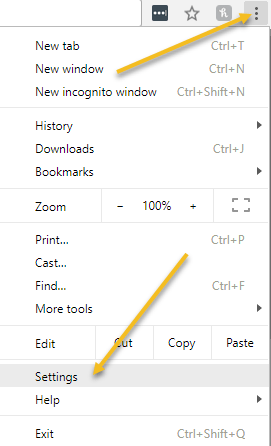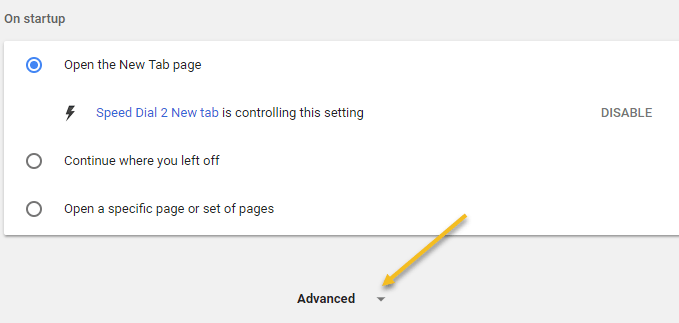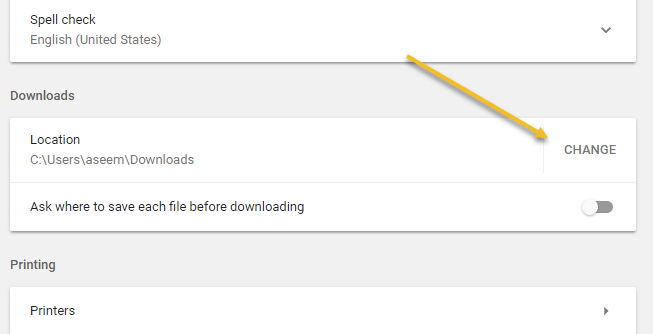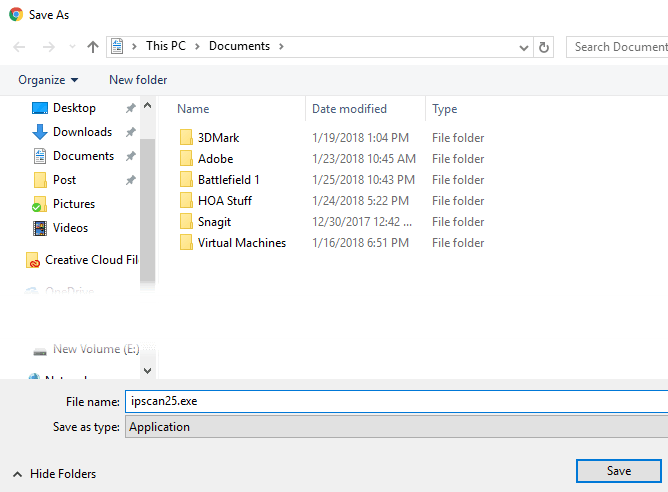Here’s a quick post for those looking to change the location of the downloads folder in Google Chrome. You may want to do this for many different reasons, but for most people, it’s probably because you are running out of space on your local hard drive. I moved my downloads folder to my NAS (Network Attached Storage) device. Since it’s on the network and always connected, I don’t have to worry about it suddenly getting disconnected.
I’ll talk about what happens if you do change the location to an external hard drive that can occasionally become disconnected. First let me show you how to actually change the download location in Chrome.
Change Downloads Folder in Google Chrome
First, click on the three dots icon at the top right and click on Settings.
Then scroll down to the bottom and click on Advanced.
Now scroll down more until you get to the Downloads section.
Go ahead and click on the Change button and choose a new location. Like I mentioned before, you can choose an external drive, a shared folder, a network drive, etc. to save the downloads to. There really is no restriction. Now if the download target suddenly disappears, i.e. you unplug the external hard drive, etc., then what happens?
In my first test, I chose a different folder on my C drive and then deleted it. Well, I was hoping that it would default back to the default location (Downloads folder) when you first install Chrome, but it doesn’t. Instead, it does something I wasn’t quite expecting! In my case, it created the folder in the path I specified and then saved it there. However, this was most likely because it was a different folder I had chosen on my system partition.
When I tried to change the downloads folder to an external drive and then disconnected the drive and performed a download, it ended up giving me the Save as dialog box.
So, basically, if it’s a path it can re-create, it will go ahead and create the path and save the download there. If not, it will simply bring up a dialog where you can choose the location for the download. The Save as dialog will continue to come up until the target disk is available again. That’s pretty much it! If you have any other questions about Chrome, feel free to post a comment. Enjoy!