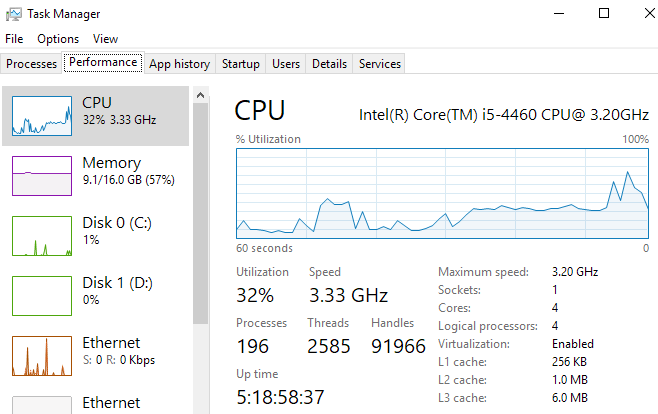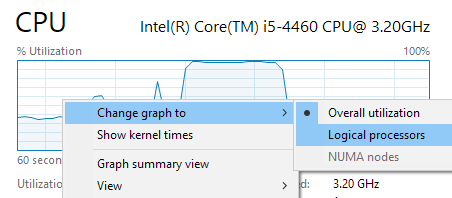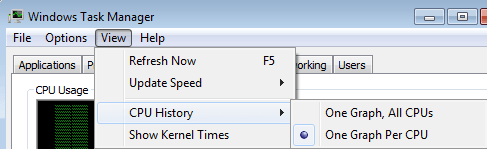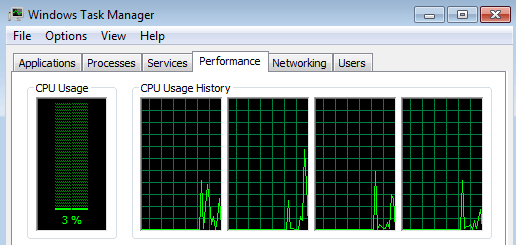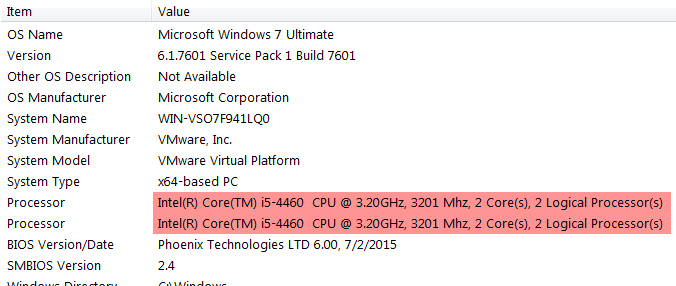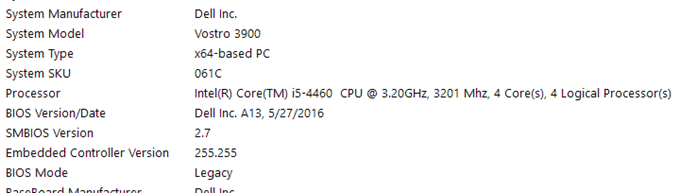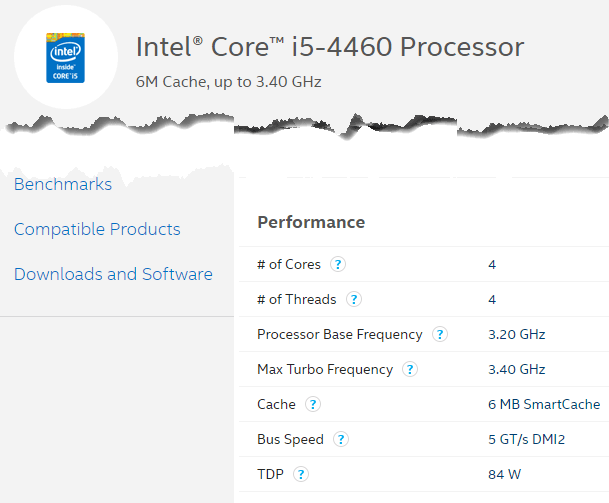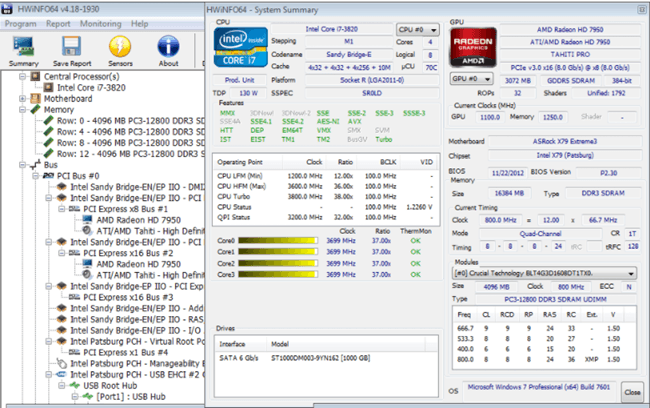With the latest releases of processors from Intel, it’s a certainty that most consumer desktops will be running machines with 2 cores, 4 cores and even 6 cores very soon.
With Kaby Lake, Coffee Lake and Cannon Lake on the horizon, a quad-core consumer PC is going to be very affordable. So how many cores do you have on your current machine? In this article, I’m going to show you the different methods you can use to determine the core count on your PC.
What is a Core?
The main component on any computer is the CPU, which stands for Central Processing Unit. The CPU gets instructions and then performs calculations. If a processor can only process one set of instructions at a single, that means it has only a single core.
If a processor can process two sets of instructions at the same time, then it is considered a dual-core processor. If it can process four sets of instructions simultaneously, then it is a quad-core processor. The more cores a processor has, the more sets of instructions it can process at one time.
Task Manager
The easiest way to see how many cores you have is to open up Task Manager. You can press the CTRL + SHIFT + ESC keyboard shortcut or you can right-click on the Start button and choose it from there. In Windows 7, you can press CTRL + ALT + DELETE and open it from there.
Click on the Performance tab and you’ll see several graphs on the left-hand side along with more graphs and information on the right-hand side. Click on CPU and you’ll see the CPU utilization graph.
By default, it shows a single graph, but you can change that by right-clicking on the graph and choosing Change graph to and then selecting Logical processors.
However, in Windows 10, you really don’t have to change the graph since it tells you how many Sockets, Cores and Logical processors there are in the system. In my case, I have one socket, which means I have on physical CPU. I have 4 cores, which means it’s a quad-core processor. So I have a total of 4 logical processors.
It also gives you information about the L1 cache, L2 cache and L3 cache. These are specialized caches on the CPU that allow the CPU to cache instructions for faster processing.
In Windows 7, the task manager looks a bit different. Firstly, you’ll have to change the view so that it shows one graph per CPU. This is the only way to tell how many cores the CPU has in Windows 7 using task manager.
Click on View, then CPU History and then One Graph Per CPU. Now you will be able to see how many logical processors you have.
Using task manager in Windows 7, you can see how many cores you have in total, but you can’t tell how many processors you have and how many cores are on each processor.
System Information
Another simple way to get information about your CPU or CPUS without any software is to use the System Information dialog in Windows. Just click on start and type in system information. By default, System Summary should be selected automatically.
On the right-hand side, you’ll see a bunch of items listed that tell you about your PC. You should see one or more lines pertaining to the processor listed. If you have more than one CPU, it will list out each one on a separate line. So now I can tell my machine has two CPUs, each with 2 cores.
My other PC also has four cores, but only with one processor. So I have one PC with a quad-core processor and another PC with two dual-core processors. Easy enough, right?
Google & Third-Party Tools
Once you have the exact CPU model from system information, you also could just Google it and you’ll get a spec sheet online for that processor (I Googled core i5-4660).
You can also use a free third-party program to get all kinds of detailed information about your processor. These programs can also tell you whether your CPU supports virtualization, vt-x, SSSE3, etc.
The two most popular programs are Speccy and HWiNFO. Both of the programs work really well and give you just about every detail you can imagine about your hardware.
So those are the quick and easy ways to find out how many cores you have in your PC. Note that if you do plan on purchasing a machine that has more than two physical processors, you’ll need to purchase Windows 10 Pro for Workstations, which hasn’t come out yet. However, it’s rare for a consumer PC to need more than one CPU.
Windows 10 can support up to a max of 32 cores for 32-bit Windows and 256 cores for 64-bit Windows. None one is coming close to that limit any time soon! Enjoy!
Related Posts
- How to Repair a Corrupted User Profile in Windows 11
- Preparing for Windows 10 End of Support: Upgrading to Windows 11
- How to Access and Change Your WiFi Router Settings (2025 Edition)
- How to Install the Latest Large Language Models (LLMs) Locally on Your Mac
- How to Find Circular References in Microsoft Excel