Did you forget one of your WiFi passwords? Do you need access to it right away?
Using the command prompt (CMD), you can see a list of every wireless network your computer has ever connected to and their passwords.
This article details how you can find out the WiFi password or change WiFi settings using CMD.
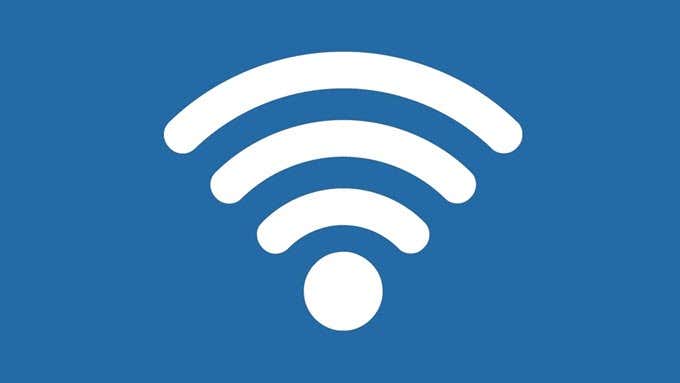
We also created a short YouTube video that goes over some of the information below in case you don’t feel like reading a bunch of text. Be sure to check it out and subscribe to our sister-site Online Tech Tips YouTube channel!
WLAN Profile
There comes a time when users like yourself forget your own WiFi password. This happens more commonly than you think. With WiFi routers running nonstop and WiFi connections establishing themselves automatically, there’s very little reason why you’d recall a complicated WiFi password.
Some users wind up using secure passwords consisting of random characters which are very easy to forget. Others just keep using the random one given to them by their ISP.
Either way, there’s no need to panic yet. WLAN profiles are created whenever users enter WiFi credentials and establish a new connection. The profile of that WiFi includes essential information like the network name, settings, and password.
We’re going to tap into these network profiles through the command prompt. This method will work regardless if you’re currently connected to the WiFi network you’re trying to gain access to or not. However, your computer had to have connected to that WiFi network at some previous point at least once.
Using CMD to Find the WiFi Password
Here’s how to find the WiFi password using the command prompt:
Open the command prompt by opening Run (Windows + R) and typing CMD. Hit Enter.

Note: Alternatively, you can use Search and type CMD. Right-click on Command Prompt and select Run As Administrator.
Type the following command line and hit Enter:
NETSH WLAN SHOW PROFILE
You will see a list of WLAN profiles stored on the PC. Take note of the network name you’d like to explore.
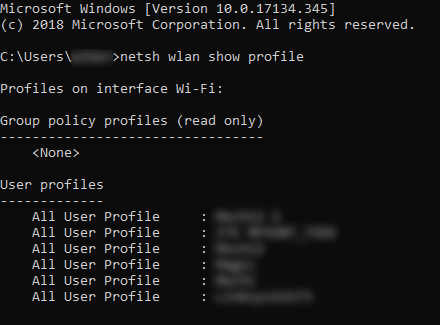
Type the following command and replace “WIFI” with the network name.
NETSH WLAN SHOW PROFILE WIFI KEY=CLEAR
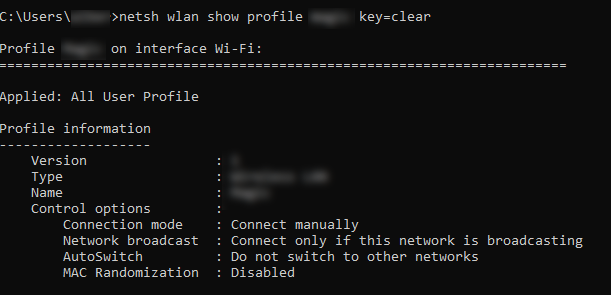
Completing these steps successfully will bring up the WLAN profile of the network you want to connect to. Scroll down and you’ll find the password under the Key Content field.
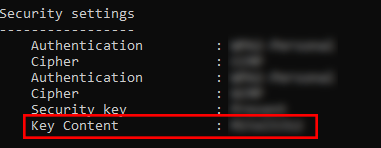
MAC Addresses
Every device that connects to a WiFi network has an identifying number commonly referred to as a MAC address. And while some network technologies are dependent on MAC to function, some use them to track people or restrict access.
This is a bigger issue for mobile users. For example, some use specialized equipment to log a phone’s MAC address as their victims jump from one network to another. This means your steps can be traced to see just where you’ve been.
This breach of privacy can be prevented by changing your MAC address.
Changing Your MAC Address
Take a closer look at your WLAN profile. If MAC randomization is turned, chances are your MAC address is vulnerable to tracking. Consider changing your MAC address as an added measure for protecting your privacy.
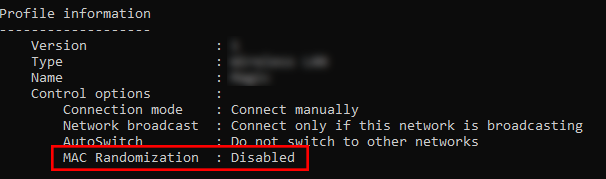
Here’s how you change your MAC address on Windows:
Go to Control Panel > Network and Sharing Center > Change Adapter Settings.
Right-click on the network you’d like to configure and select Properties. A new window will pop up.
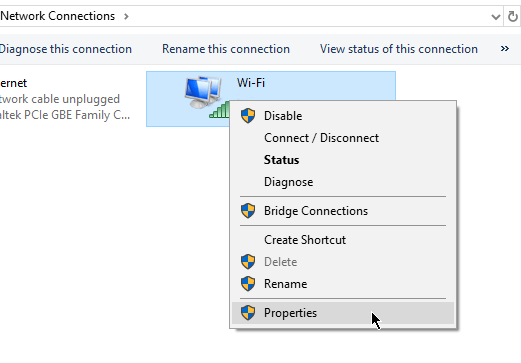
On the new window, click Configure.
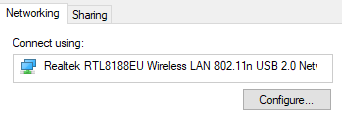
Go to Advanced tab. In the Property field, select Network Address or Locally Administered Address.
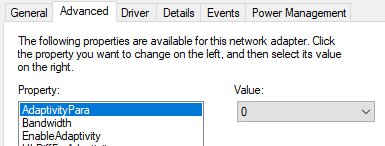
Note: If you can’t find the Network Address option, there are third-party programs you can use to replace the MAC address.
In the Value field, type in a new MAC address. Click OK once you’re finished to exit. Enjoy!
