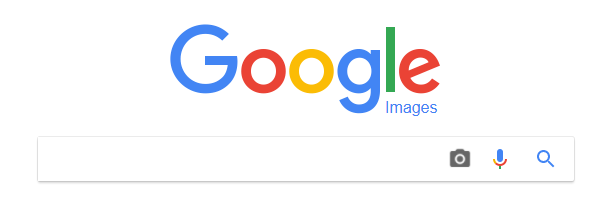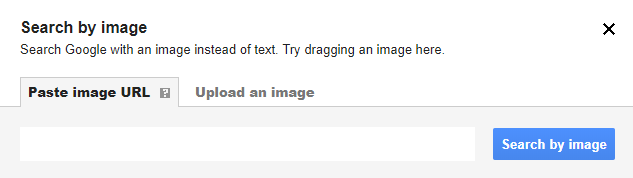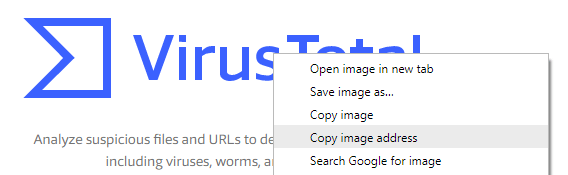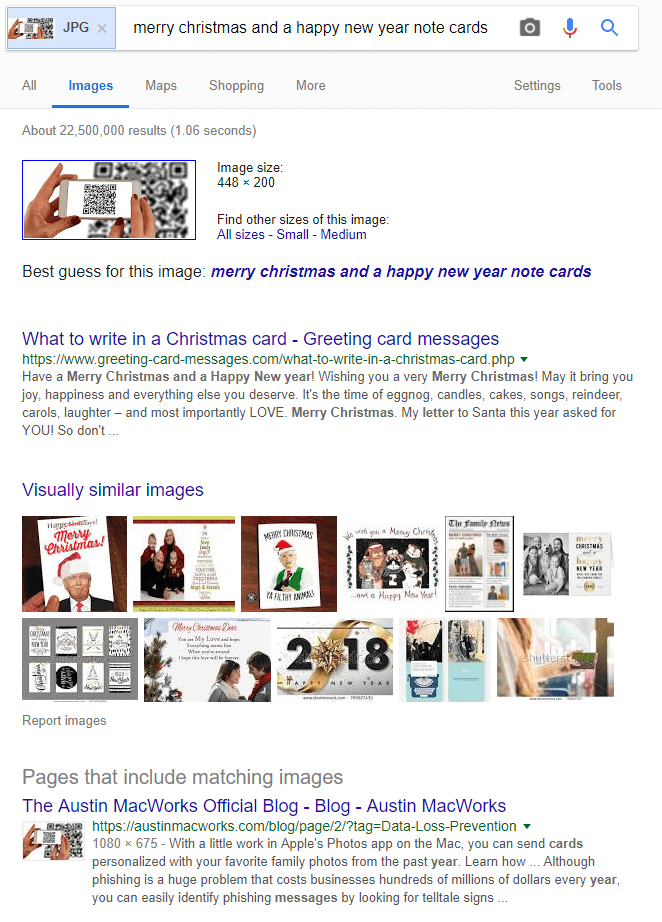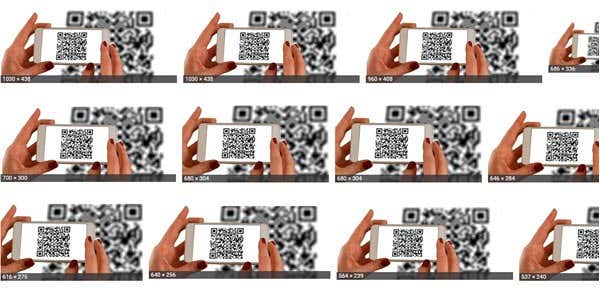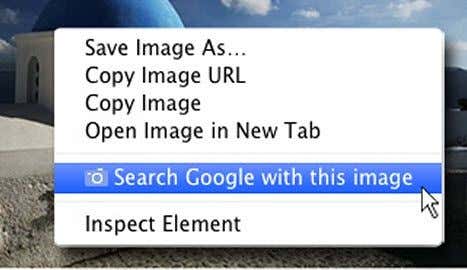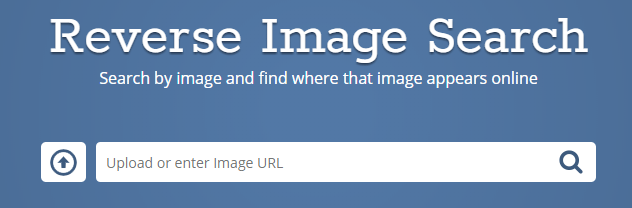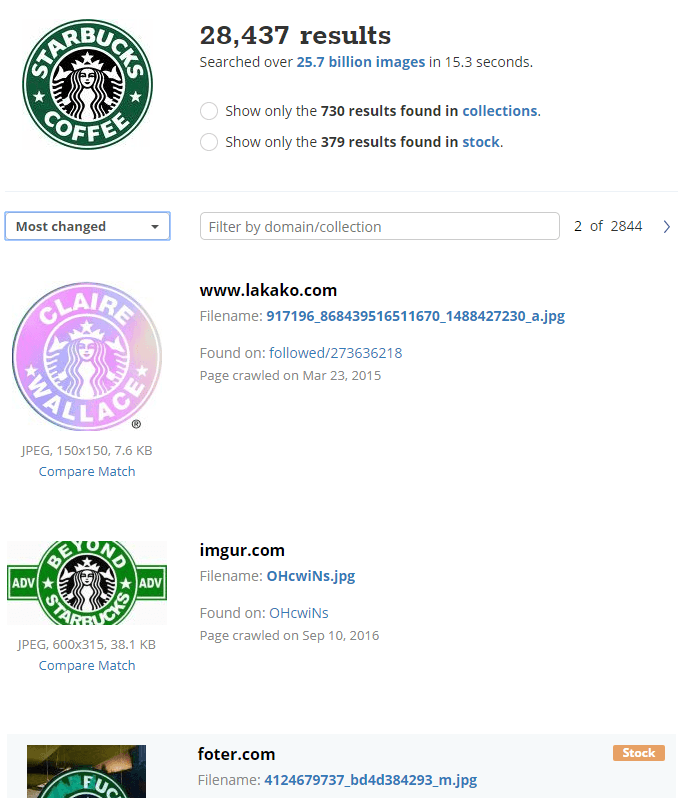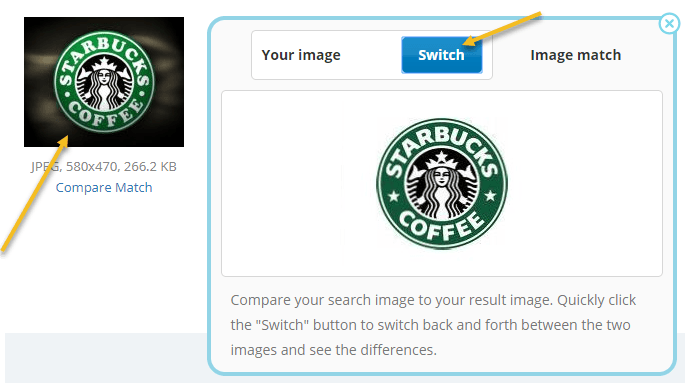Ever found an image on Instagram or Facebook and wanted to see if that picture shows up anywhere else on the Internet? Or maybe you want to see if an image of yours was stolen by someone else who published it without authorization?
In any of these cases, you need to perform a reverse image search. There are a couple of different tools you can use to do a reverse image search. In this article, I’m going to talk about how you can find different sizes for an image and how you can find other websites that have an identical image.
Google Image Search
Google most likely has the biggest index of online images than anyone else. If you’re looking for an image, the best place to start is at images.google.com.
Click on the small camera icon and then screen will change so that you can either paste an image URL or upload an image that you want to search for.
If the image you are wanting to search for is online, just right-click on it and choose Copy Image Address/Copy Image URL if using Google Chrome. In Edge, the only option is to save the picture to your computer. Other browsers have similar options. You can either copy the image URL or download it.
Click Search by Image and you’ll get a results page that looks like this:
In my test, I just grabbed the URL for one of the images in a post I had written earlier. The image was a free stock photo, so I knew it was going to show up somewhere else on the web. By default, Google tries to make a best “guess” on what the image means, but as you can see from above, QR codes have nothing to do with the holidays.
However, that’s not what interests me about the search. If you are looking for a higher quality version of the image you are searching for, just click on All sizes under the Find other sizes for this image heading.
You’ll get a listing of the exact same image in all the different sizes that Google could find. If you go back to the main search page, you’ll see the section at the bottom called Pages that include matching images. This will show you all the indexed web pages that have the same image somewhere on their site. You can click on the link to see the exact webpage with the image. This is a great way to search for copyrighted images on the web.
If you need to perform image search often, then it might be a good idea to install the Search by Image extension in Google Chrome. It’s from Google and completely free. What’s nice is that you can right-click on any image and choose Search Google with this image. No need to copy the URL of the image or download it and then re-upload it.
TinEye
Another good option for reverse image searches is TinEye. They’ve been around for a long time, they have over 25 billion images indexed and they focus exclusively on image search.
When you perform a search in TinEye, the results are a bit different than the way Google shows results. Here is an example of a search for the Startbucks logo:
By default, it will show you results ordered by Most Changed. This means the image that is most different from the image you are searching for. If you want to see identical images, click on the dropdown and choose Best Match. If you want the highest quality images, choose Biggest Image.
You can also click on the two options at the top to show only results from collections and show only stock images.
If you click on the image in the results, it’ll bring up a little box which you can use to compare the image to your image. Click the Switch button and it’ll go back and forth, showing yours and the matching image.
TinEye also has a Google Chrome extension that works pretty much exactly like Google’s except for the fact that it loads its own results as shown above.
These are pretty much the best options for performing reverse image searches online. If you want to perform a reverse image search on your smartphone, check out this post from PCMag. Enjoy!
Related Posts
- How to Repair a Corrupted User Profile in Windows 11
- Preparing for Windows 10 End of Support: Upgrading to Windows 11
- How to Access and Change Your WiFi Router Settings (2025 Edition)
- How to Install the Latest Large Language Models (LLMs) Locally on Your Mac
- How to Find Circular References in Microsoft Excel