Apps, games, photos, videos, updates and other files battle for space on your device, and it can be tedious trying to manage everything with the available storage. Unless your device has built-in cloud storage, you may end up running out of space.
For Samsung users, the native Samsung Cloud allows you to get free cloud storage of up to 15GB that can serve you well as you store and share your files in the cloud.
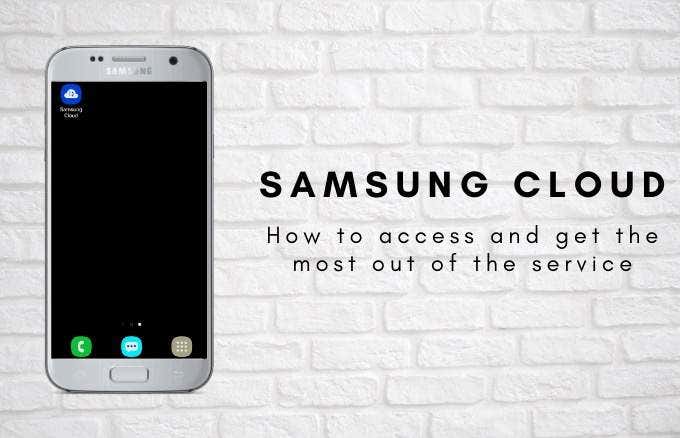
In this guide, we’ll show you how to access Samsung Cloud and get the most out of the service.
What Is Samsung Cloud?
Most models of Samsung Galaxy smartphones and tablets running Android 7.0 or later feature the Samsung Cloud service, which allows you to backup, sync and restore content stored on the device.
Unlike Google Drive, which allows you to upload, share and download your files, Samsung Cloud is designed for quick retrieval of your data or device settings in case it gets lost or it stops working and you need to perform a factory reset. This way, you’ll never have to worry about losing your important files or data and you can view them seamlessly across all your devices.
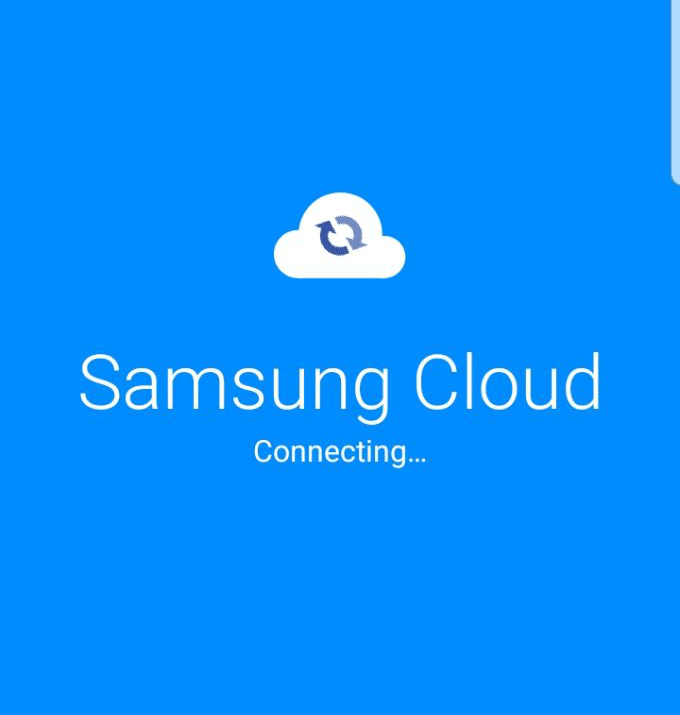
The free, cloud-based backup and restore solution offers 15GB of cloud storage in which you can back up your phone and sim card contacts, calendar events, call logs, messages, home screen layouts, clock and app settings, music, documents, and voice recordings. It also syncs contacts, Calendar, S Notes, Samsung Notes, Samsung Internet, Samsung Pass, Reminder, Gallery and Samsung Keyboard.
Note: WhatsApp messages and photos aren’t included in the syncing process. Plus, if your 15GB storage runs out, and you need additional storage space, you can purchase more at any time.
How To Access Samsung Cloud
For this guide, we’ll use a Samsung S8+ smartphone running Android 9 (Pie) to describe the setup process, and how to access Samsung Cloud on your device.
There are two ways to access the service:
- Using the Samsung Cloud app on your mobile device
- With Samsung Cloud web
How To Access Samsung Cloud Using The Samsung Cloud App
- Go to Settings and tap Accounts and Backup.
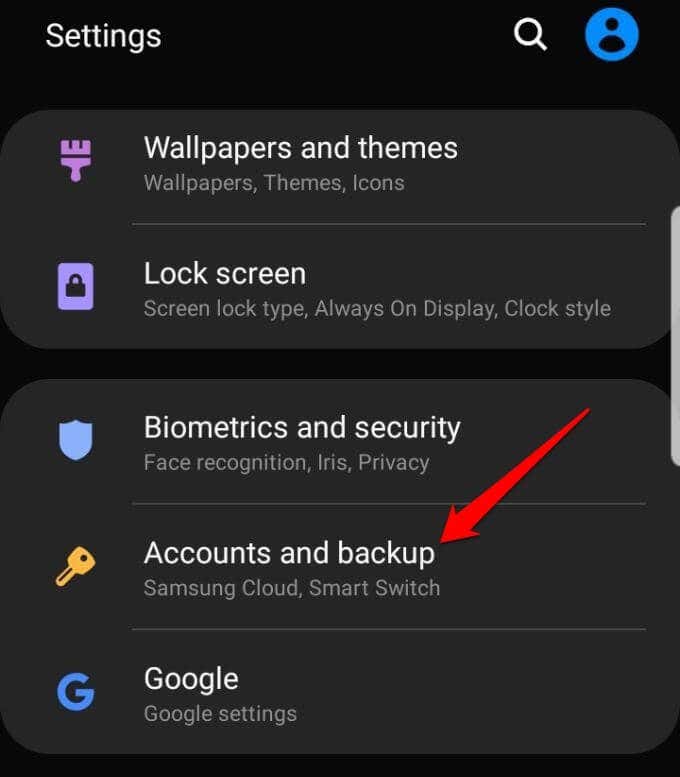
- Tap Samsung Cloud.
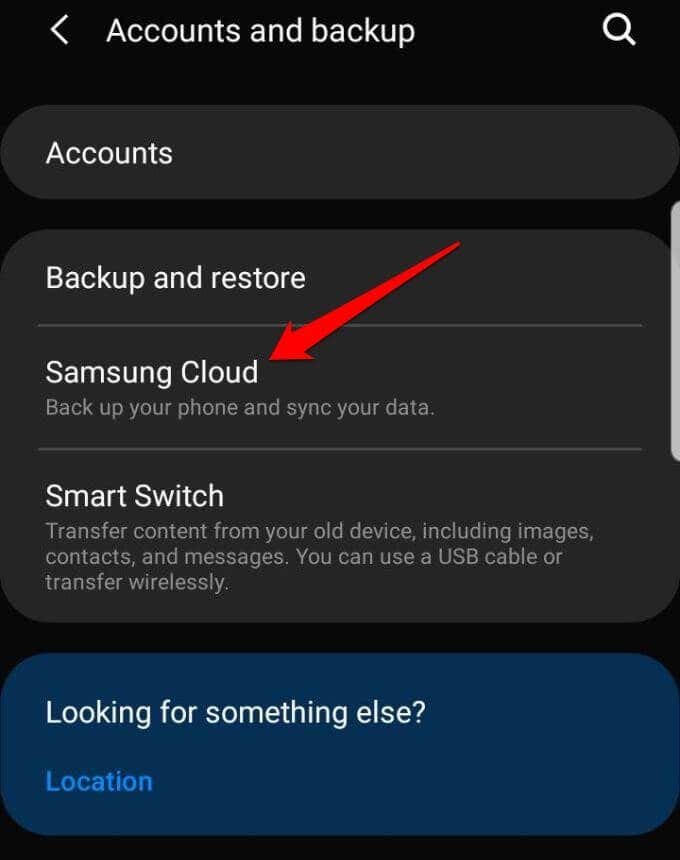
- You may be prompted to set up two-step verification for your Samsung account.
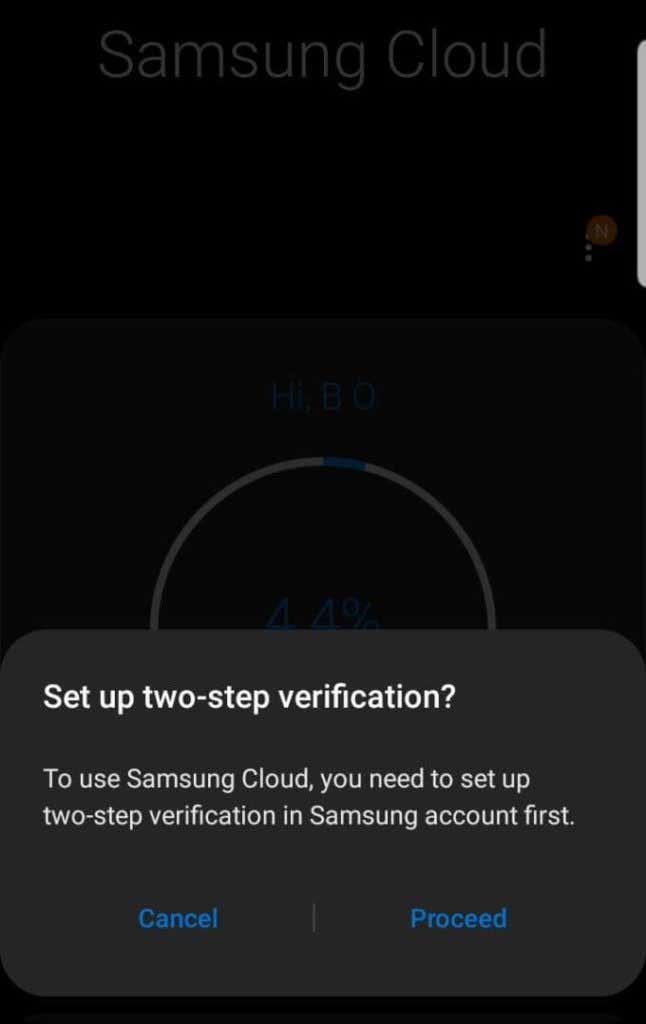
- Tap the relevant permissions in the Terms of Agreement screen.
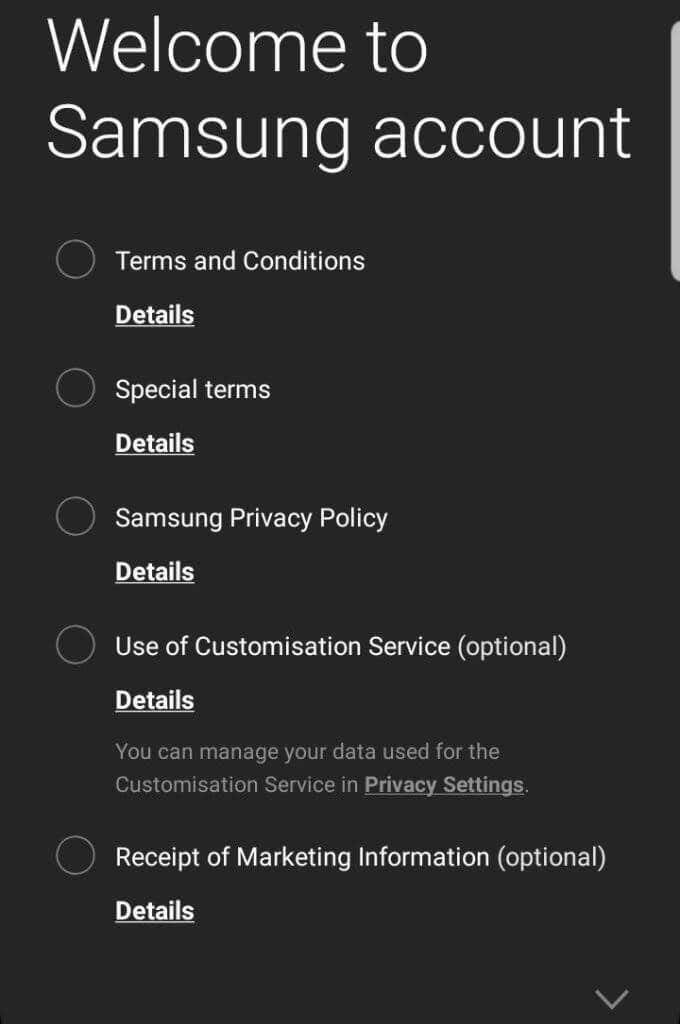
- Enter your phone number, click verify, and the service will begin connecting you to your Samsung Cloud account.
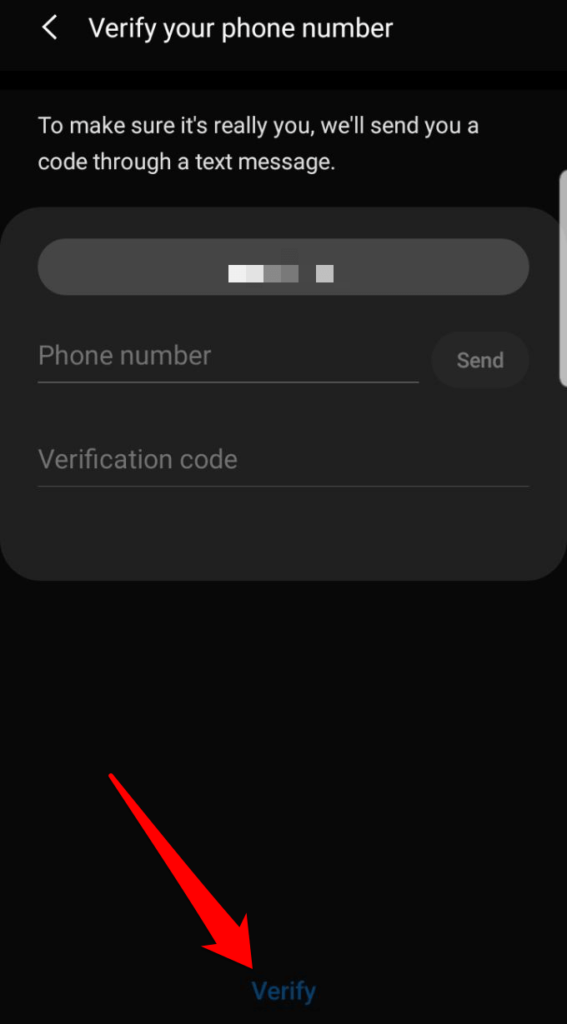
- On the next screen, you’ll see the amount of storage used so far, the storage plan you’re currently on (15GB basic plan), and details of synced data or files stored in the Samsung Cloud Drive. Tap the three dots at the top right side of the screen and select Settings.
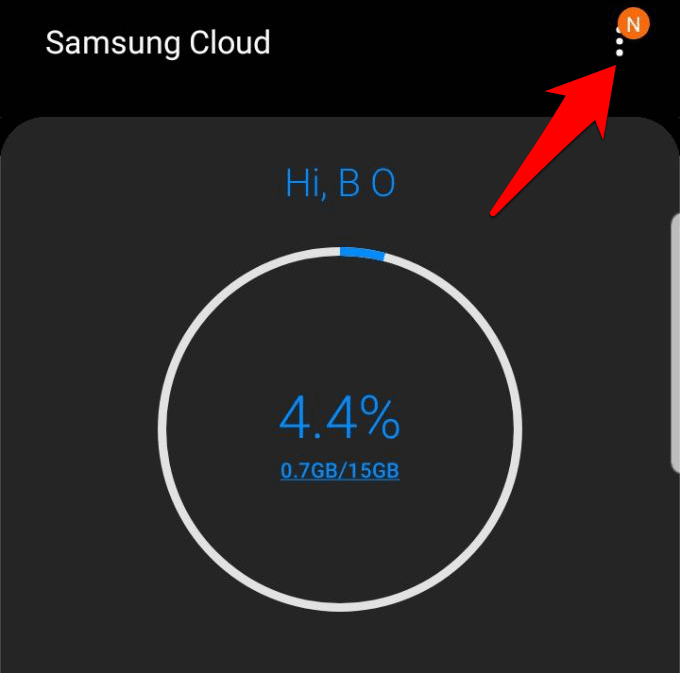
- Toggle the Sync and backup while roaming switch to allow syncing of your Gallery and automatic backing up of your phone over a cellular network while roaming. If you want to conserve your mobile data, you can disable this option to allow syncing only over WiFi.
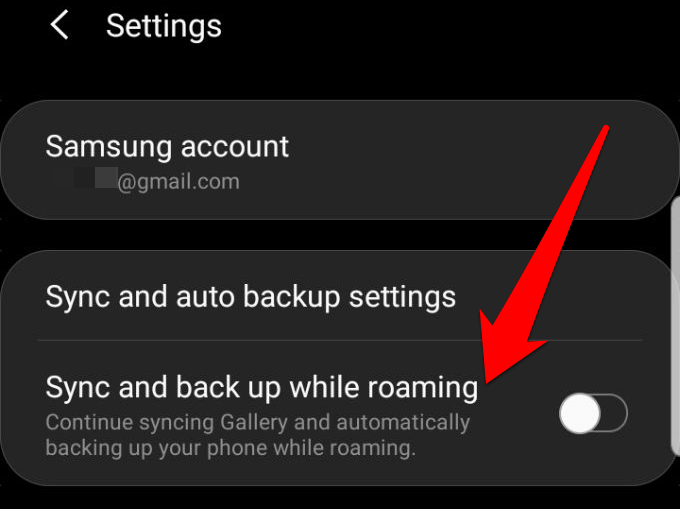
- Tap Sync and auto backup settings.
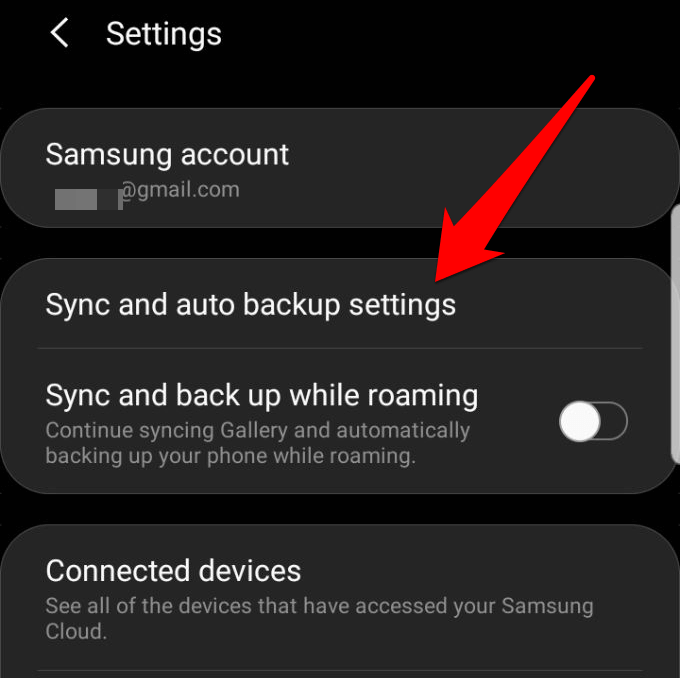
- Under the Sync tab, toggle the switches for the data you want to sync continuously to On.
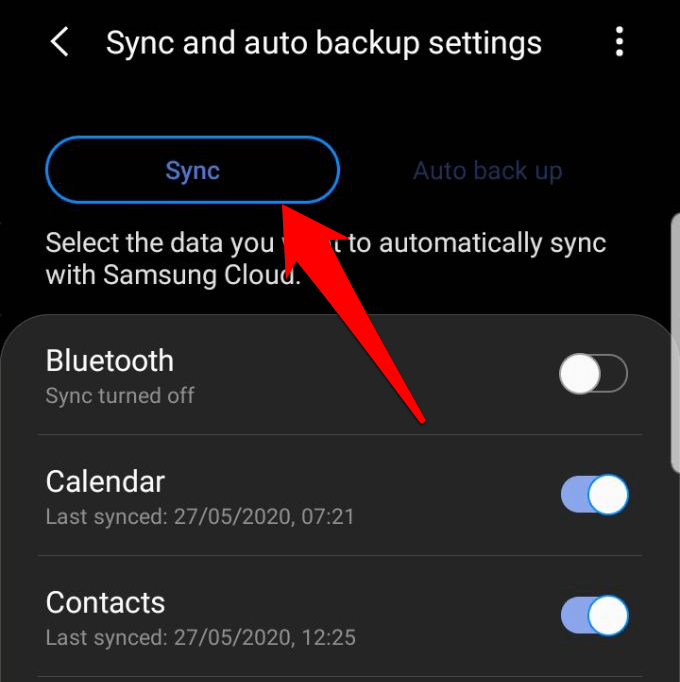
- Next, tap Sync Now to manually sync the data for each of the options you’ve selected. You can also tap Auto Backup and toggle the switches for the data you want backed up.
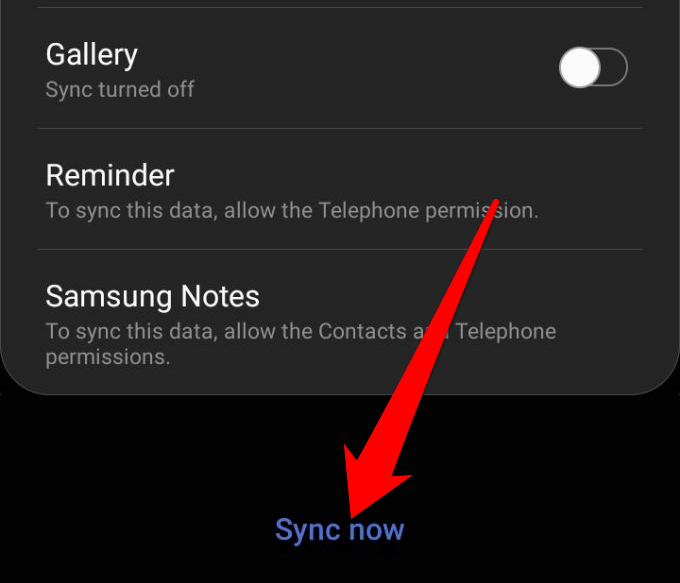
- Return to the main menu and tap on your name to see the available storage and how much is currently in use. Tap Back up this phone if you want to back up your data manually.
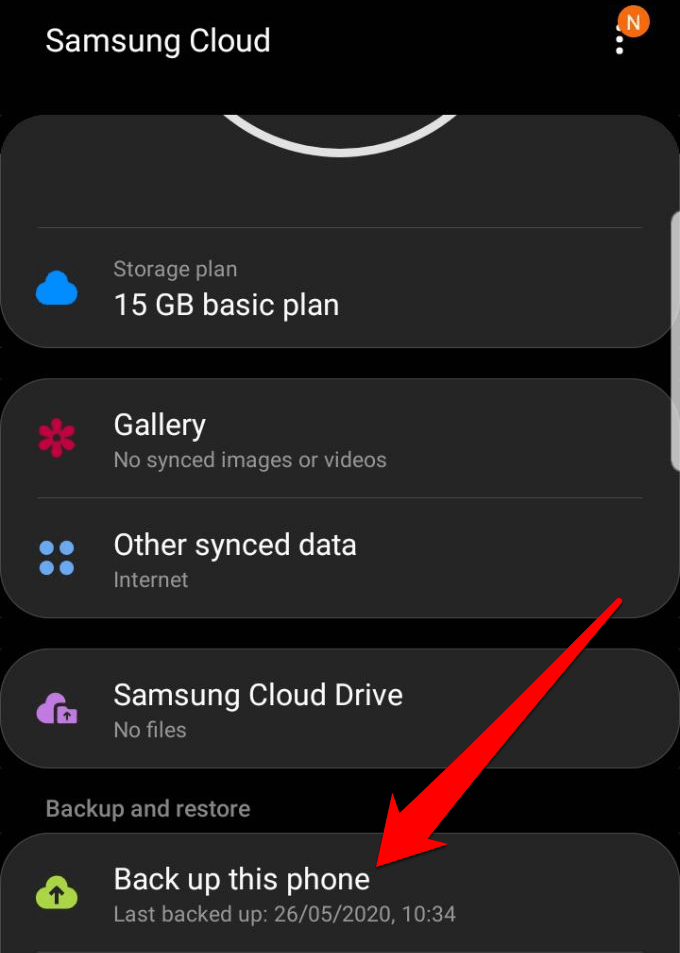
- To access the Samsung Cloud service anytime from your Samsung phone or tablet, go to Settings > Accounts and tap Samsung Cloud. Press the Home key to exit the service. Alternatively, add a shortcut icon to your Home screen by tapping the three dots at the upper right side of the screen, tap Settings and switch to Show Samsung Cloud icon.
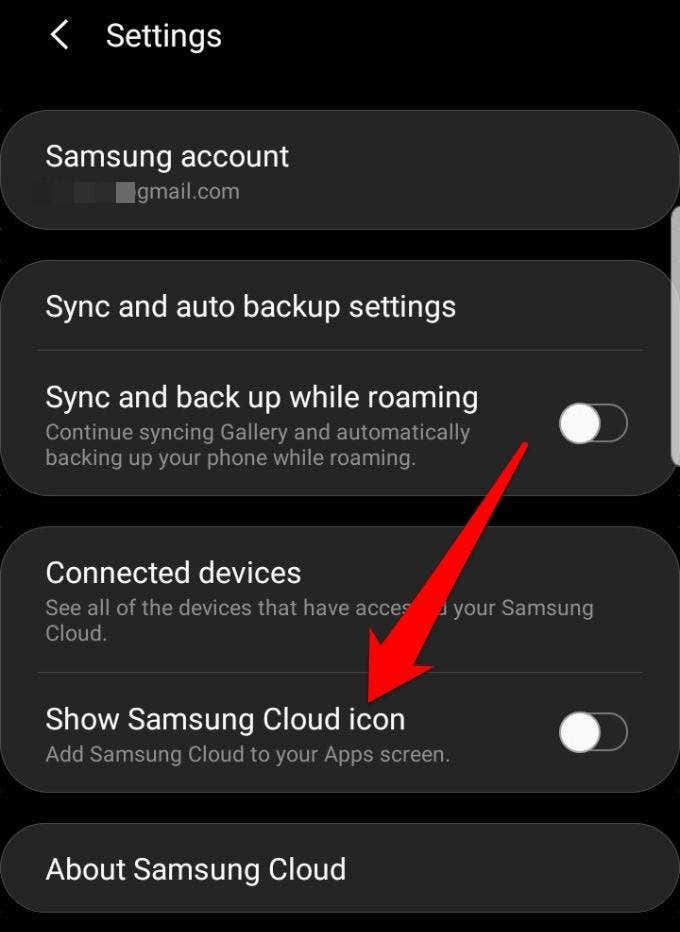
How To Access Samsung Cloud On The Web
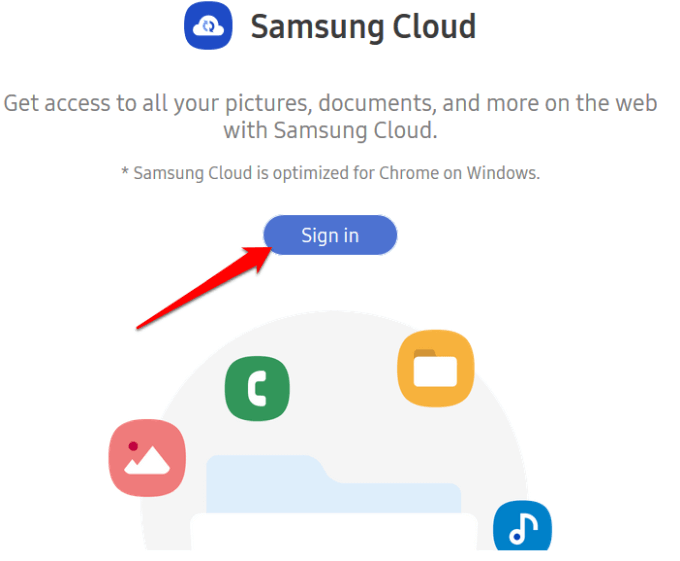
If you’re using a web browser, you can access Samsung Cloud through the Samsung Cloud web portal, though you won’t be able to add any files.
- Click the Sign in button and enter your Samsung Cloud login credentials to see all the videos, photos and other files backed up from your Galaxy device.
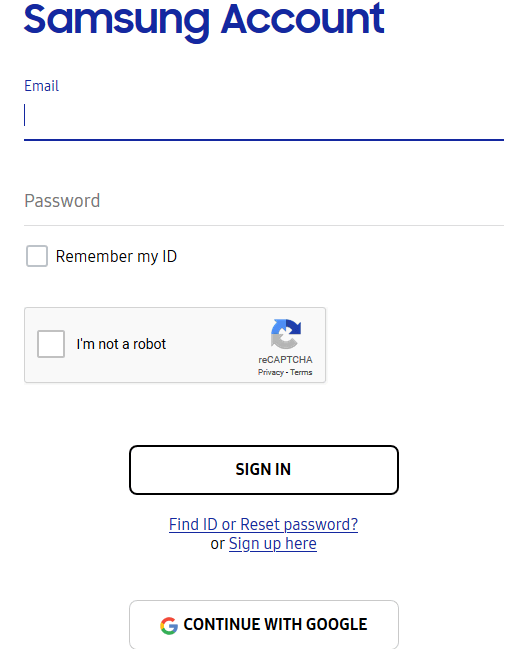
- You’ll be guided through the setup process using 2-step verification.
- Once you authenticate, you can access your Samsung Cloud account and check out everything you’ve synced, backed up and stored, the number of devices backed up, and the size of your backups.
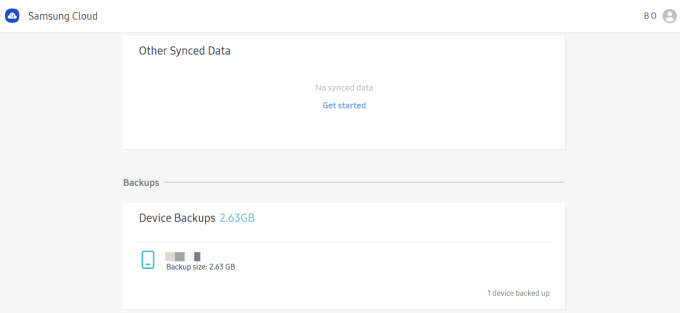
Note: Any data you’ve stored in Samsung Cloud and haven’t used for over 12 months will be deleted, whether it’s your contacts, photos, calendar and more. You can’t recover any data that’s been deleted after such a period has lapsed, but you will receive notice in advance before the data is deleted.
This is why you should enable auto backup or syncing of your data manually to ensure the account is safe from deletion, and automatically save your files to the cloud storage.
Samsung Cloud Storage Plans
Samsung Cloud’s basic plan offers a free 15GB of storage. If you need more space, you can upgrade at any time to a premium storage plan.
To view the different plans, go to Settings > Accounts and Backup > Samsung Cloud and then tap Storage plan.
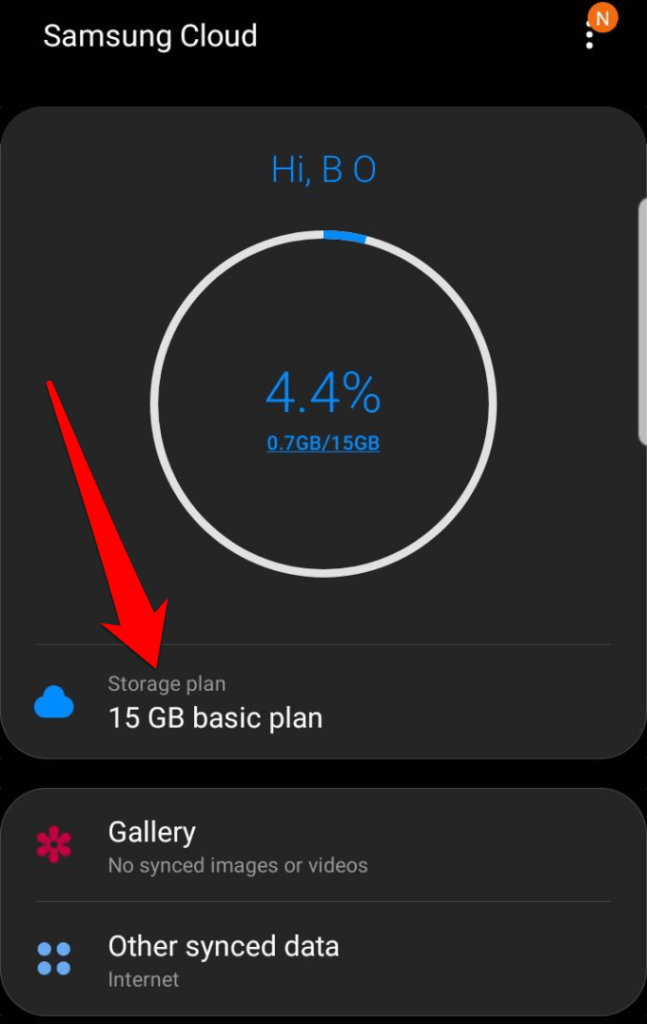
Swipe right or left to see the plans, which include:
- Basic (free): Offers unlimited storage for preloaded Samsung apps at no extra charge
- 50GB: Offers more storage space for $0.99 per month
- 200GB: Offers plenty of room for all your stuff for only $2.99 per month
If you’re ready to upgrade, tap Upgrade, and then tap I agree to accept the terms and conditions. Tap Buy, choose a payment method and tap Buy to complete the purchase.
Note: There are no discounts for annual subscriptions, and the option to upgrade is not available on all carriers or in all territories.
You could however go for another option such as buying a microSD card or if you have one in place, just transfer the extra files from your device’s storage to the internal SD card.
For larger files, check out our guide on the best ways to transfer large files online, and find out other services you can use that offer larger cloud storage space for free.
Do you use Samsung Cloud? We’d love to hear your experience with the service, and what you like or don’t like about it. Sound off in the comments section below.
Related Posts
- How to Repair a Corrupted User Profile in Windows 11
- Preparing for Windows 10 End of Support: Upgrading to Windows 11
- How to Access and Change Your WiFi Router Settings (2025 Edition)
- How to Install the Latest Large Language Models (LLMs) Locally on Your Mac
- How to Find Circular References in Microsoft Excel