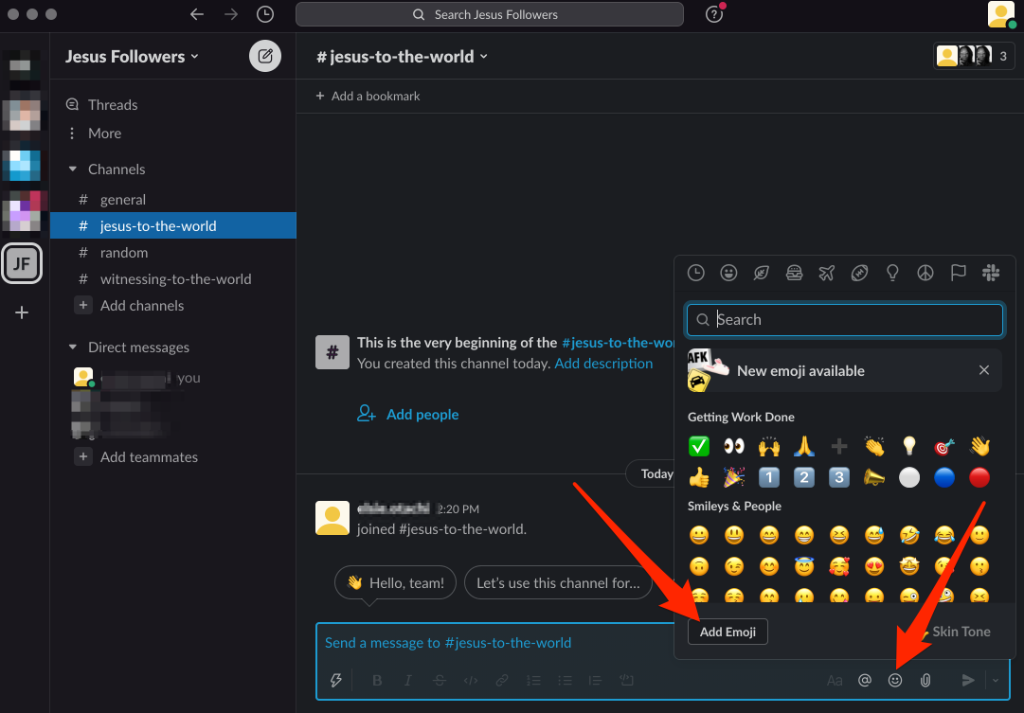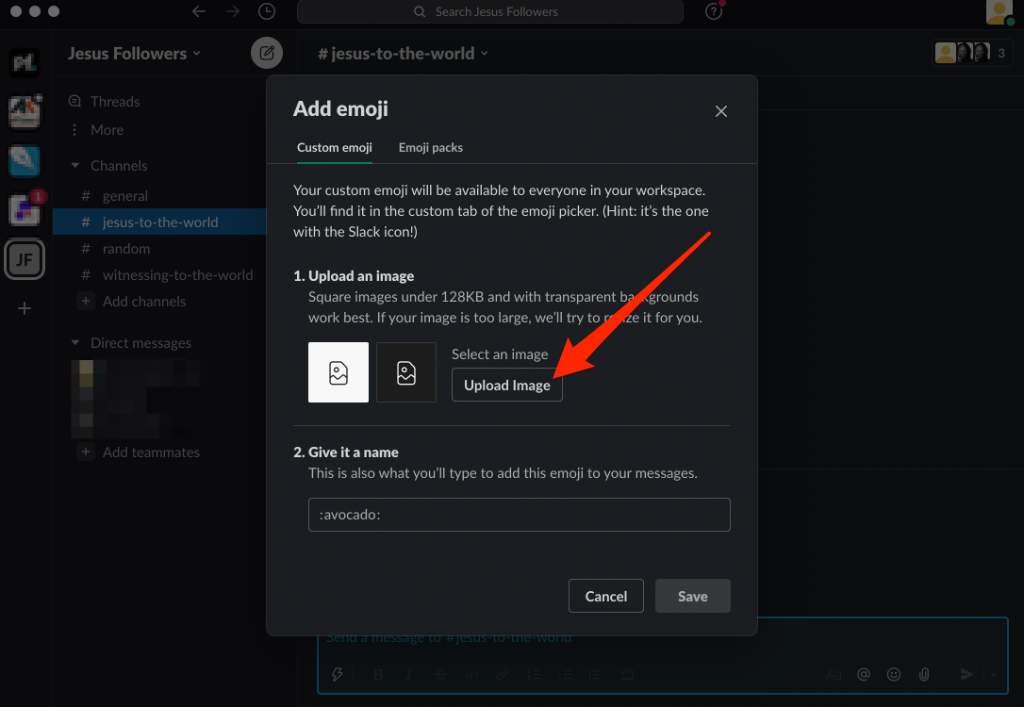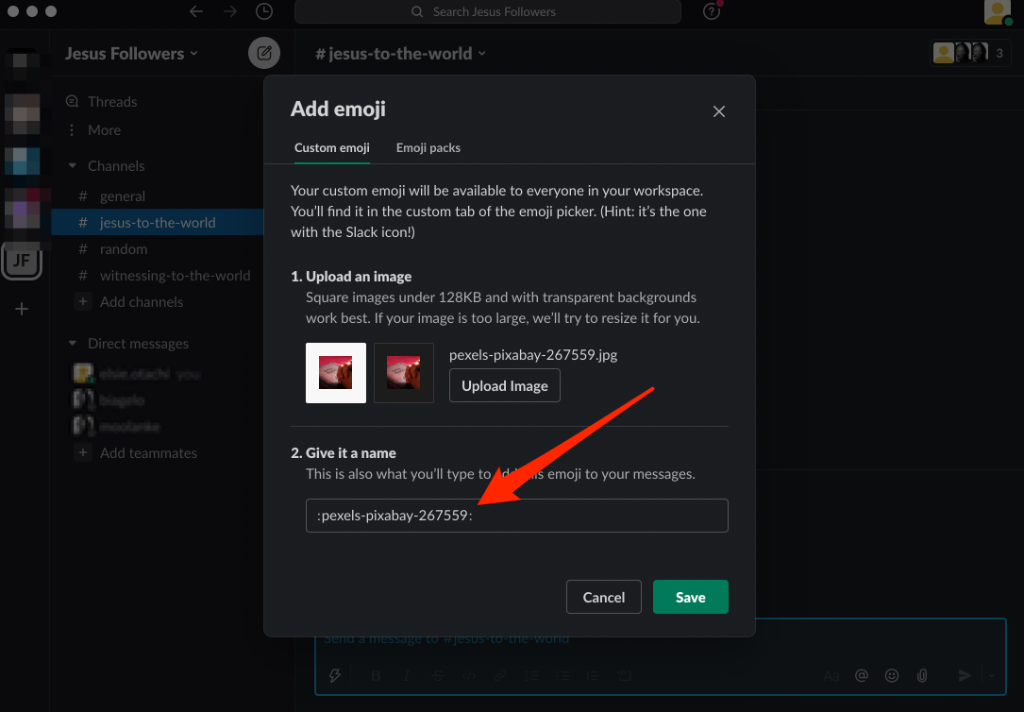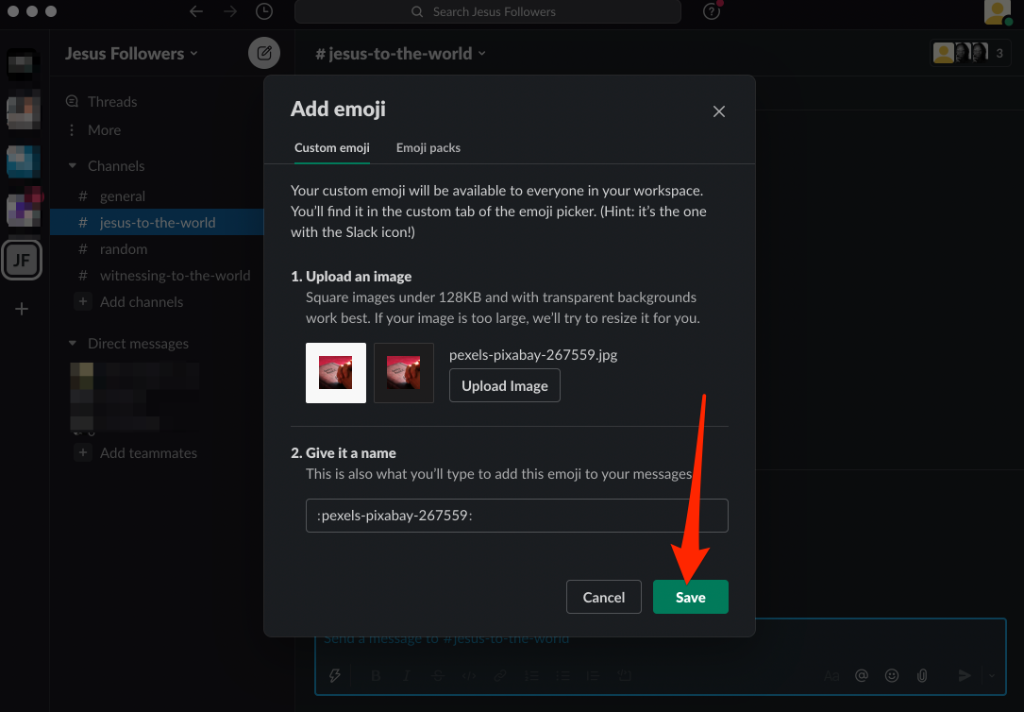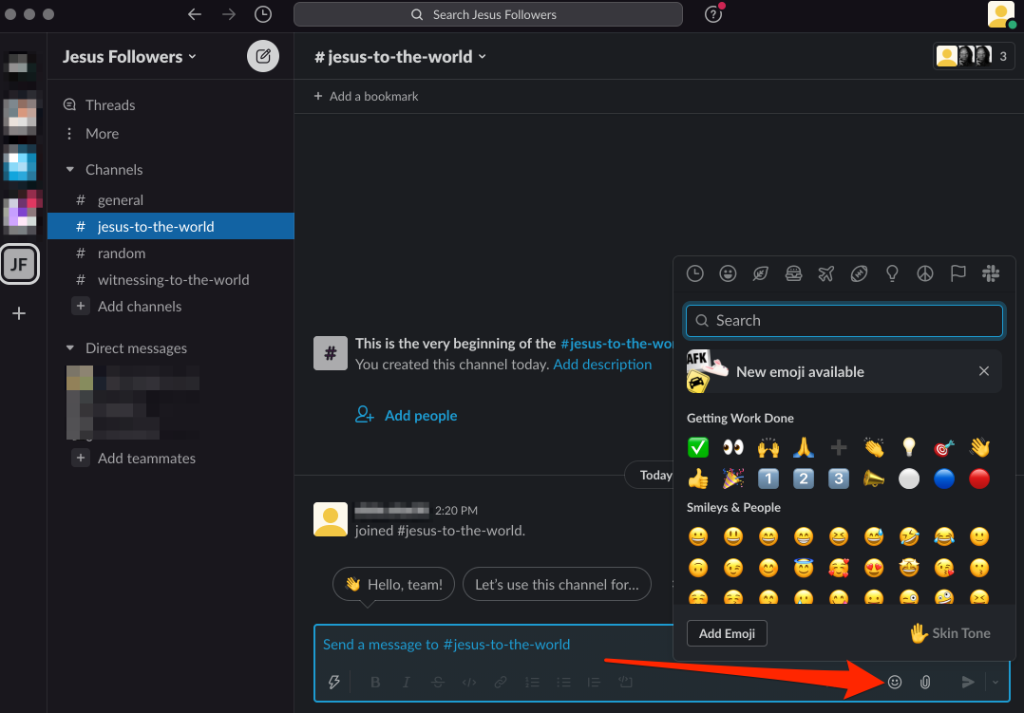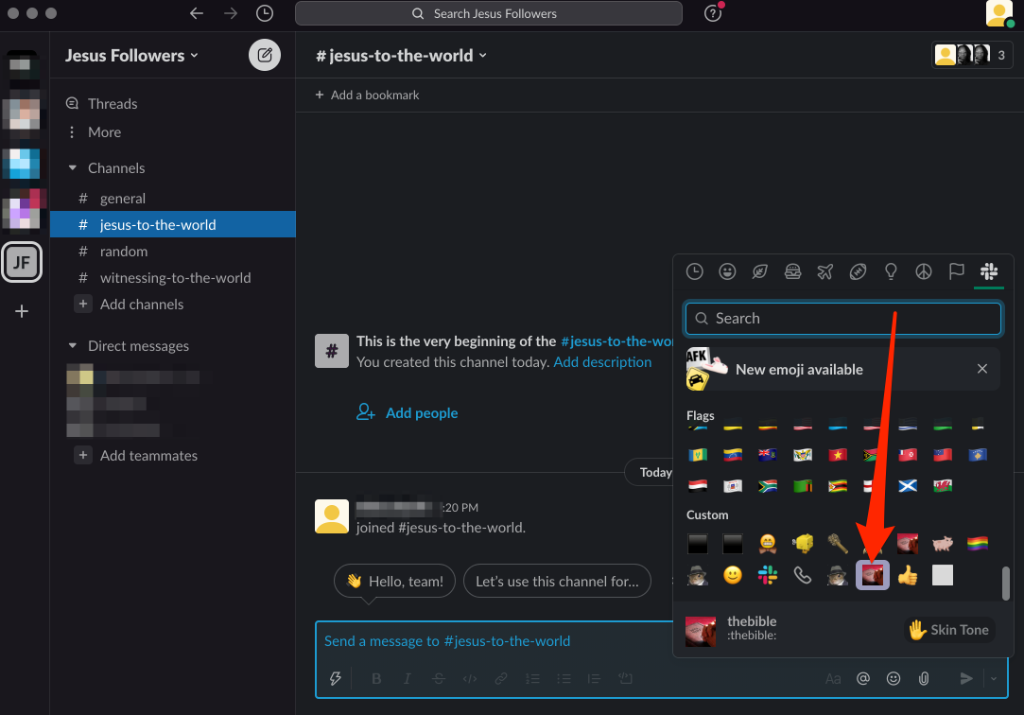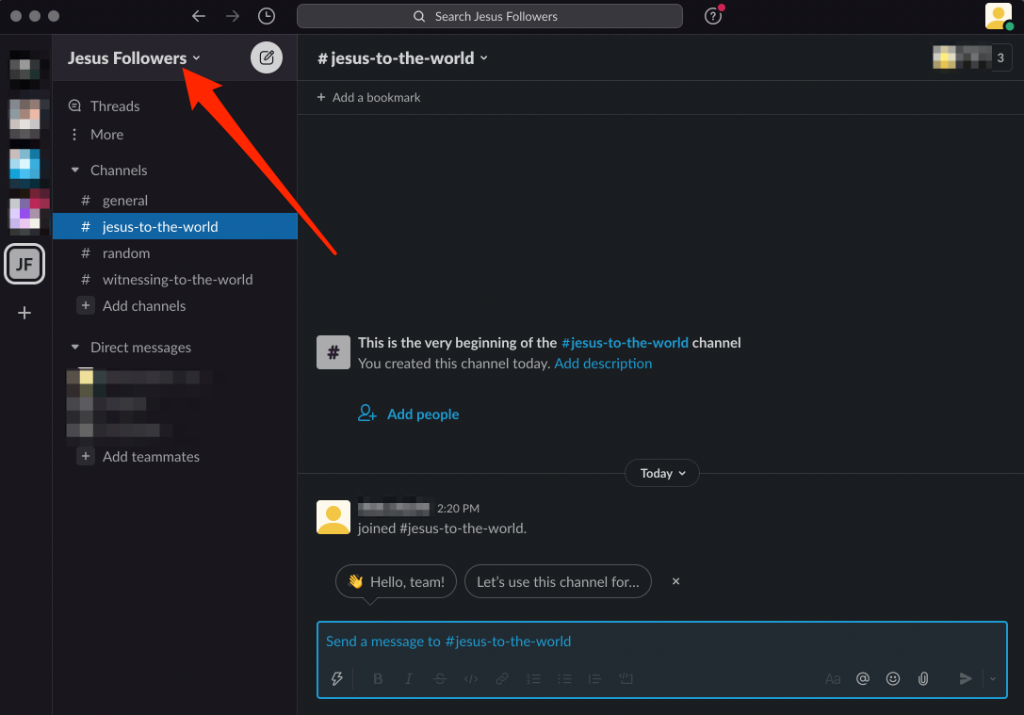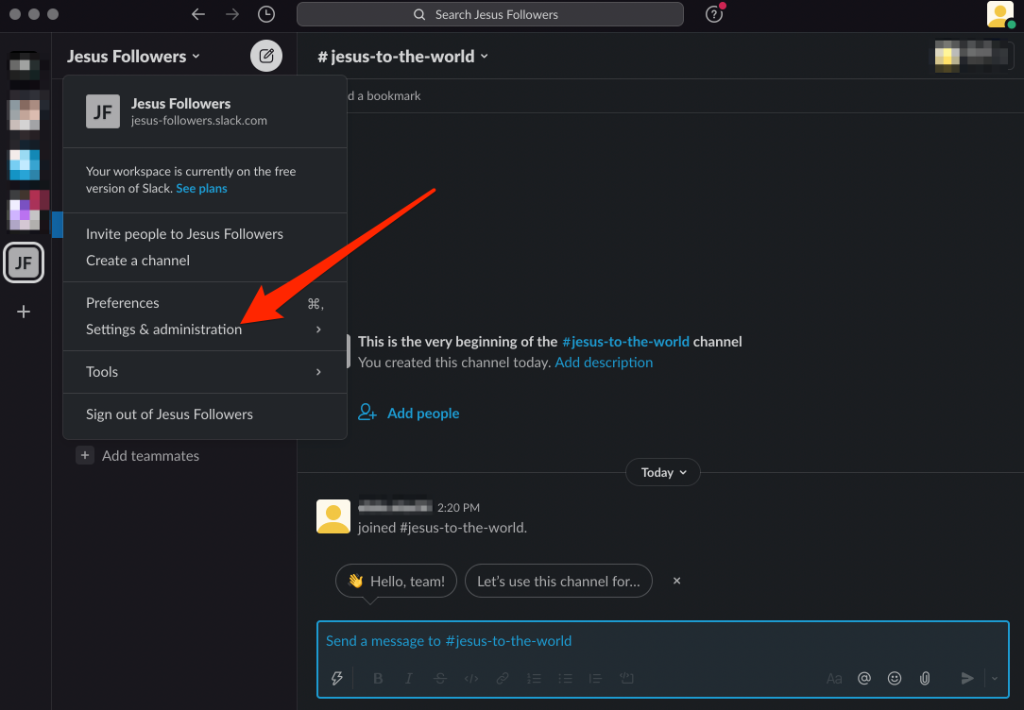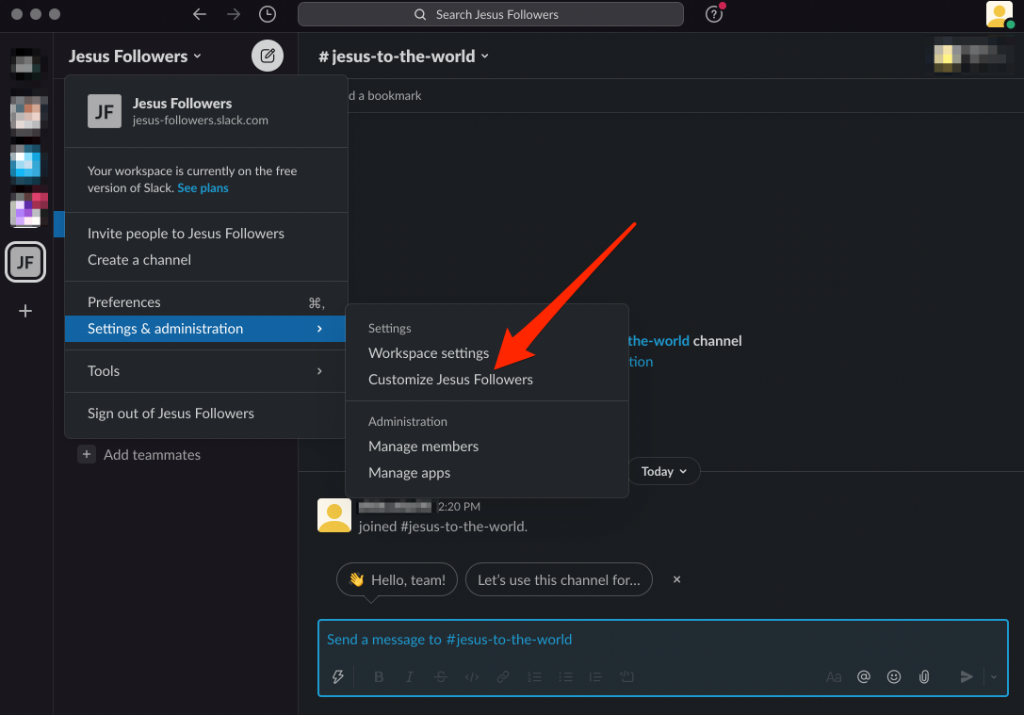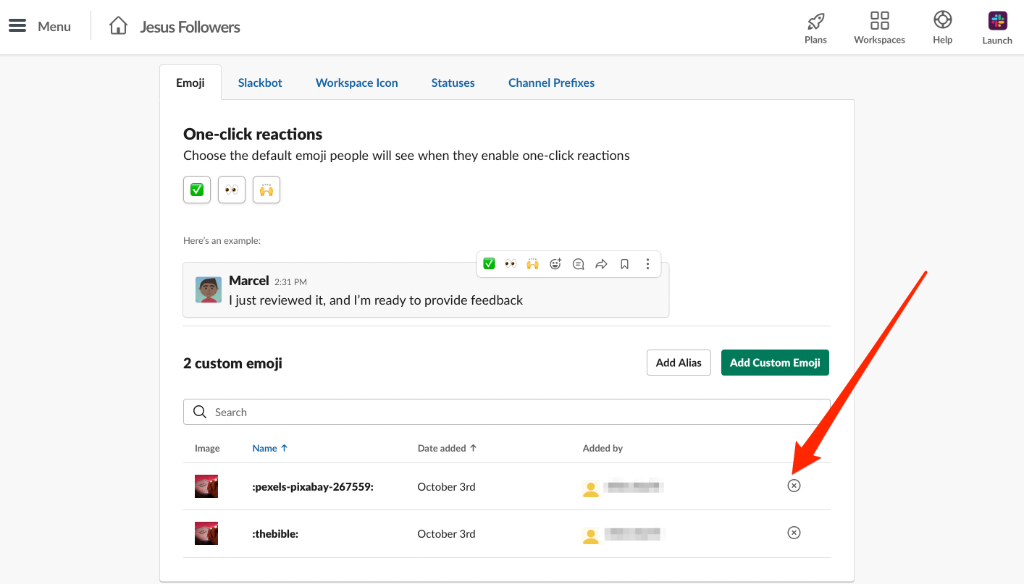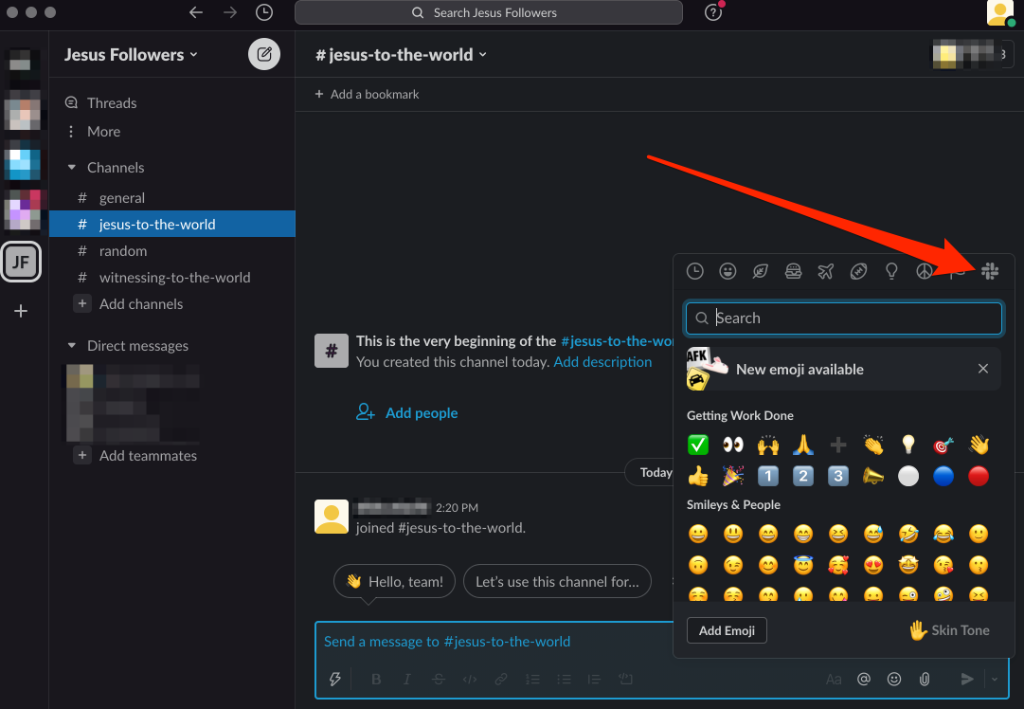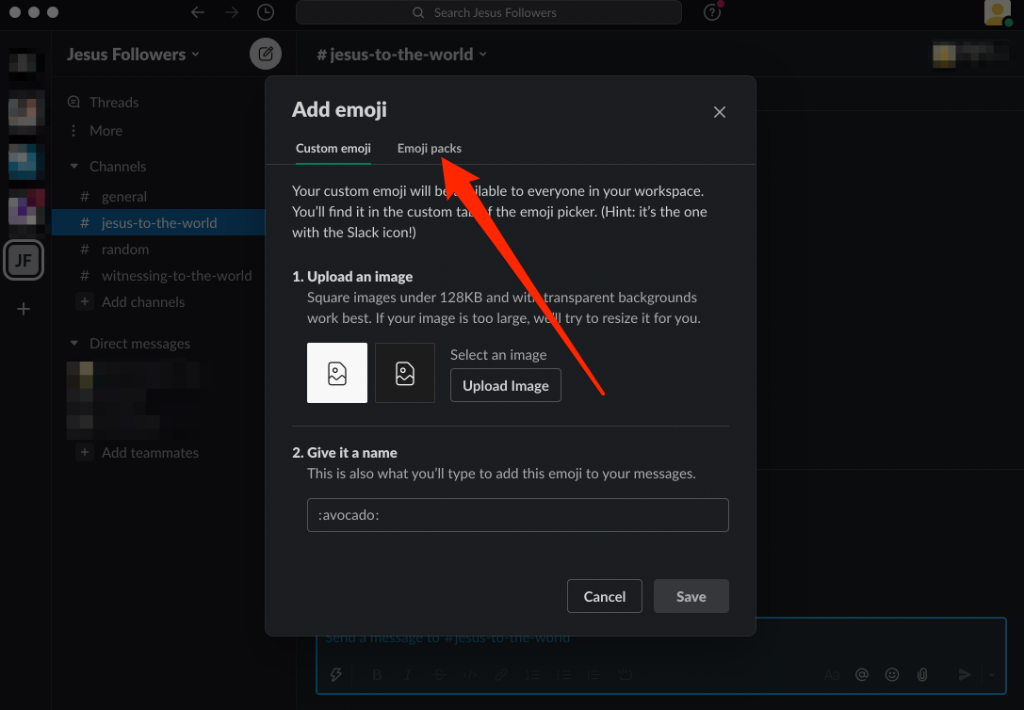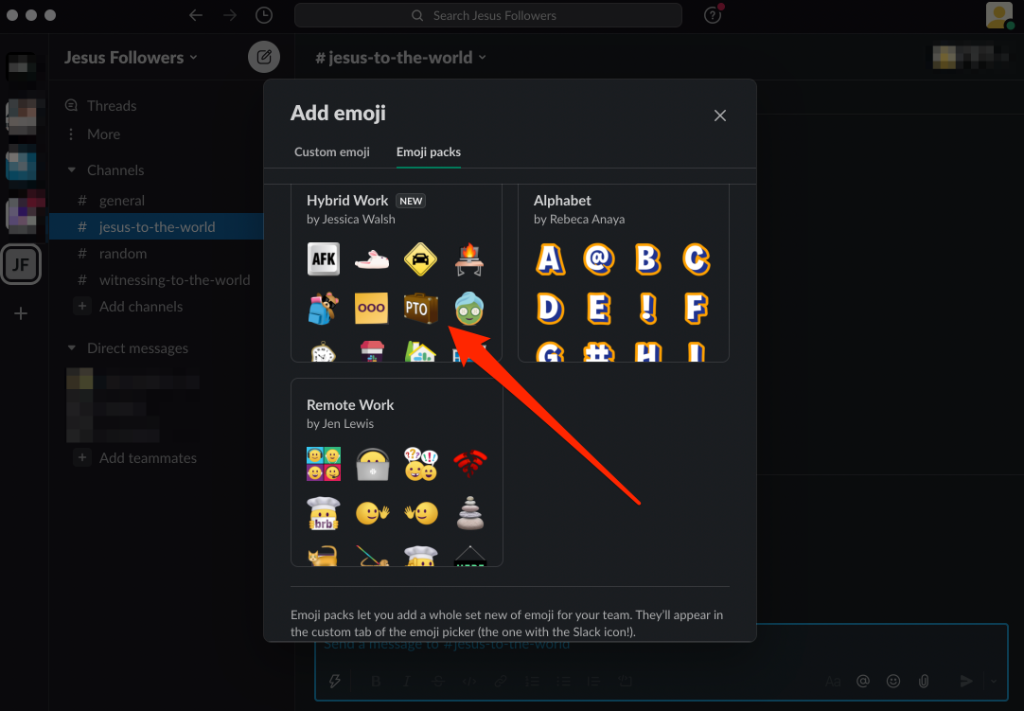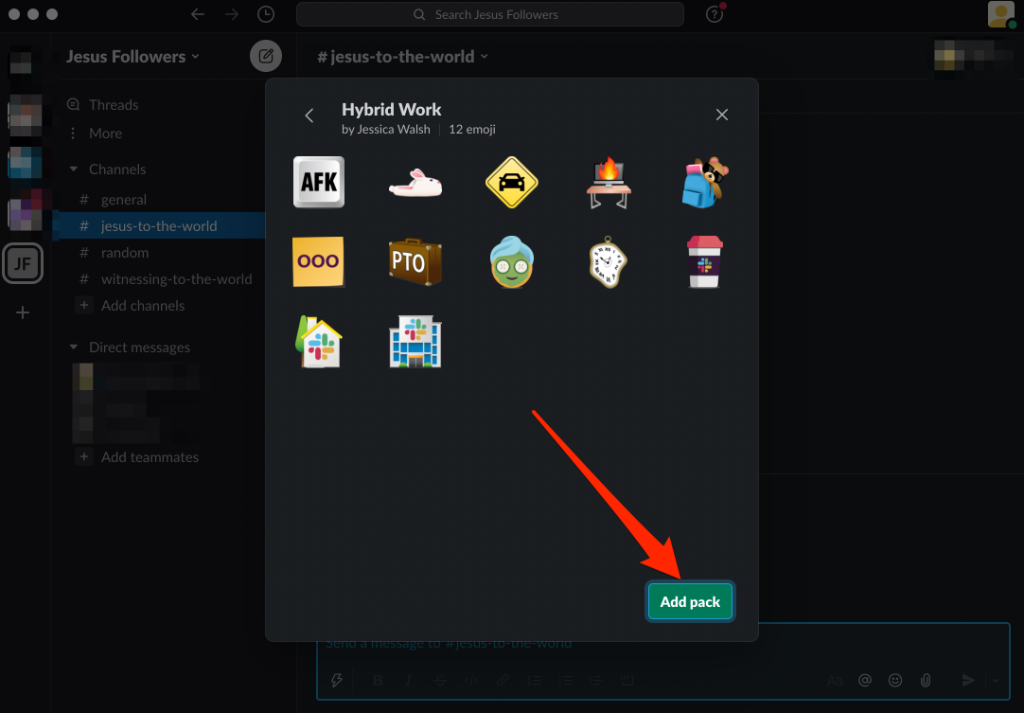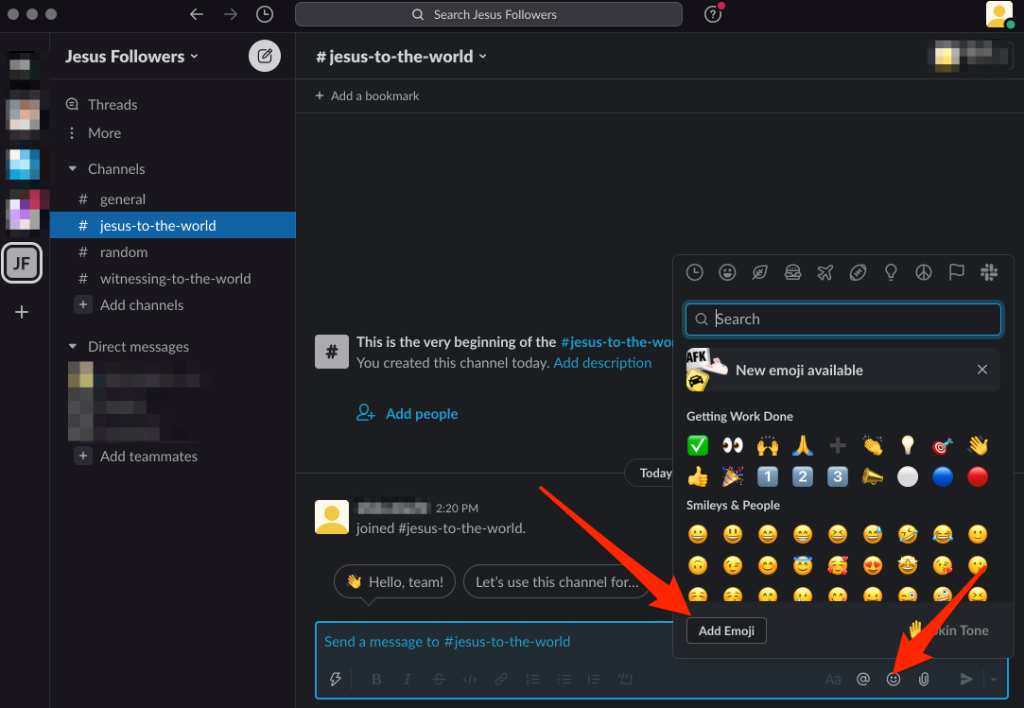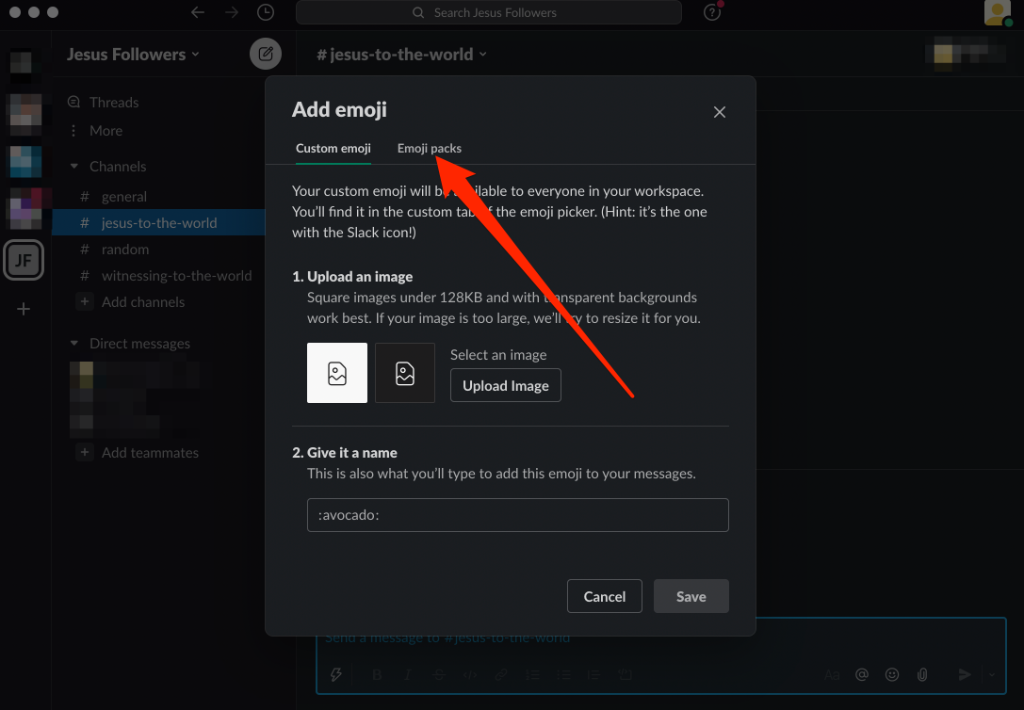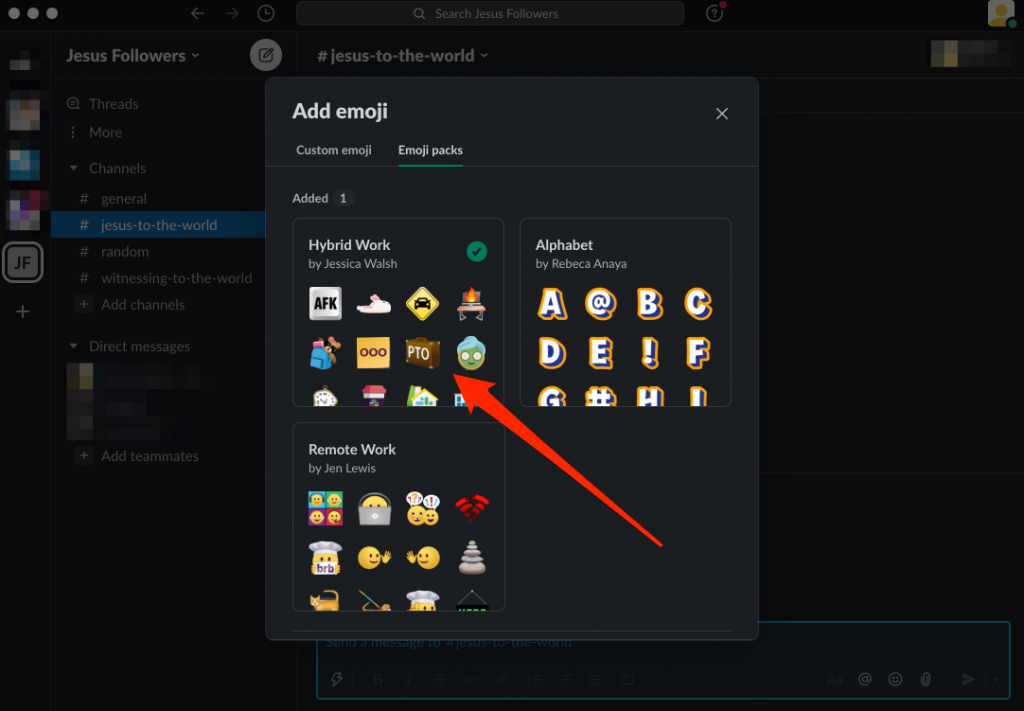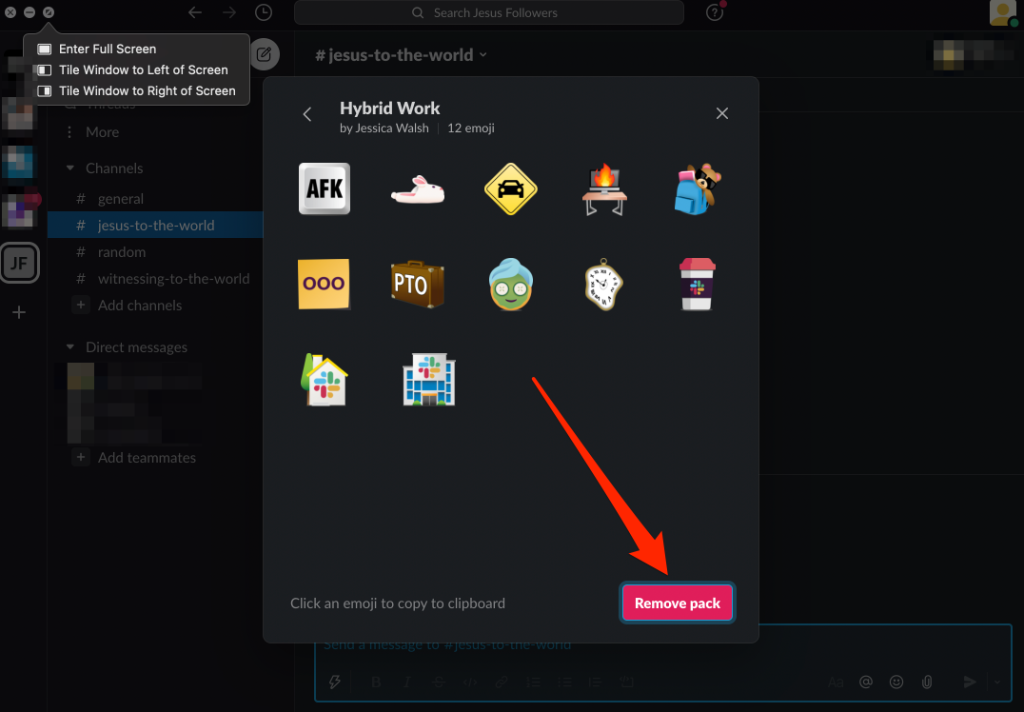Slack is one of the best social networking sites you can use to communicate with friends, family, and colleagues in the workplace.
Like other messaging apps, Slack provides a variety of emojis for fun and function. Emojis can help you express your emotions, react to a message, or send congratulations on your colleague’s accomplishments.
But did you know you can also create your own Slack emojis?
You can use these custom emojis to make messages more fun to read, lighten the mood in the group, or as a status marker for specific individuals or projects. For example, you can upload your photo as an emoji or create branded emojis just for fun.
In this guide, we’ll show you how to add and use custom Slack emojis.
How to Add and Use Custom Emojis in Slack
The feature to create custom Slack emojis is available on both the free and premium plans. However, you must be a member of the Slack group you want to add the emojis to – guests can’t use the feature. Also, you can only add custom emoji from the Slack desktop app.
If you’re the Workspace owner or admin, you can also restrict other members from adding custom emojis.
Add Custom Emojis in Slack
Whether you’re using a Windows PC or Mac, you can add custom emoji from JPG, PNG, or GIF images.
For best results, pick a square image that measures 128x128px, is less than 128KB, and has a transparent background – Slack will resize it automatically. If you use larger images than the recommended size, you may end up with a blurry emoji, which isn’t functional or fun.
Note: You must be an owner, admin, or member of a Slack workspace to add custom emojis.
- Open the emoji picker by selecting the smiley face icon in the message field, and then selecting Add Emoji.
- Select Upload Image and choose the image file you want to add as a custom emoji.
- Type a name you can remember for your emoji under the Give it a name section. This way, it’ll be easier to select your emoji by typing :emojiname:. Slack uses colons before and after the name to signify an emoji.
- Select Save.
Note: Slack will deactivate custom emojis whose names are used in the latest set of standard emojis. In this case, enter a new name for your custom emoji to reactivate it. You can also check the Slackmojis directory to get some inspiration for your custom Slack emoji.
Use a Custom Slack Emoji
Ready to take your custom Slack emoji for a spin? Follow these steps.
- Select the smiley face in the chatbox or comment reaction.
- Next, select the Slack logo on the right side of the emoji tab.
- Select the emoji you want to use for your reactions or conversations in one of your channels. You can also manually choose or type the code in the message field.
Note: You can’t make custom emoji from the Slack mobile app, but you can access the custom emojis you created on your computer from your mobile device.
Delete a Slack Custom Emoji
If you don’t like the emoji you made anymore, you can delete it quickly through Slack.
- Open your Slack workspace and select the workspace name from the upper left side of your screen.
- Select Settings & Administration.
- Next, select Customize (workspace name).
- In the new desktop window, select the X next to the custom Slack emoji you want to delete.
- Select Delete Emoji.
Note: Only workspace owners and admins can delete custom Slack emojis. Members can only delete the custom emoji they add to the workspace.
How to Find Slack Custom Emojis
If you don’t want to create your own custom Slack emojis, you can look for emojis that others have already created and use them in the workspace.
- Open the emoji picker by selecting the smiley face icon.
- Select the Slack logo to the right of the emoji picker.
- Scroll through the emoji or enter a category in the search bar to search for the emoji you want to use in your message.
If you want a quick way to insert an emoji into your message, type a colon before and after the name of the emoji (without spaces). That way, you won’t need to open the emoji picker menu.
Add a Custom Slack Emoji Pack
If you want more custom emojis for your workspace, you can add a whole set of custom Slack emojis also known as emoji packs. These packs are designed with specific themes in mind and offer customized options to enhance team communication in Slack.
For example, you can use the Hybrid Work pack to customize your team’s status suggestions while working remotely.
Note: Custom Slack emoji packs can only be created by workspace owners, admins, and members with permissions.
- Open the emoji picker menu by selecting the smiley face icon and then select Add Emoji.
- Select the Emoji packs tab at the top.
- Next, select an emoji pack.
- Select Add Pack to add the pack to your workspace.
How to Remove Custom Slack Emoji Packs
You can remove custom Slack emoji packs from a workspace if you’re the workspace owner or admin.
Note: You can’t remove individual custom Slack emojis from an emoji pack.
- Select the smiley face icon to open the emoji picker menu and then select Add Emoji.
- Select the Emoji packs tab at the top.
- Next, select the emoji pack you want to delete.
- Select Remove Pack.
Make an Emoji for Any Situation
We hope you now know everything you need to add and use Slack custom emojis.
Check out our guides for more Slack tips and tricks to brush up on more Slack knowledge, as well as the best Slack bots for your Slack channel to get the most out of your workspace.
Was this guide helpful? Let us know in the comments section.
Related Posts
- How to Repair a Corrupted User Profile in Windows 11
- Preparing for Windows 10 End of Support: Upgrading to Windows 11
- How to Access and Change Your WiFi Router Settings (2025 Edition)
- How to Install the Latest Large Language Models (LLMs) Locally on Your Mac
- How to Find Circular References in Microsoft Excel