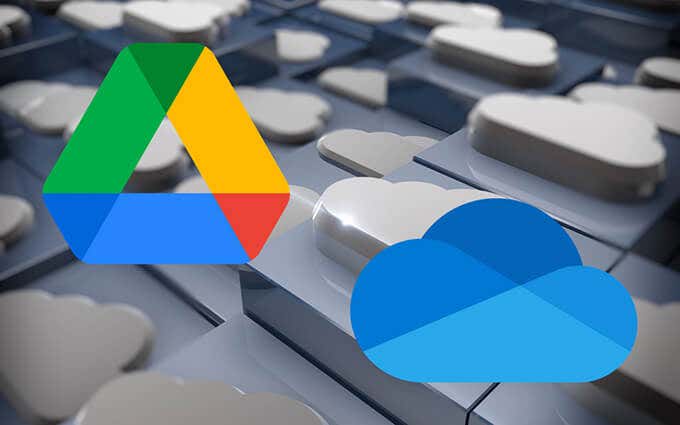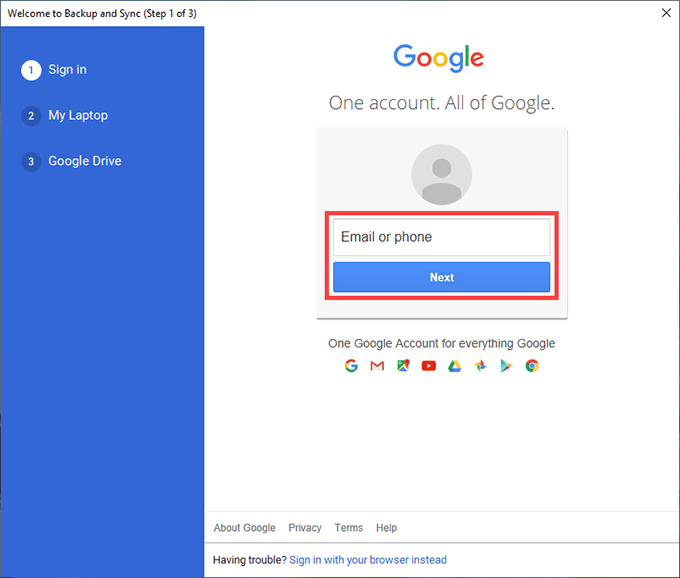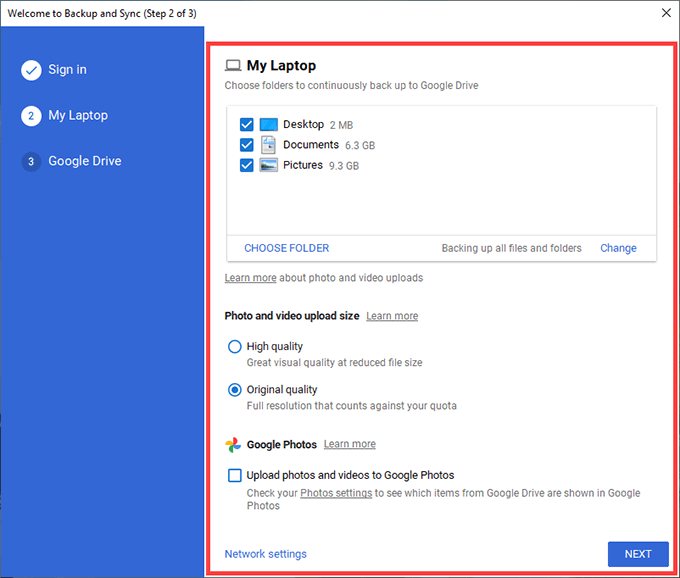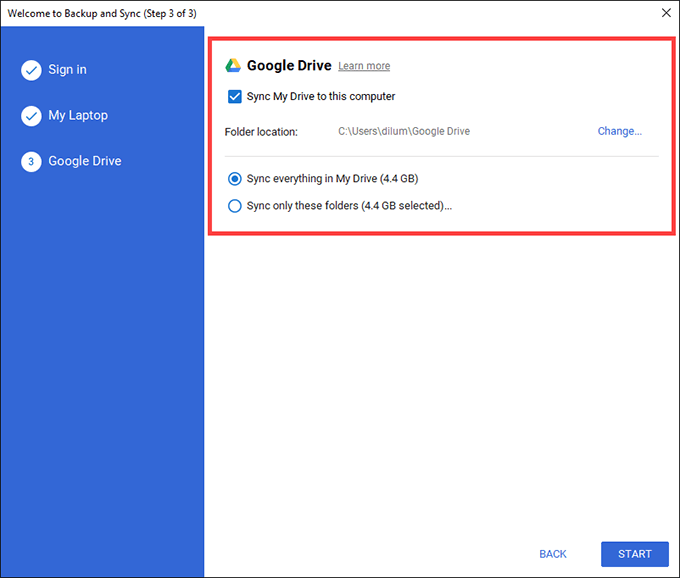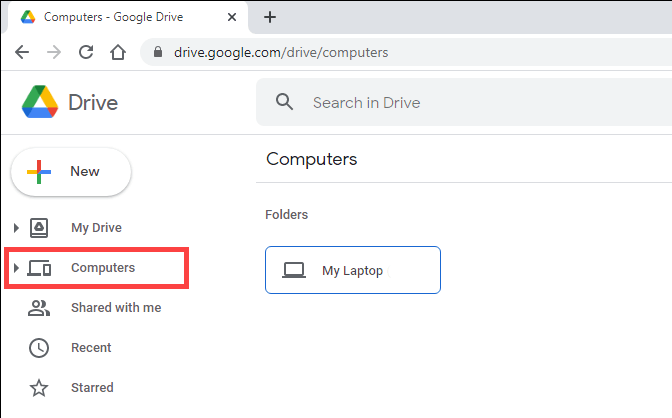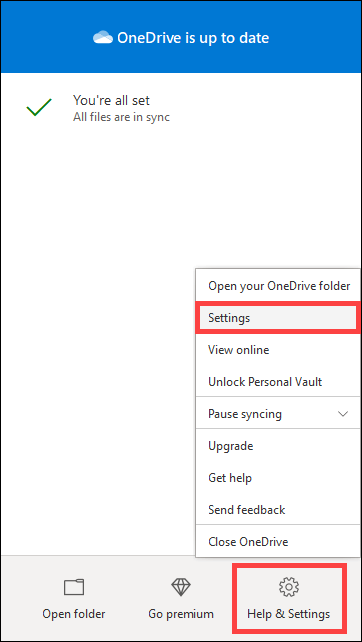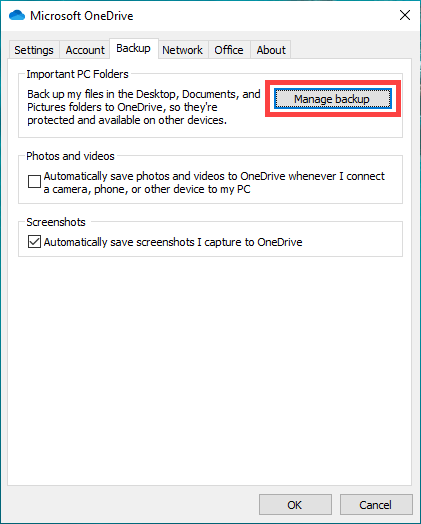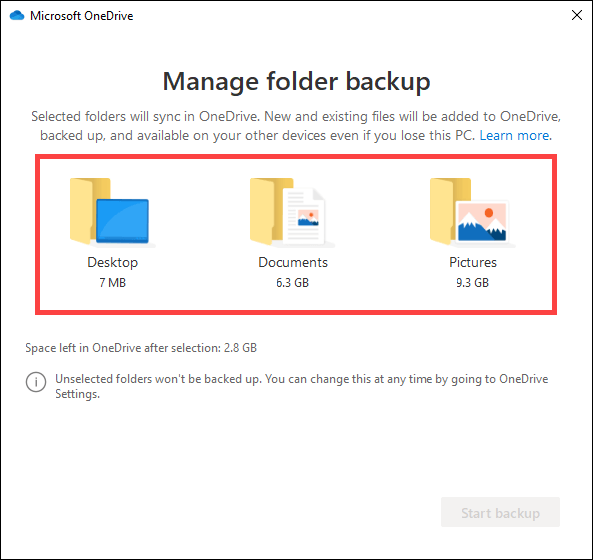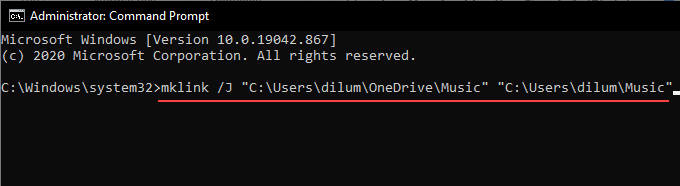When you use a PC, you must make it a point to create extra copies of your documents and photos somewhere outside your computer’s internal storage. That insulates you from potential data losses caused by sudden hardware failures, system crashes, and malware attacks.
But local backups aside, it’s also best to upload your files online. Not only does that offer additional protection against unexpected events such as fires and theft, but you get to access the data on any device with an active internet connection.
Google Drive and OneDrive are two popular cloud storage services that can help you backup files to the cloud. The instructions below should help you figure out how to set up each service to safeguard the data on your computer.
Automatically Backup Files to Google Drive
Google Drive allows you to back up and sync files on your PC with its Backup and Sync client for Windows. To avoid any confusion, here’s how the “Backup” and “Sync” elements work:
- Backup: Continuously backs up folders to the Computers section in Google Drive. You can’t sync them to other devices.
- Sync: Creates a special directory on your computer and syncs files and folders to and from the My Drive section in Google Drive. You can also sync them with other desktop devices.
If you have a Google Account, you can immediately install and use Backup and Sync on your computer. If not, you must create a Google Account. You get 15GB of free storage to start with. Paid plans include 100GB for $1.99/month, 200GB for $2.99/month, and 2TB for $9.99/month.
1. Download the Backup and Sync installer from Google. Then, run it on your PC to install the Backup and Sync client.
Once the Welcome to Backup and Sync screen shows up, select Get Started and insert your Google Account credentials to sign into Backup and Sync.
2. The My Laptop or My Computer screen that shows up allows you to specify the folders you want to backup to Google Drive.
By default, Backup and Sync displays three folders on your PC—Desktop, Documents, and Pictures. You can pick additional folders by selecting Choose Folder.
If you pick the Pictures folder, you must select your photo upload preferences—High quality or Original quality. The former compresses photos and videos to the 16MP and 1080p resolutions, respectively, while the latter uploads them at full quality.
If you want to back up your photos and videos separately to Google Photos, check the box next to Upload photos and videos to Google Photos.
Note: Photo and video uploads uploaded in compressed quality don’t count toward your Google Drive storage quota until June 1st, 2021.
3. Select Next to proceed.
4. Pick the Sync everything in My Drive option to sync all files and folders from Google Drive’s My Drive section to local storage. Or, select Sync only these folders to sync select folders only.
5. Select Start to finish setting up the Backup and Sync client.
Folders that you’ve chosen to back up to Google Drive should start uploading immediately. Head over to Google Drive in your web browser and select the Computers tab to access the online copies of each folder by device.
Additionally, you should find a location labeled Google Drive within the sidebar in File Explorer. It should contain files and folders from My Drive that you’ve opted to sync locally. Folders that you copy to or create inside it will upload to My Drive in the Google Drive web app, as well as to other devices that you’ve set up using Backup and Sync.
If you want to change how the Backup and Sync client functions on your PC later on, select the Backup and Sync from Google icon on the system tray and go to Settings > Preferences.
How to Back Up Files Using OneDrive
OneDrive comes pre-installed with Windows. Provided that you’ve signed into your PC with a Microsoft Account, you should be ready to start using it.
In addition to syncing your files online, OneDrive also allows you to back up your most important directories—Desktop, Documents, and Pictures—to the cloud. But here are a couple of things to be aware of:
- OneDrive moves the Desktop, Documents, and Pictures folders to its sync directory should you choose to back them up.
- Unlike Google Drive, Microsoft’s cloud storage service doesn’t feature the option to back up additional folders on your PC. You can get around this limitation with symlinks (more on that below).
OneDrive provides 5GB of free storage. Paid storage plans include 100GB at $1.99/month and 1TB at $6.99/month. The latter option also nets you an Office 365 subscription.
1. Select the OneDrive icon on the system tray and go to Help & Settings > Settings.
2. Switch to the Backup tab and select Manage backup.
3. Pick the folders you want to back up—Desktop, Documents, and Pictures.
4. Select Start backup.
5. Select OK again to save your changes.
If you want to back up/sync other folders on your PC to OneDrive, you must use symbolic links.
A symlink consists of a folder shortcut that points to a directory in another location. Creating a symlink in OneDrive prompts the cloud storage service to sync the files within the target directory.
To create a symlink in OneDrive, open an elevated Command Prompt console (type cmd into the Start menu and select Run as administrator). Then, enter and execute the following command after modifying the two file paths within it as needed:
mklink /J “C:UsersusernameOneDriveMusic” “C:UsersusernameMusic”
Note: The first path instructs the Command Prompt console to create a shortcut folder (named Music) within the OneDrive directory. The second path contains the directory that the symlink should point at (in this example, to the Music folder in Windows 10). You can also create symlinks on Mac too.
Symlinks aren’t a perfect solution. If OneDrive runs into trouble syncing them, your only alternative is to move the target folders to the central OneDrive sync location itself. You can find this within the File Explorer sidebar.
Google Drive vs. OneDrive: Make Your Pick
Google Drive edges out OneDrive with its ability to upload folders from any location on your computer. It draws a clear line between backing up and syncing data, and that makes it a very versatile cloud storage solution.
But if you only prefer protecting the most important directories on your PC, then you shouldn’t shy away from OneDrive. It’s also native to Windows and the superior choice from a technical standpoint.