If you’re active online, keeping your Gmail address hidden is quite difficult. Someone’s going to add you to their email blast list, or they’ll start emailing you directly. There also might be a time when you don’t want to receive emails from someone you’ve previously talked to.
While Gmail gives you an option to unsubscribe from newsletters, and it has a good spam filter, it’s messages like these that make it through the filter, and then end up in your primary inbox. But don’t worry, there’s a solution to this. All you have to do is block the email sender. Here’s how to block emails on Gmail.
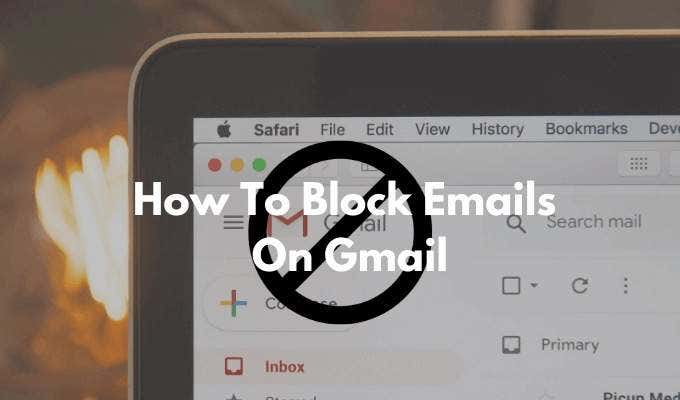
How To Block Emails On Gmail Web
You can block emails directly from the email interface (just like you can on Instagram and Facebook). There’s no need to create a special filter to send an email address to the Spam folder. The block email feature in Gmail will do it for you.
- Open the Gmail website in the browser of your choice and log in with your credentials.
- Open an email from the sender you want to block.
- Click the Menu button from the top-right corner.
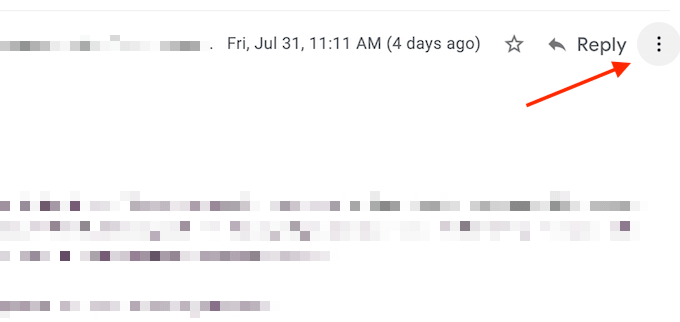
- Select the Block (Sender) option.
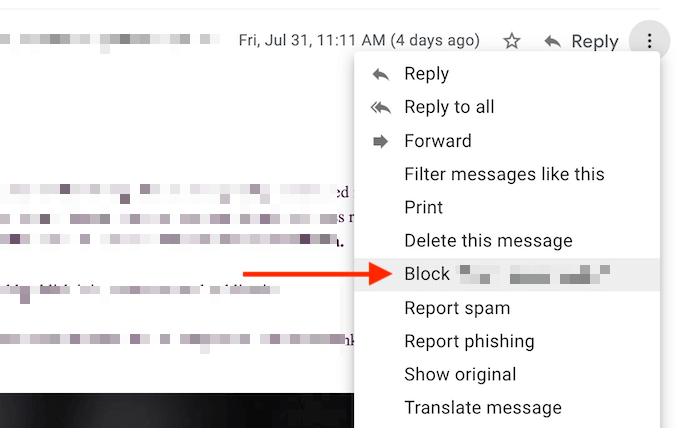
- From the popup, confirm by clicking the Block button.
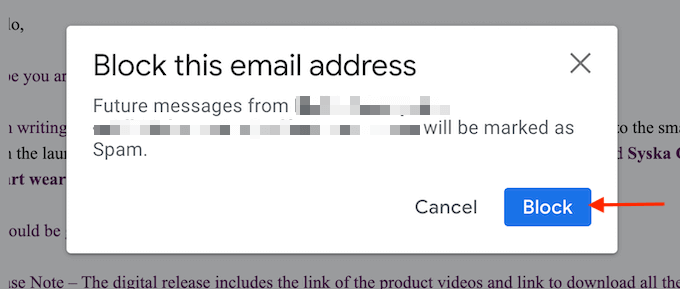
- Gmail will now tell you that all new emails from this sender will go to spam. If you want to send the current email to spam, you can click the Move to Spam button.
How To Block Emails On Gmail On Mobile
The process of blocking emails on the Gmail app for iPhone and Android is very similar.
- Open the Gmail app on your iPhone or Android smartphone and make sure you’re logged in with the right account.
- Open the email you want to block.
- Tap the Menu button from the top-right corner.
- From the popup, tap the Block (Sender) button.
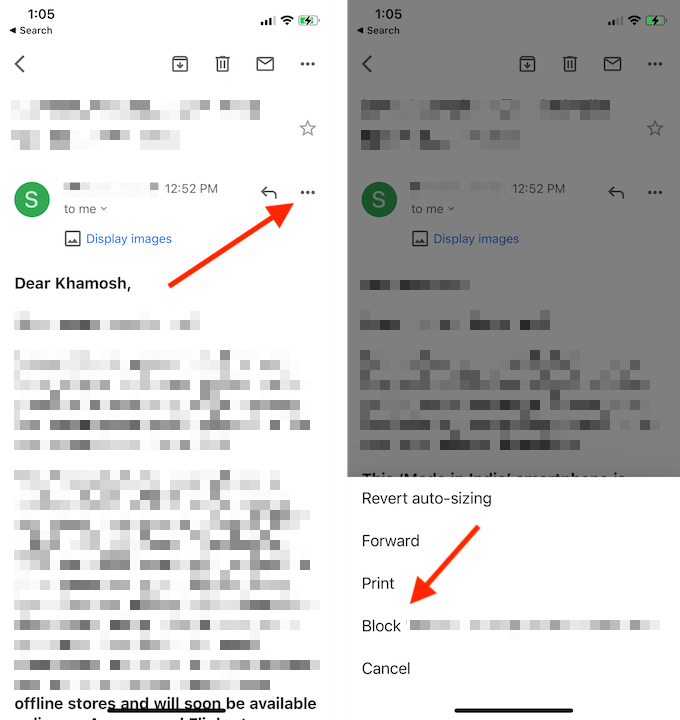
- The sender will be blocked instantly (unlike Gmail for the web, you don’t need to confirm the action).
- If you want to send the email to spam, you can tap the Report Spam button.
How To Unblock An Email Sender
Want to receive emails from a blocked sender? You can reverse your decision and unblock an email sender at any time.
- Open the Gmail website in your browser. From the Inbox, click the Settings icon and choose the See All Settings option.
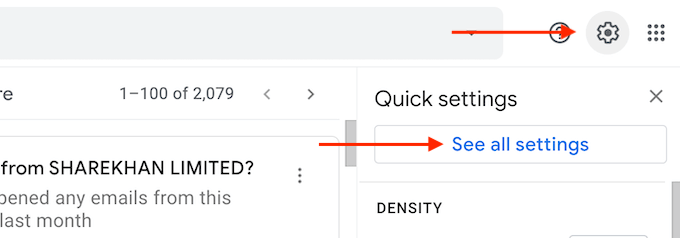
- Here, go to the Filters and Blocked Addresses section.

- Scroll down to the bottom of the section. Here, you’ll see a list of all the blocked addresses. To unblock one, click the Unblock button.
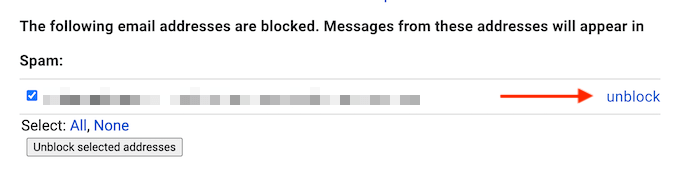
- If you want to unblock multiple addresses, select them, and then choose the Unblock Selected Addresses button.
- From the popup, confirm your action using the Unblock button.
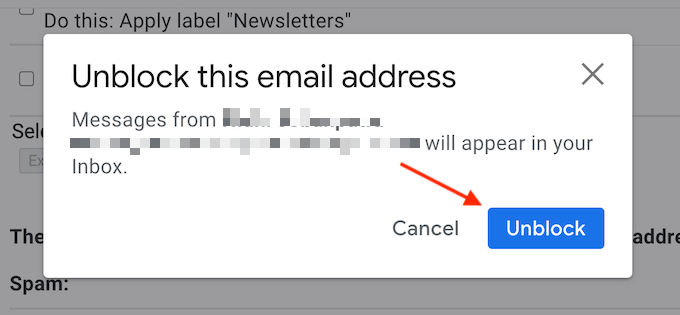
Now, the email address won’t be marked as spam. New messages from the email will now end up in the Inbox instead of the Spam folder.
You won’t find the same option in the Gmail app for iPhone and Android. To unblock a sender on mobile, you’ll need to find an email from the sender. Then tap the Menu button from the email and choose the Unblock (Sender) option to unblock them.
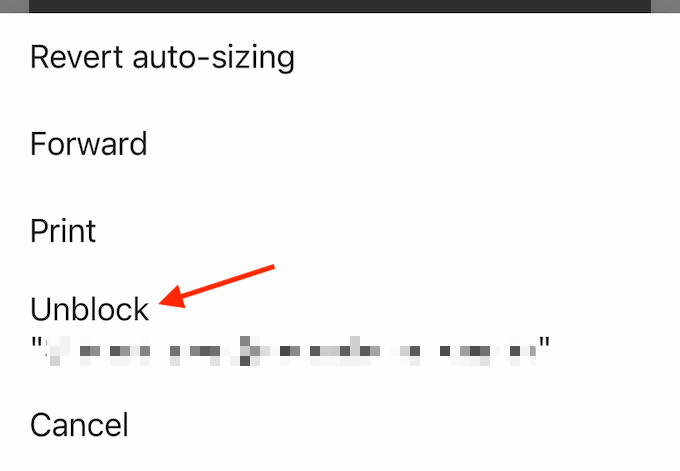
How To Unsubscribe On Gmail On The Web
If you’re receiving too many emails from a newsletter, you can unsubscribe from it instead of blocking the sender.
To do this using the Gmail web client, use the following steps.
- On the Gmail web client, log in with your account.
- Open the email that you want to unsubscribe from.
- Spot the Unsubscribe button next to the sender’s name and click on it.
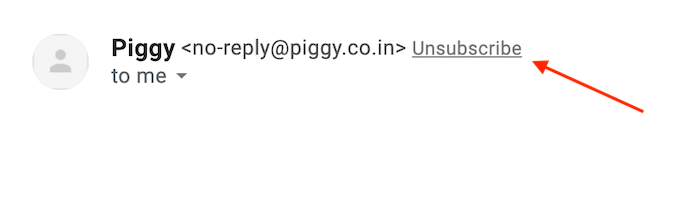
- From the popup, click the Unsubscribe button to confirm.
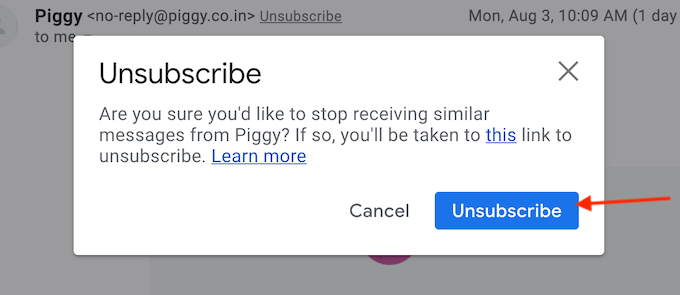
- If you don’t see the Unsubscribe button in the Gmail interface, go to the bottom of the newsletter email and look for an Unsubscribe link. Click on it to unsubscribe from the email.

Now you have successfully unsubscribed from the email and you won’t receive any new emails from the newsletter.
How To Unsubscribe On The Gmail App
Similarly, you can unsubscribe using the Gmail app on your iPhone or Android smartphone as well.
- Open the Gmail app on your iPhone or Android smartphone.
- Open the email you want to unsubscribe from.
- Tap the Menu button from the top toolbar (above the email interface).
- Choose the Unsubscribe option.
- From the popup, confirm by tapping the Unsubscribe button.
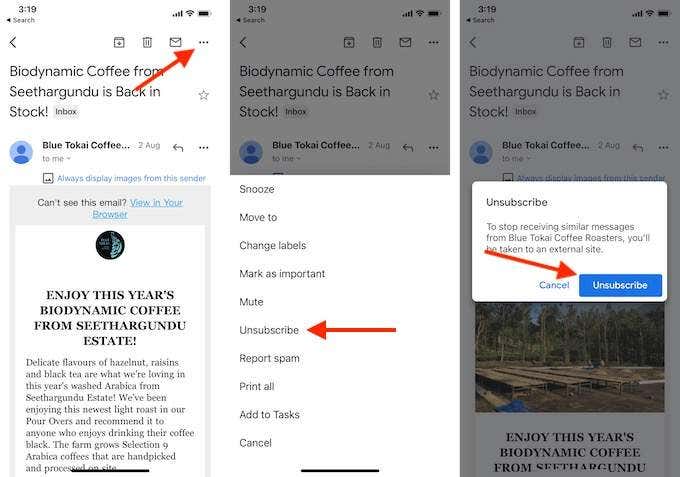
Now you have unsubscribed from the email and you won’t see any new updates from the newsletter.
Now that you have blocked annoying emails on Gmail, do you think it will help you get to Inbox Zero? Share your thoughts with us in the comments below.
If you don’t want anything to do with Gmail anymore, you can easily delete your Gmail account as well.
Related Posts
- How to Repair a Corrupted User Profile in Windows 11
- Preparing for Windows 10 End of Support: Upgrading to Windows 11
- How to Access and Change Your WiFi Router Settings (2025 Edition)
- How to Install the Latest Large Language Models (LLMs) Locally on Your Mac
- How to Find Circular References in Microsoft Excel