Don’t want to receive those annoying product reviews from a person or company you once liked? There’s an easy solution for that: block them.
And you can get around to it by sending them to your spam folder. Sadly, though, that doesn’t always cut it. An email you don’t want to see can still come through.
The good news is, there is another way. And it’s an easy one.

In this post, we’ll learn how to block someone on Gmail using the easy way. With this approach, you can say goodbye to those unwanted mails!
Sign in
Before anything else, you need to sign in to your Gmail account. Make sure you’re logged in to the account where an unwanted sender keeps passing messages to you.
Otherwise, you won’t find his name in your inbox. And you won’t get to block him.
First, go to Gmail and enter your email address (or phone) on the field. And click Next to proceed.
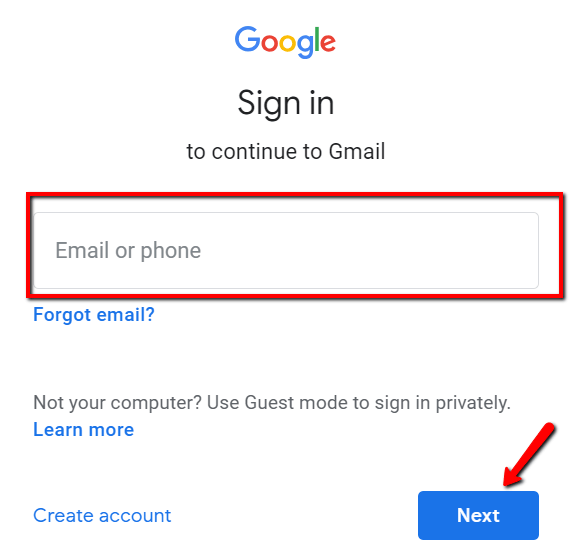
Then enter your password on the blank. And again, hit Next to proceed.
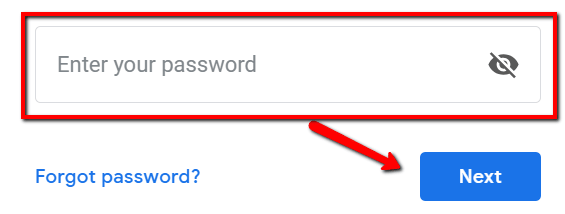
How to Block
There are many reasons to block someone. One of the main ones is their relentless way of flooding your inbox. Even if their messages contain useful information, it doesn’t mean that you want to read them.
So to give this issue a permanent fix, here’s what you do:
Option 1: Use the Block feature
Open an email from the sender you want to block and hit the “three dots” icon at the far end.

This will then reveal a drop-down menu. From your options, select Block “[sender’s name]”.
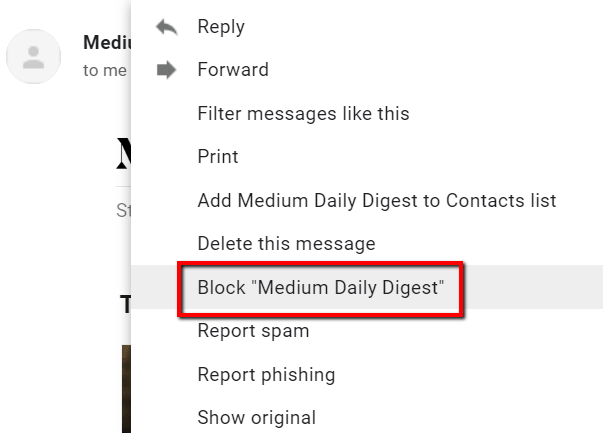
A pop-up window will then appear. Here, click Block to confirm.
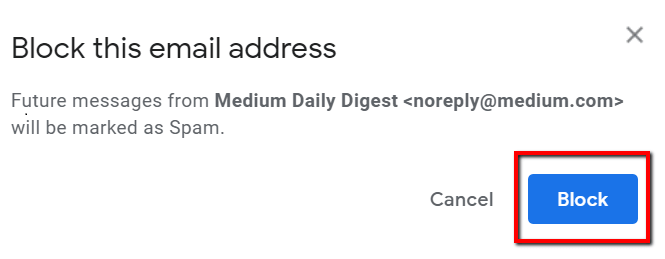
You will then receive a confirmation message. It will inform you that you have blocked a certain email address.
You may simply ignore it. You may also choose to click Unblock sender.
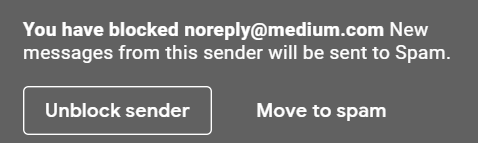
Option 2: Use a Filter
First, open a message that you want to create a filter for. And again, click the icon with the three dots at the far end.

From the drop-down menu, choose Filter messages like this.
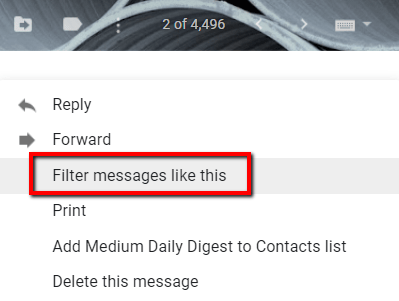
A window will then appear. Select Create filter.
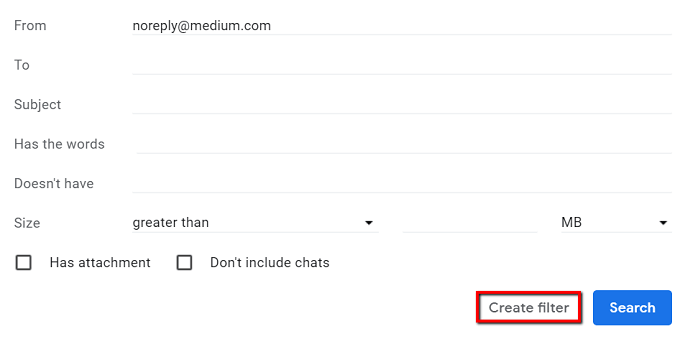
From the options, make sure to check the box that says “Delete it”. Then head to the bottom of the window and click Create filter.
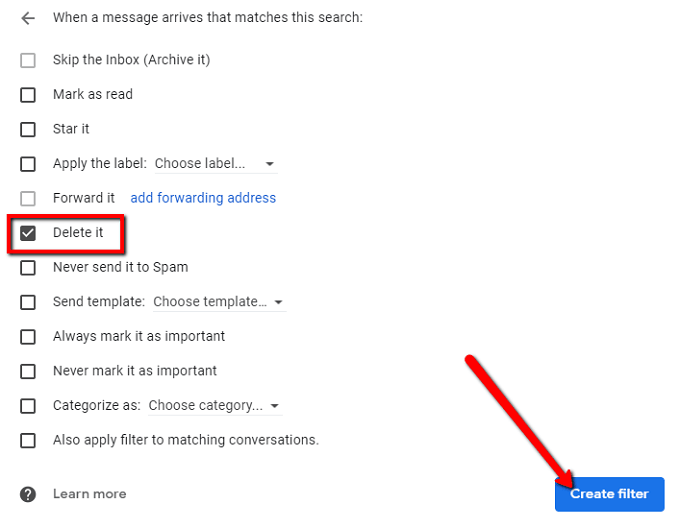
From then on, the “Delete it” filter will be applied to all incoming messages from that sender.
How to Unblock
Now if you have a change of heart, you can undo the process. Many people choose to use the unblock feature after some time.
If you want to receive messages from the sender on your “block” list, all you need is to unblock them.
Here’s how to make it happen:
First, go to your inbox’s “gear” icon. Click it to open a drop-down menu.

From the options in that drop-down menu, hit Settings.
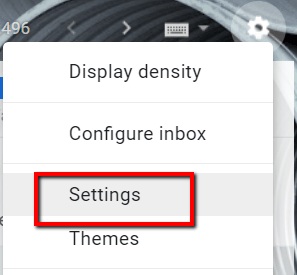
Go to the Filters and Blocked Addresses tab.
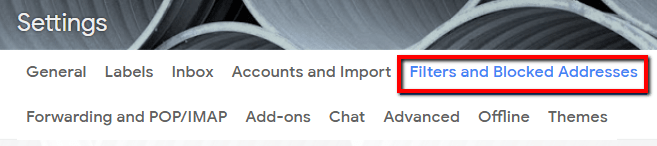
Now, check the box of the sender’s name that you want to unblock and hit unblock.

You will then receive a confirmation message. Click Unblock to finalize the change.
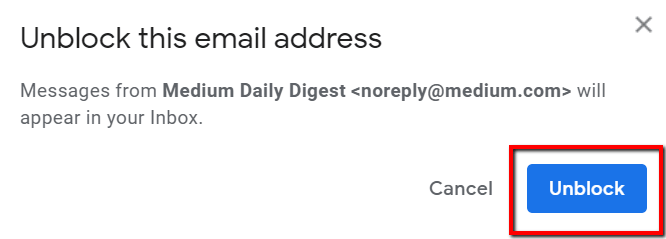
Related Posts
- How to Repair a Corrupted User Profile in Windows 11
- Preparing for Windows 10 End of Support: Upgrading to Windows 11
- How to Access and Change Your WiFi Router Settings (2025 Edition)
- How to Install the Latest Large Language Models (LLMs) Locally on Your Mac
- How to Find Circular References in Microsoft Excel