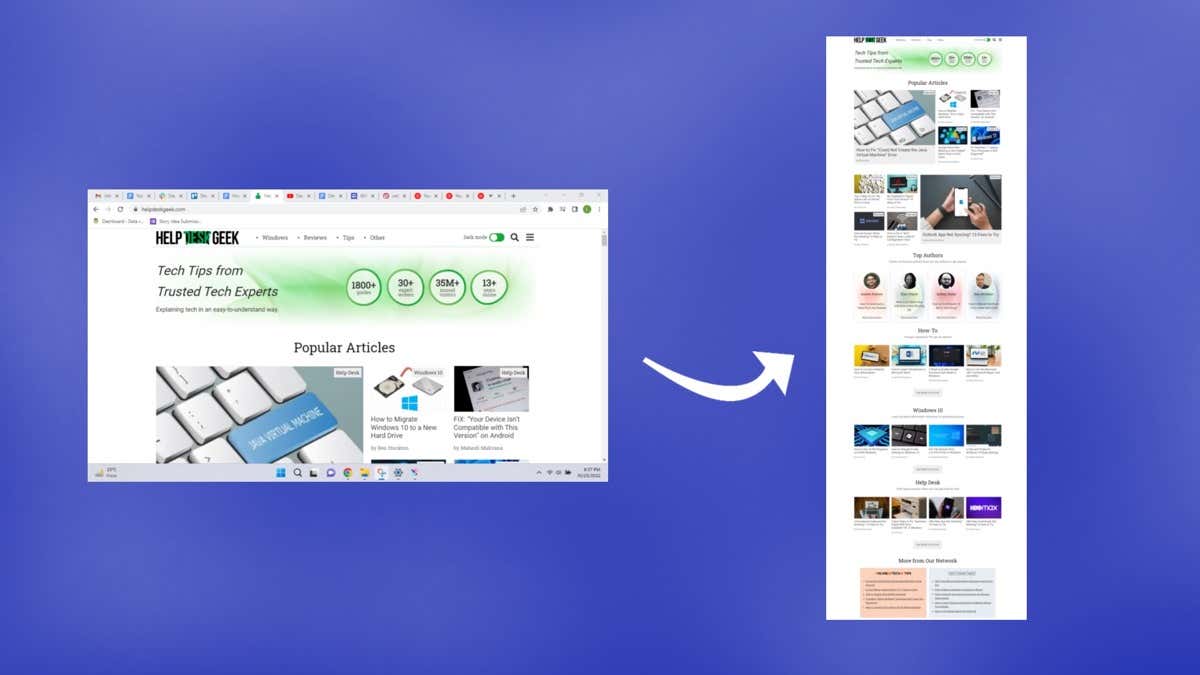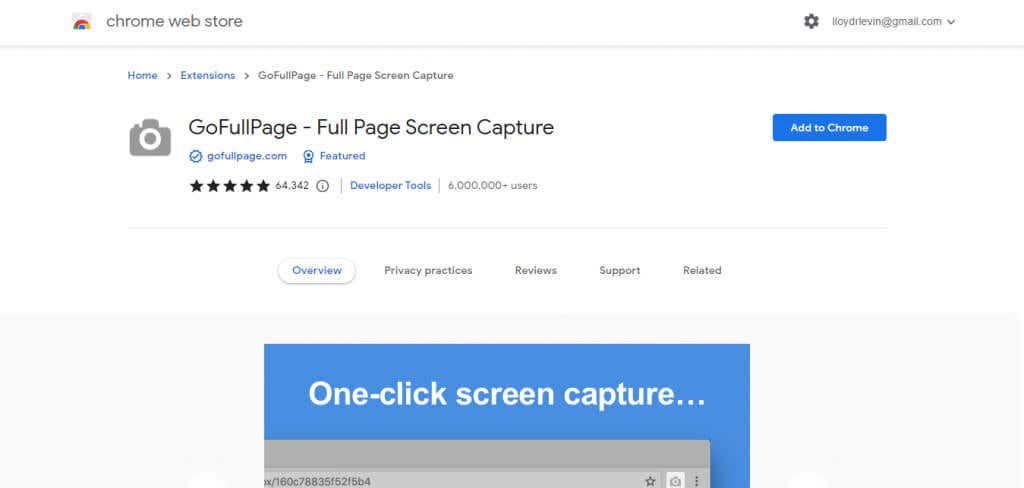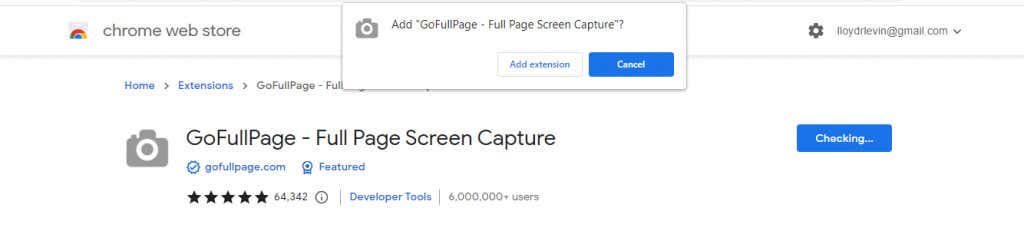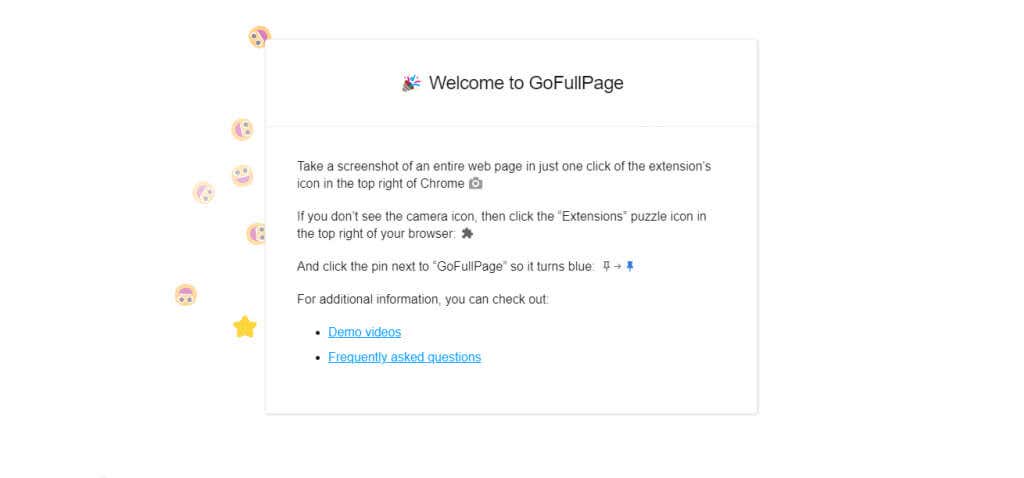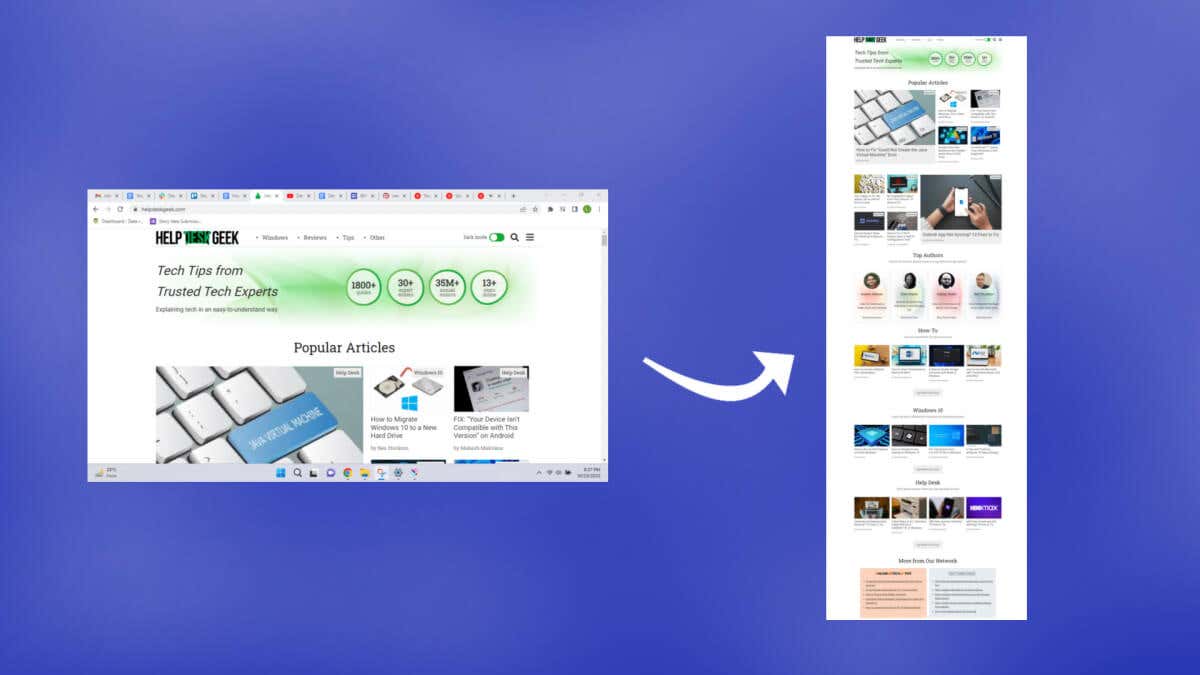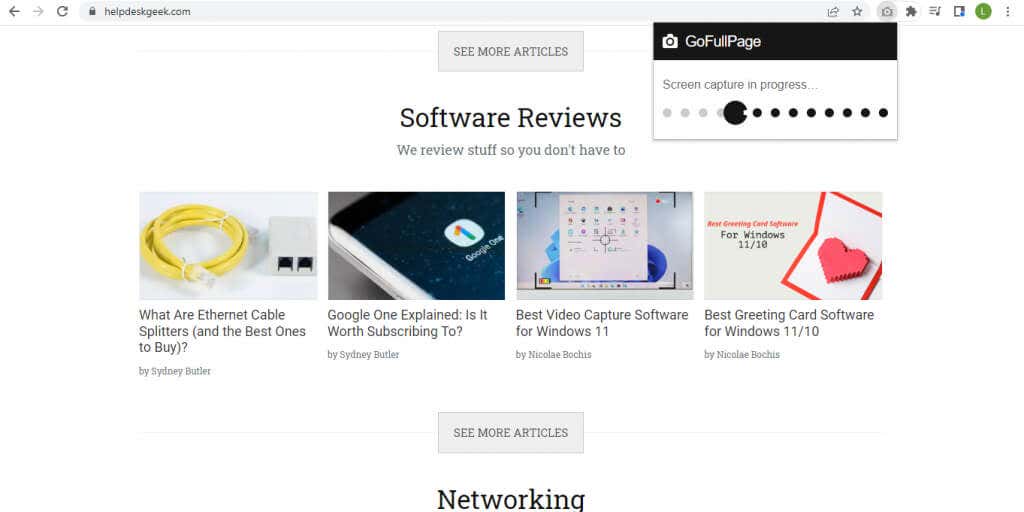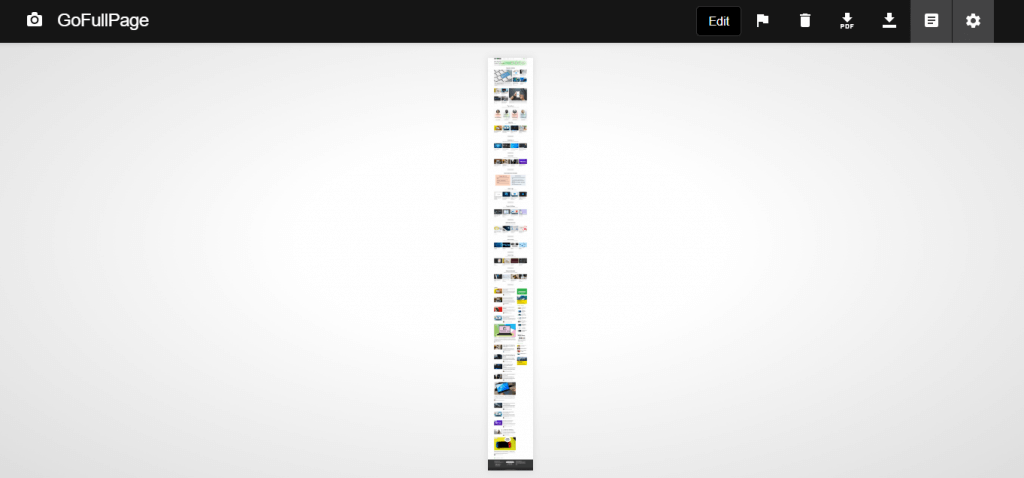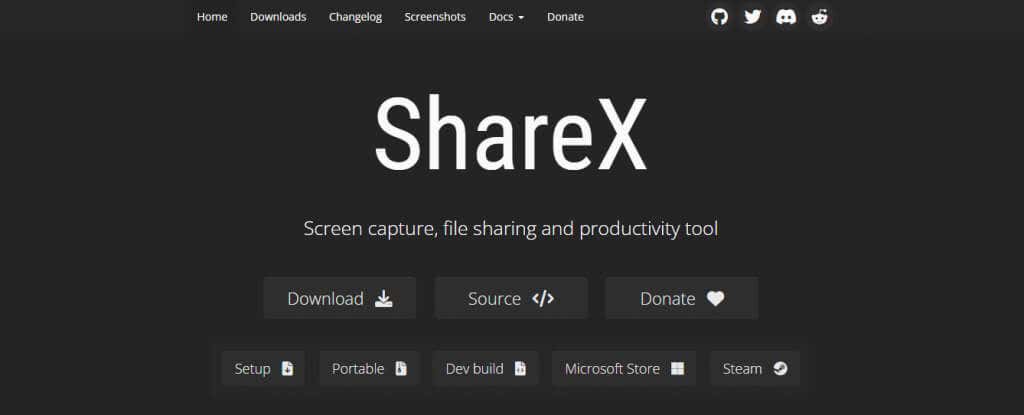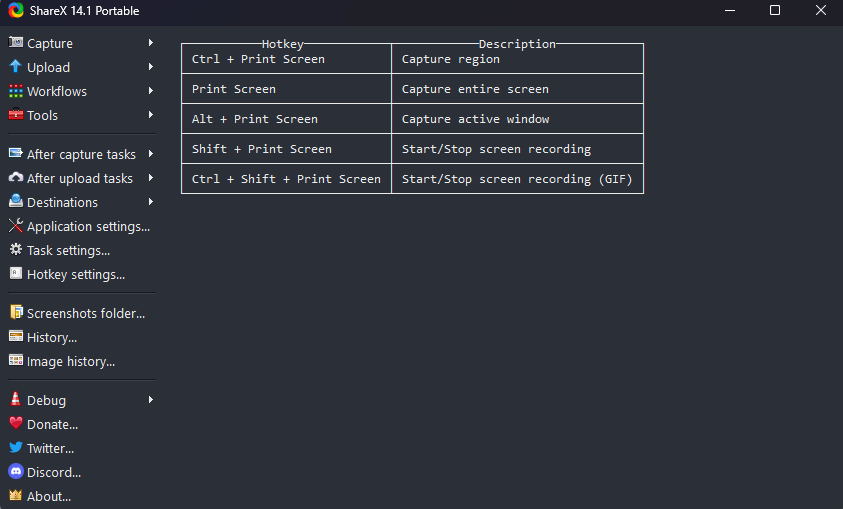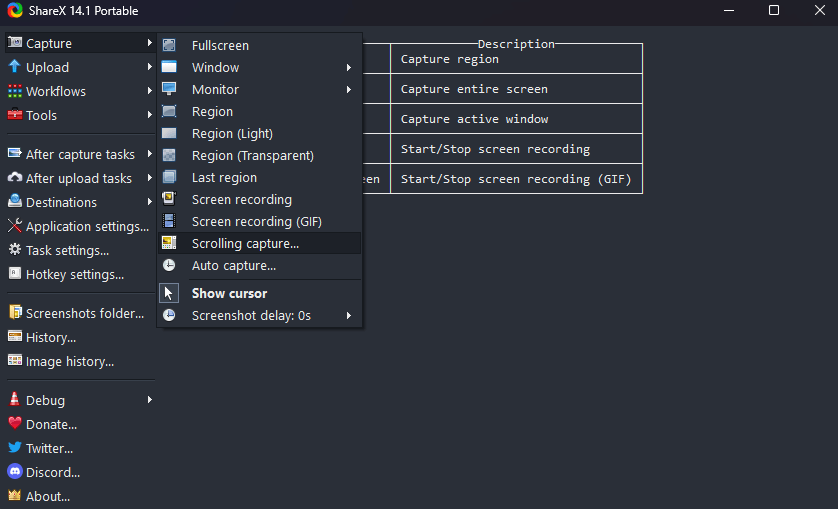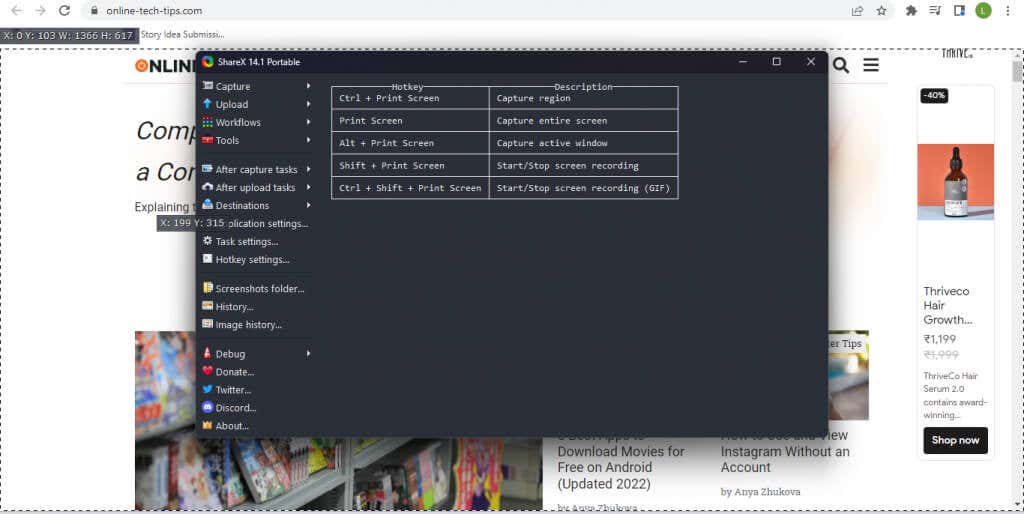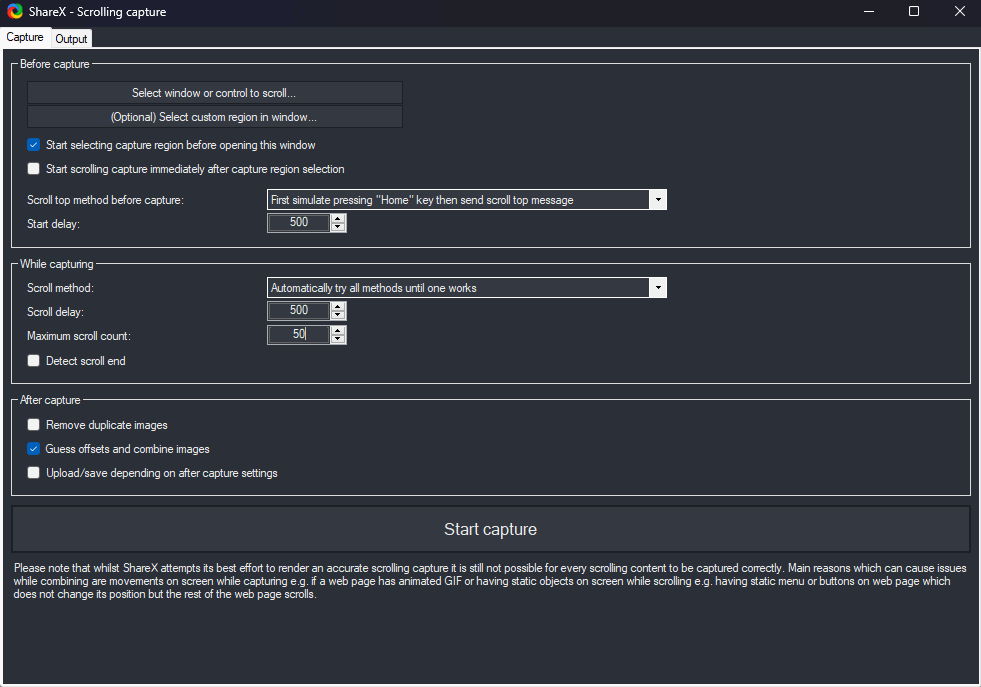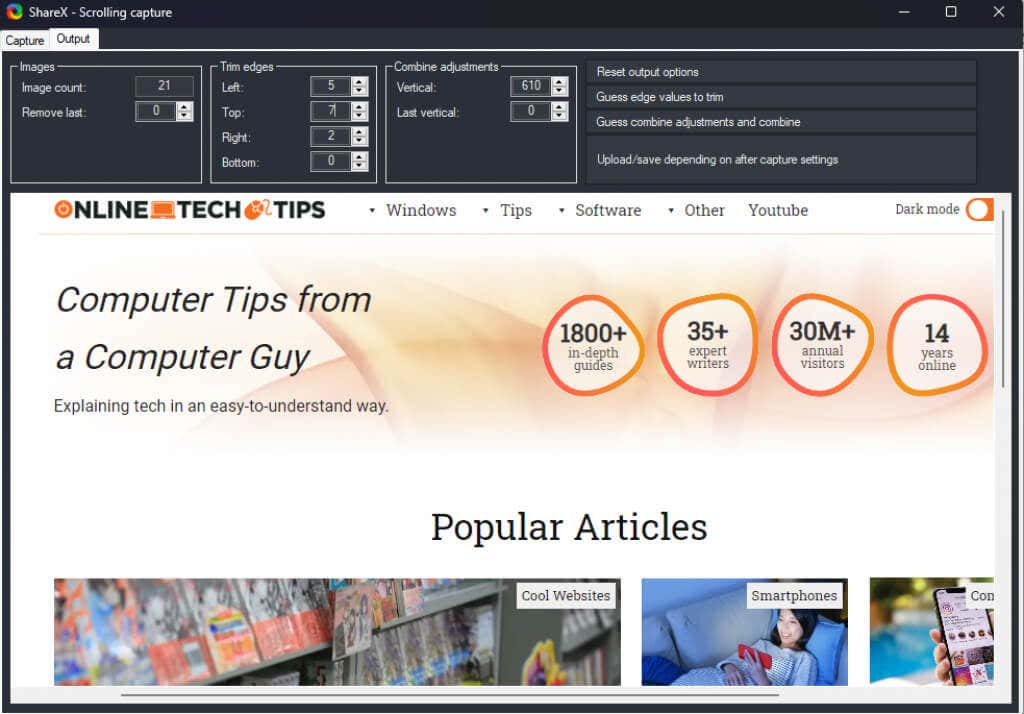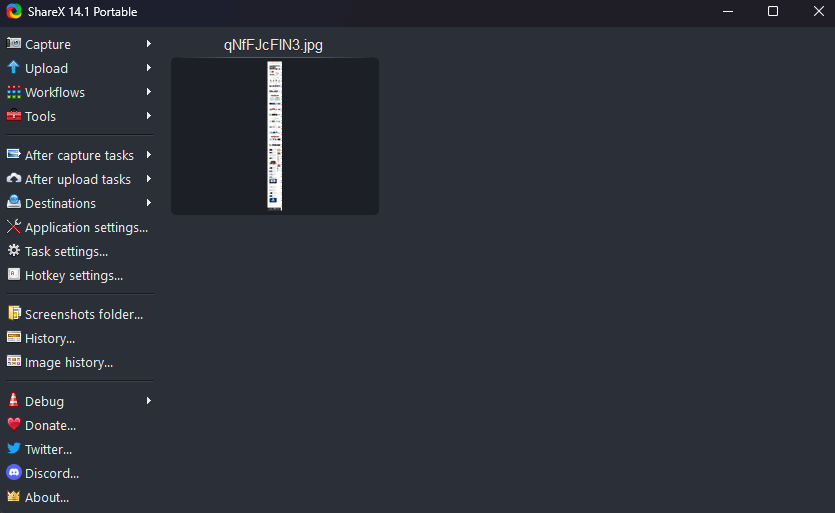It’s easy to take a screenshot, but what about web pages that extend beyond your screen? Or PDF files with vertical pages? Let’s look at some ways to take a scrolling screenshot in Windows 10 and 11.
Depending on the application, you can use browser extensions, developer tools, or even third-party apps to do the job. We will focus on third-party tools and browser extensions, which are the easiest to use.
How to Capture a Scrolling Screenshot in Google Chrome
While it’s possible to take a screenshot of an entire web page in Chrome using Developer Tools, the best method is to use a browser extension. And GoFullPage is the only consistently updated screenshot extension for Google Chrome.
- To begin, head to the Chrome Web Store page of the GoFullPage extension and select Add to Chrome.
- Select Add extension in the popup that appears.
- The extension will be downloaded and installed. Once the installation is complete, you’ll see a welcome page with instructions on using the extension.
- Now open the webpage you want to take a full-page screenshot of and click on the extensions icon on the top right. This brings down the list of all extensions active on Chrome. Click on GoFullPage to take a scrolling window screenshot.
- The tool will automatically scroll down the webpage and take a screenshot, displaying a progress bar through a popup at the top.
- Once the screen capture is complete, you can choose to download the full image as a PNG or a PDF file or edit it directly.
- For your first time downloading a screenshot captured through GoFullPage, you’ll need to give the extension additional permissions. Just select Allow in the popup that appears.
- Your screenshot will be downloaded to your Downloads folder.
The steps will be shorter for future screenshots, as the extension and its permissions are already in place. Technically you can use this method to take scrolling screenshots of PDF files as well, though that requires you to modify extension permissions and give GoFullPage access to file URLs.
How to Capture a Scrolling Screenshot on any Windows App Using ShareX
We have seen how to take full-page screenshots in Chrome, and browsers like Mozilla Firefox and Microsoft Edge come with integrated tools. Let’s look at a method to take scrolling screenshots in other apps like PDF readers.
- For taking scrolling screenshots in any window, we will use ShareX. A free and open-source application, it is a fully-fledged screen capture tool with multiple modes, including scrolling capture. Download it from the official website or its Steam store page.
- Install ShareX from the downloaded setup, or run it directly if you have the portable version.
- Now click on Capture from the top left and select the Scrolling capture… option from the drop-down menu.
- A dotted rectangle will appear, denoting the area that will be captured. Move the mouse pointer around to detect regions of active windows automatically. Click when you are satisfied.
- For the most part, the default capture options are good enough. You may have to increase the Maximum scroll count for longer documents and web pages, but nothing else needs changing. Use the Start capture button to take a scrolling screenshot.
- You’ll see the window automatically scrolling down from the top. Once it reaches the end, ShareX will display a preview of the captured screenshot. Play around with the margins until you get a smoothly connected result, and click on the Upload/save button on the top right.
- There will be a sound effect, and the captured scrolling screenshot will appear in the main ShareX window. Depending on your settings, it will be uploaded to Imgur and saved locally in the app’s user folder.
For taking full-screen screenshots on web pages, it’s preferable to use a browser extension, as ShareX can be a bit fiddly. But the open-source app is a great way to take all kinds of screenshots in other applications on Windows.
Related Posts
- Preparing for Windows 10 End of Support: Upgrading to Windows 11
- How to Fix a “This file does not have an app associated with it” Error on Windows
- How to Fix an Update Error 0x800705b4 on Windows
- How to Resolve “A JavaScript error occured in the main process” Error on Windows
- How to Fix the Network Discovery Is Turned Off Error on Windows