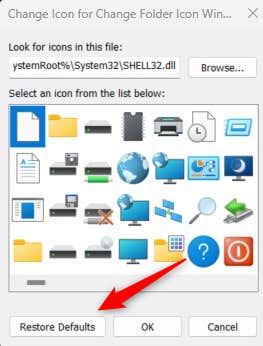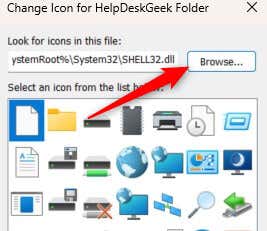Are you tired of seeing the same old folder and shortcut icons on your Windows 11 or 10 PC? You can change them. This gives your folder icons a cosmetic update and makes specific folders easy to identify.
Windows provides several icons for you to choose from. You can even download or make a custom folder icon if you don’t see anything you like. Here’s how it’s done.
Change the Icon for a Folder or Shortcut in Windows
The default icon for folders in Windows 11 and 10 is the yellow folder. For shortcuts, it’s whatever icon the target file uses. But you can change those icons. Here’s how:
- Right-click the folder or shortcut and select Properties in the context menu. Alternatively, click the folder and press Alt + Enter.
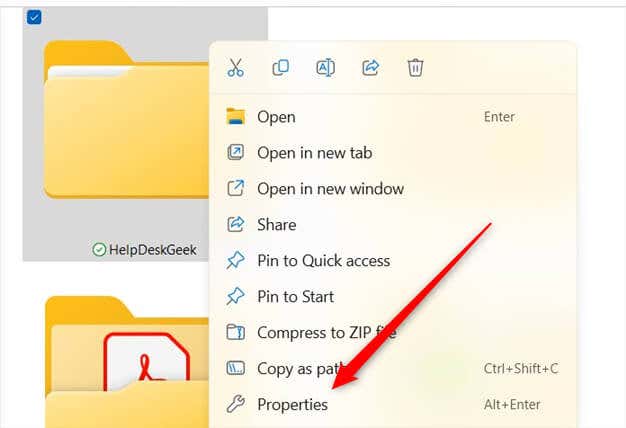
- The Properties window will appear. Select the Customize tab and click Change Icon in the Folder Icons group.
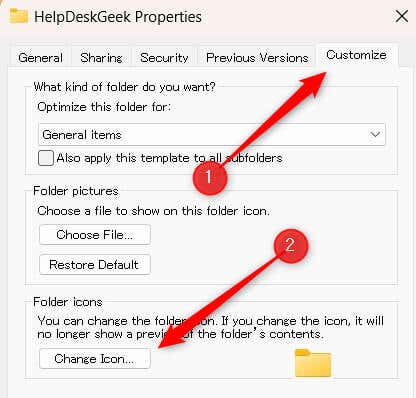
- Select the icon you want and click OK.
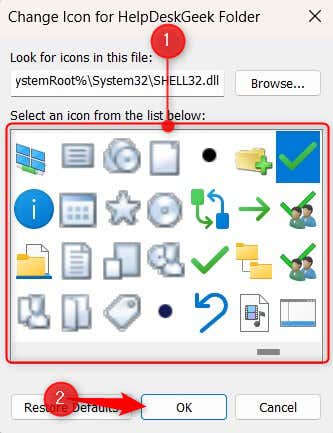
- Click Apply and then click OK.
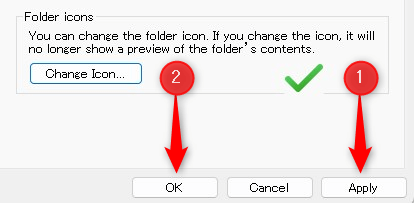
Folders and shortcuts on the desktop reflect the change immediately. If you’re changing an object’s icon in File Explorer, you might need to click the Refresh button in the top-left corner for the change to occur.
Reset a Folder’s Icon to Its Default Settings
If you decide you don’t like the new icon you set, you can reset it back to its default setting.
To restore folder or (most) shortcut icons back to the default graphic, right-click the folder or shortcut and then go to Properties > Customize > Change Icon. Then, just click Restore Defaults at the bottom of the window. Apply the change.
Using a Custom Folder Icon in Windows
Windows has a large library of icons to choose from, but you can also use your a custom graphic as an icon if you want. To use your graphic, you must convert it to the ICO file format.
Once you have your file, changing the icon is mostly the same. Right-click the folder icon you want to change, and then go to Properties > Customize > Change Icon.
The only difference is that instead of selecting an icon from the Windows icon pack, click Browse and locate your ICO file in File Explorer.
Select your file and apply it as usual. Now, you are using your custom graphic as an icon!
Get That Folder Flair
Changing folder icons on your Windows PC is a simple way to personalize your environment. You can even take it a step further and change the size of the icons. Changing these folder icons, whether using custom designs or icons provided by Windows, also improves navigation if used correctly.
Remember, these changes are reversible, so feel free to experiment with different icons until you find the perfect look for your desktop and folders.
Related Posts
- Preparing for Windows 10 End of Support: Upgrading to Windows 11
- How to Fix a “This file does not have an app associated with it” Error on Windows
- How to Fix an Update Error 0x800705b4 on Windows
- How to Resolve “A JavaScript error occured in the main process” Error on Windows
- How to Fix the Network Discovery Is Turned Off Error on Windows